Minecraft est l'un des jeux les plus populaires, avec des millions de joueurs dans le monde. L'une des meilleures fonctionnalités du jeu est la possibilité de jouer avec des amis dans la même pièce ou sur Internet. Si vous avez des amis qui jouent sur Xbox et PC, vous pouvez jouer avec la fonctionnalité multiplateforme. Les joueurs de Bedrock et Java peuvent profiter d’une expérience de jeu unique et passionnante qu’aucun autre jeu ne peut offrir.
Cet article explique comment jouer ensemble à Minecraft sur Xbox et PC. Nous vous fournirons un guide étape par étape pour rejoindre ou créer un serveur multijoueur, ajouter des amis et démarrer le jeu. Nous inclurons également des conseils pour garantir que tout le monde passe un bon moment en jouant ensemble.
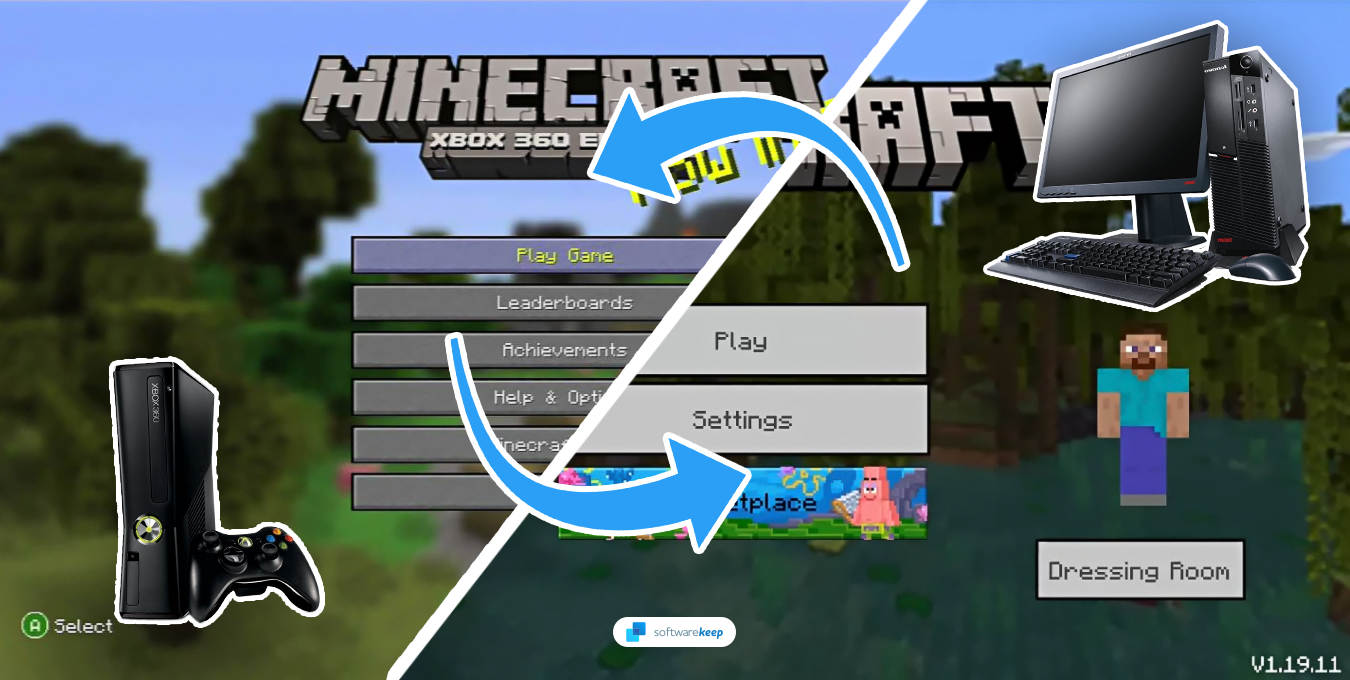
Table des matières
- Minecraft est-il multiplateforme ?
- Java et Bedrock peuvent-ils jouer ensemble ?
- Exigences Minecraft pour le jeu croisé
- Comment jouer à Minecraft multiplateforme entre PC et Xbox
- Comment configurer les royaumes Minecraft
Minecraft est-il multiplateforme ?
Oui, Minecraft est multiplateforme. Cela signifie que les joueurs peuvent jouer au jeu sur différentes plates-formes, notamment Xbox, PlayStation, Nintendo Switch, Windows PC, macOS, iOS et Android, tout en rejoignant la même session de jeu.
À ses débuts, le mode multijoueur de Minecraft était assez limité. Même si vous aviez l’édition Bedrock, vous ne pouviez jouer qu’avec des personnes sur la même plateforme. Le support multiplateforme a été introduit pour la première fois en 2017 avec la sortie de la mise à jour « Better Together ». Cette mise à jour a unifié la base de code du jeu sur différentes plateformes, permettant aux joueurs de jouer ensemble quelle que soit leur plateforme.
Java et Bedrock peuvent-ils jouer ensemble ?
Malheureusement non. Les joueurs de l'édition Java du jeu ne peuvent jouer qu'avec d'autres joueurs de la même version. La compatibilité multiplateforme n'est disponible que pour les versions Bedrock du jeu, disponibles sur Xbox, PlayStation, Nintendo Switch, Windows PC et Android.
Ne vous inquiétez pas : cela ne signifie pas que vous devez acheter une nouvelle version de Minecraft. Si votre compte Minecraft : Java Edition a été enregistré avec un compte Microsoft avant le 19 octobre 2018, vous possédez également l'édition Bedrock !
Attention : Il est important de noter que l'édition Bedrock ne fonctionne que sur les ordinateurs Windows 10/11 et ne peut pas être utilisée sur les machines Mac/Linux ou Windows 7/8/8.1 systèmes.
Exigences Minecraft pour le jeu croisé
Vous devez disposer de l'édition Bedrock du jeu sur Xbox, PlayStation, Nintendo Switch ou PC Windows 10/11. Tous les joueurs doivent également disposer d'un compte Xbox Live ou en créer un lorsque vous y êtes invité. C'est gratuit et ne prend que quelques minutes.
Il est important de noter que vous devez disposer d'une copie légitime de Minecraft pour accéder au mode multijoueur cross-play. Une version gratuite (également connue sous le nom de version « crackée » ou « piratée » de Minecraft) ne fonctionnera pas.
Lors de la configuration, assurez-vous d'ajouter les personnes qui rejoindront votre serveur comme amis via Xbox Live. Cela facilitera la connexion des serveurs des uns et des autres.
Comment jouer à Minecraft multiplateforme entre PC et Xbox
Maintenant que vous avez défini les conditions requises, il est temps de rejoindre un serveur ou de créer le vôtre. Il existe deux manières de procéder :
- Tout d’abord, ouvrez Minecraft sur votre PC ou votre appareil Xbox. Vous devez télécharger et installer Minecraft si Minecraft n'est pas installé.
- Une fois Minecraft lancé, vous pouvez créer un nouveau monde ou en charger un existant.
- Une fois que vous avez chargé dans le monde, vous devez accéder au menu pause. Vous pouvez appuyer sur la touche « Esc » sur votre PC. Vous pouvez appuyer sur le bouton « Menu » de votre manette sur Xbox.
-
Dans le menu Pause, un bouton vert indique "Inviter à un jeu" sur le côté droit de l'écran. Cliquez sur ce bouton pour continuer.

-
Après avoir cliqué sur « Inviter à un jeu », une fenêtre contextuelle apparaîtra. Dans la fenêtre contextuelle, vous verrez une liste de tous vos amis actuellement actifs dans le jeu. Faites défiler vers le bas jusqu'à ce que l'option "Trouver des amis multiplateformes s'affiche."

- Sélectionnez le nom de votre ami dans la liste d'amis multiplateformes en ligne, puis envoyez-lui une invitation. Une fois qu’ils auront accepté votre invitation, ils rejoindront votre monde.
Comment configurer les royaumes Minecraft
Minecraft Realms sont des serveurs dédiés fournis par Mojang et Microsoft. Ces serveurs permettent aux joueurs de s'abonner et de jouer avec jusqu'à 10 joueurs sur toutes les plateformes Minecraft tout en garantissant une expérience de jeu sûre et sécurisée. Alors que divers hébergeurs permettent aux utilisateurs de créer des serveurs Minecraft, Realms est un moyen officiel et simple de démarrer.
- La première étape consiste à acheter un royaume Minecraft. Cela peut être fait en visitant la page Minecraft Realms sur le site officiel de Minecraft ou via le marché du jeu. Sélectionnez et achetez l'option ou le plan d'abonnement qui correspond le mieux à vos besoins.
-
Après avoir acheté un abonnement, lancez Minecraft et sélectionnez le bouton « Jouer » dans le menu principal. Ensuite, sélectionnez "Mondes" et choisissez l'option "Créer un nouveau".

- Vous pouvez personnaliser les paramètres de votre royaume en les nommant, en définissant le mode de jeu et en choisissant d'activer ou non les astuces. Vous pouvez également définir des autorisations pour autoriser ou restreindre des actions spécifiques aux joueurs du royaume.
-
Une fois votre royaume configuré, vous pouvez inviter d'autres joueurs à le rejoindre en sélectionnant le bouton "Membres" et en cliquant sur "Ajouter un ami .« Ici, vous devez saisir leurs noms d'utilisateur Minecraft pour envoyer des invitations. Vous pouvez inviter jusqu'à 10 autres joueurs à rejoindre votre royaume.

- Vous pouvez configurer davantage les paramètres de votre domaine en sélectionnant le bouton « Paramètres » dans le menu Domaine. Cela vous permet de configurer différents aspects du royaume, tels que les règles du jeu et les packs de ressources.
- Pour rejoindre votre royaume, sélectionnez-le dans votre liste de royaumes dans le menu Minecraft Realms. Vous pouvez également inviter des amis à nous rejoindre en partageant le code d'invitation Realm avec eux.
Vous pouvez désormais jouer avec des amis sur PC et Xbox.
Conclusion
Maintenant que vous savez comment jouer à Minecraft ensemble sur PC et Xbox, vous pouvez commencer à profiter du jeu avec vos amis. Jouer à Minecraft avec vos amis sur Xbox et PC peut être un excellent moyen de s'amuser, mais il est essentiel de s'assurer que tout le monde passe un bon moment en jouant.
Avant de commencer votre partie, établissez des règles de base telles que l'interdiction de faire du chagrin ou de troller, et rappelez aux joueurs l'importance de respecter la vie privée de chacun. Cela garantira que tout le monde passe un moment agréable et en toute sécurité tout en explorant ensemble le monde de Minecraft !
Encore une chose
Nous sommes heureux que vous ayez lu cet article. :) Merci pour la lecture.
Si vous avez une seconde, partagez cet article sur vos réseaux sociaux ; quelqu'un d'autre pourrait également en bénéficier.
Abonnez-vous à notre newsletter et soyez le premier à lire nos futurs articles, critiques et articles de blog directement depuis votre boîte de réception. Nous proposons également des offres, des promotions et des mises à jour sur nos produits et les partageons par e-mail. Vous n’en manquerez pas un.
Articles connexes
» Optimiser votre expérience de jeu sous Windows 11
» Comment optimiser Windows 10 pour les jeux et les performances
» Panneau de configuration NVIDIA manquant sous Windows 10