Si vous rencontrez l'erreur 0xA00F4244, cela signifie que Windows ne parvient pas à détecter les caméras connectées à votre ordinateur. Cette erreur peut être particulièrement frustrante si vous essayez d'utiliser votre webcam pour des vidéoconférences ou pour prendre des photos et des vidéos. Dans cet article, nous vous fournirons un guide complet pour corriger l'erreur 0xA00F4244.
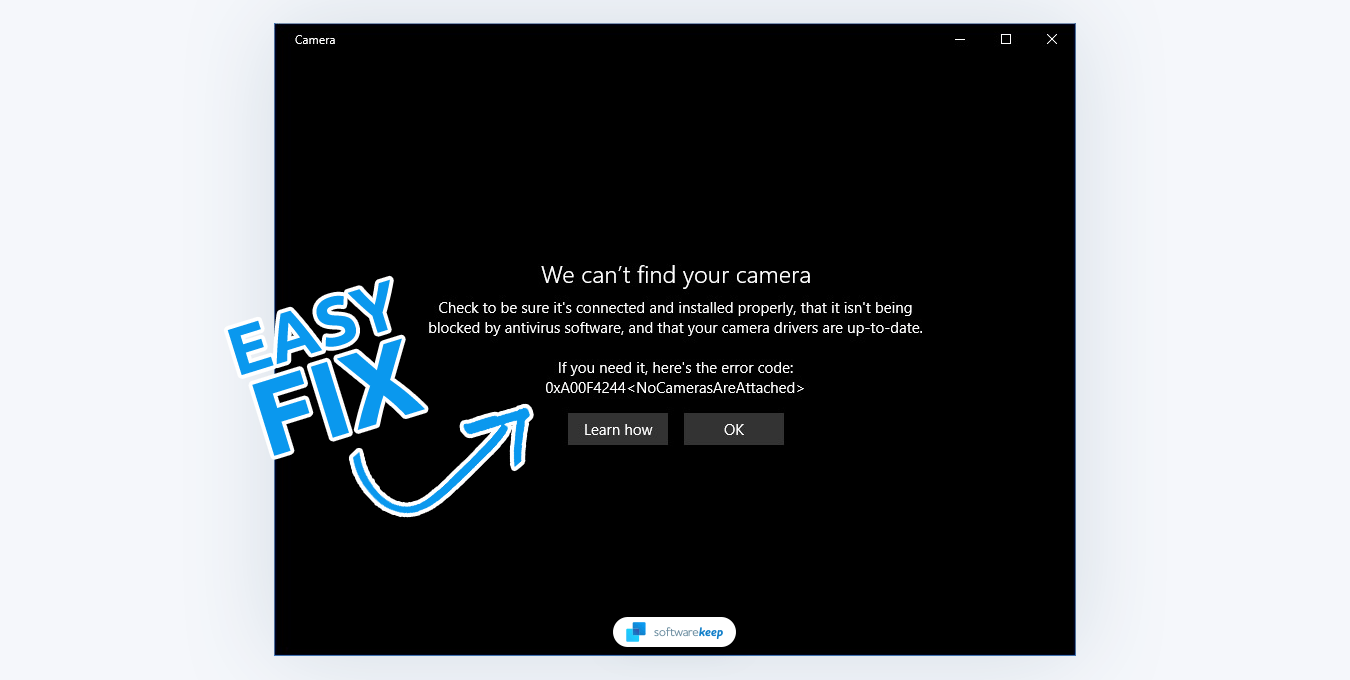
Table des matières
- Causes de l'erreur 0xA00F4244 NoCamerasAreAttached
- Corrigé : code d'erreur 0xA00F4244 NoCamerasAreAttached
- 1. Désactivez votre antivirus
- 2. Activer l'application Appareil photo
- 3. Appliquer un ajustement du registre
- 4. Analysez votre ordinateur à la recherche de logiciels malveillants
- 5. Mettez à jour le pilote de votre appareil photo
- 6. Réinstallez le pilote de votre caméra
- 7. Réinitialiser l'application Appareil photo
- Conclusion
Causes de l’erreur 0xA00F4244 NoCamerasAreAttached
L'erreur 0xA00F4244 peut être provoquée par un certain nombre de facteurs différents, notamment :
- Pilotes obsolètes ou manquants : si les pilotes de votre caméra sont obsolètes ou manquants, Windows risque de ne pas être en mesure de détecter la caméra.
- Logiciel de caméra corrompu ou endommagé : si le logiciel qui contrôle votre caméra est corrompu ou endommagé, Windows risque de ne pas être en mesure de détecter la caméra.
- Dommages physiques causés à la caméra : si votre caméra est physiquement endommagée, Windows risque de ne pas être en mesure de la détecter.
- Conflits matériels : si d'autres périphériques matériels connectés à votre ordinateur sont en conflit avec votre caméra, Windows risque de ne pas être en mesure de détecter la caméra.
Après avoir identifié une cause possible, vous pouvez commencer à prendre des mesures pour corriger l'erreur 0xA00F4244.
Corrigé : code d'erreur 0xA00F4244 NoCamerasAreAttached
Voici quelques méthodes que vous pouvez essayer pour corriger l'erreur 0xA00F4244 NoCamerasAreAttached :
1. Désactivez votre antivirus
Votre programme antivirus, indispensable à la protection de votre ordinateur Windows, peut parfois interférer avec d'autres programmes. Pour déterminer s'il s'agit du problème avec votre application appareil photo, examinez vos paramètres antivirus pour voir s'il bloque l'accès à votre caméra.
-
Cliquez avec le bouton droit sur un espace vide de votre barre des tâches (ou sur l'icône du menu Démarrer si vous utilisez Windows 11) et choisissez Gestionnaire des tâches dans le menu contextuel. .
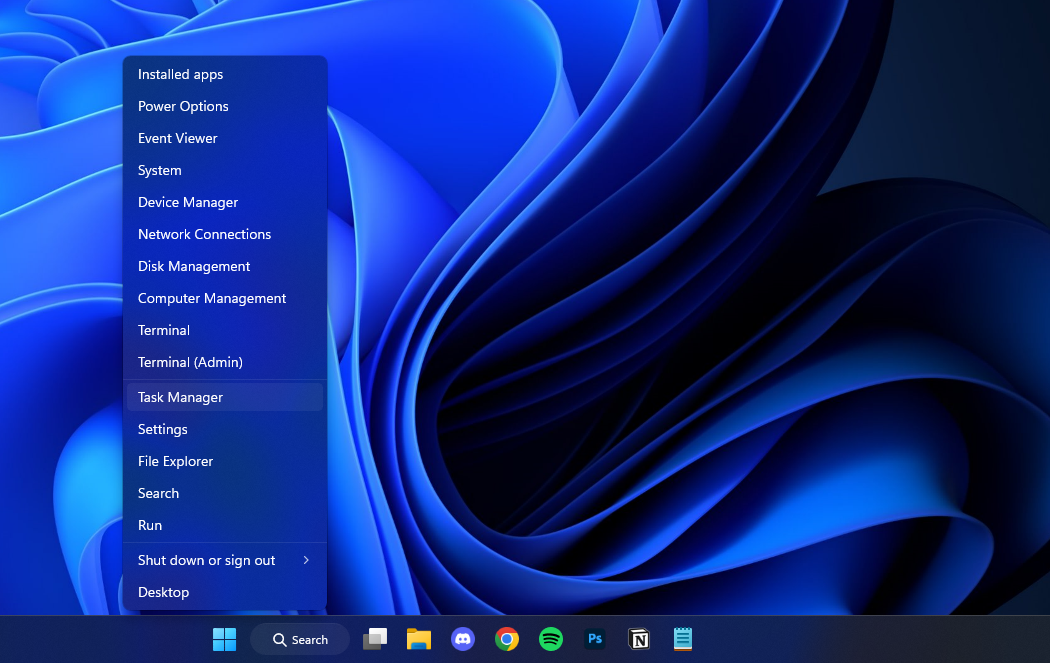
- Passez à l'onglet Démarrage à l'aide du menu d'en-tête situé en haut de la fenêtre. Ici, recherchez Sécurité Windows ou l'application antivirus que vous utilisez et sélectionnez-la en cliquant une fois dessus.
-
Cliquez sur le bouton Désactiver désormais visible en bas à droite de la fenêtre. Cela désactivera le lancement de l'application lorsque vous démarrez votre appareil.
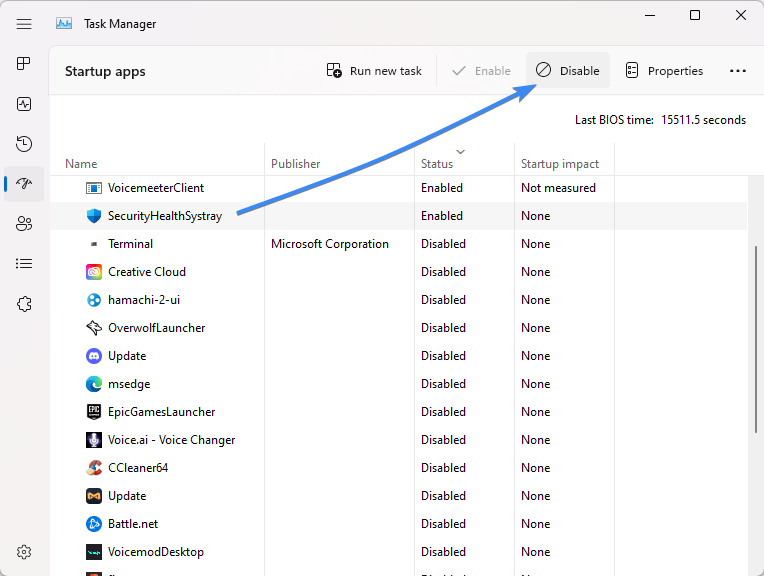
- Redémarrez votre ordinateur et voyez si vous pouvez utiliser votre ordinateur sans que la même erreur ne s'affiche.
Si tout semble en ordre, pour exclure toute interférence de votre antivirus, éteignez-le temporairement puis vérifiez à nouveau votre caméra.
2. Activer l'application Appareil photo
Fréquemment, le code d'erreur 0xa00f4244 NoCamerasAreAttached est généré lorsque l'application Windows Camera est désactivée. Vous pouvez l'activer et voir si cela corrige l'erreur.
- Ouvrez le panneau Paramètres à l'aide du menu Démarrer ou en appuyant sur Windows + I raccourci clavier.
-
Accédez à la section Confidentialité et sécurité et sélectionnez Caméra.
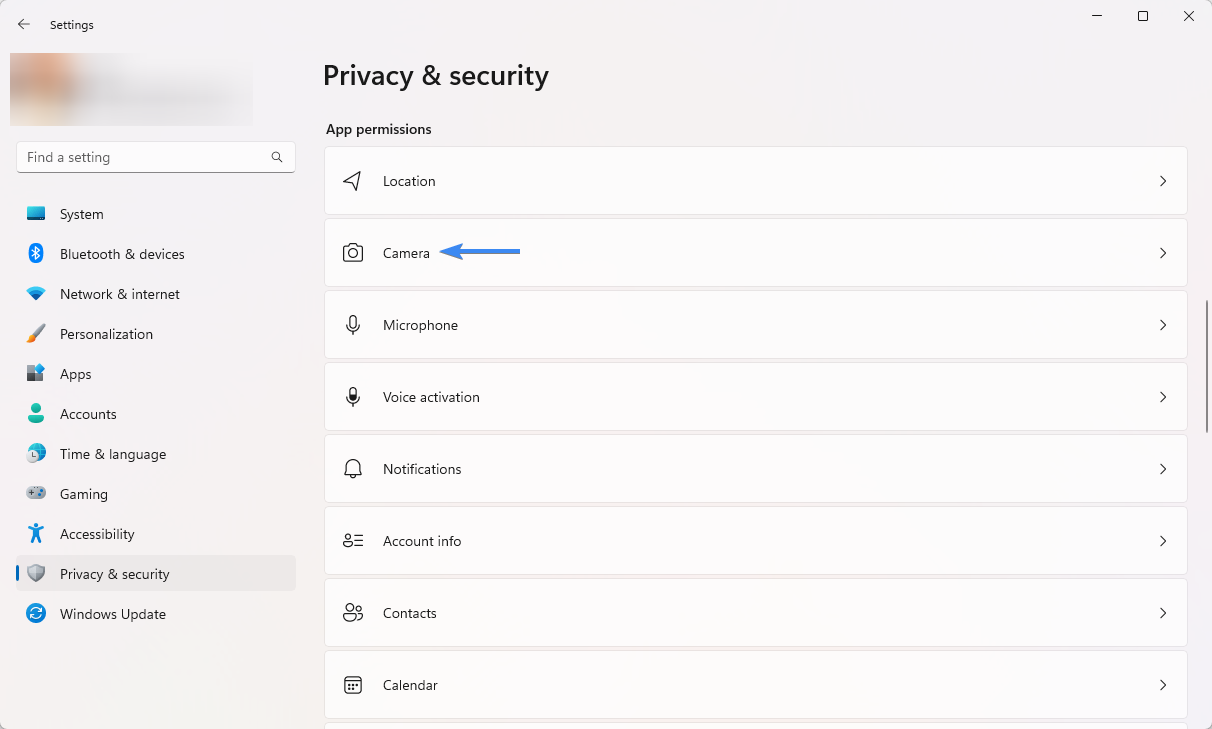
-
S'il est indiqué "L'accès à la caméra pour cet appareil est désactivé", cliquez sur le bouton Modifier et activez le bouton pour "Autoriser les applications à accéder à votre caméra " sur la position "Activé".
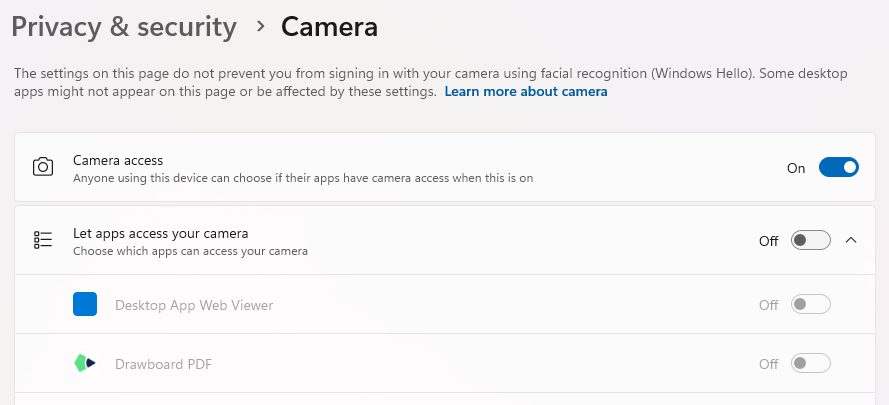
- Vous pouvez également être plus sélectif et choisir les applications exactes auxquelles vous souhaitez avoir accès à votre caméra. Faites défiler vers le bas pour trouver votre application Appareil photo et d'autres applications dépendantes de l'appareil photo, telles que les applications VOIP.
- Pour chaque application, activez le bouton "Activé/Désactivé" en fonction de vos préférences. Après avoir effectué ce réglage, essayez à nouveau d'utiliser l'application Appareil photo.
3. Appliquer un ajustement du registre
Si les méthodes précédentes n’ont pas résolu le code d’erreur NoCamerasAreAttached 0xA00F4244, vous souhaiterez peut-être essayer une modification du registre. Cette méthode implique de modifier le registre Windows, qui est une base de données qui stocke les paramètres et configurations système importants.
Avant d'essayer cette méthode, il est important de faire une sauvegarde de votre registre en cas de problème. Cette section vous guidera tout au long du processus d'application du réglage du registre.
- Appuyez sur les touches Windows + R de votre clavier. Cela va faire apparaître l'utilitaire Run.
-
Tapez « regedit » sans guillemets et appuyez sur la touche Entrée de votre clavier. Cela lancera l'application Éditeur du Registre.
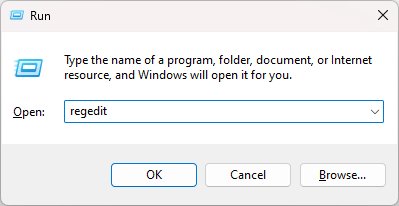
- Utilisez le volet de navigation sur le côté gauche de la fenêtre pour accéder à la clé de registre suivante, ou utilisez la barre d'adresse et copiez-collez l'emplacement :
- Systèmes 32 bits : Ordinateur\HKEY_LOCAL_MACHINE\SOFTWARE\Microsoft\Windows Media Foundation\Platform
- Systèmes 64 bits : Ordinateur\HKEY_LOCAL_MACHINE\SOFTWARE\WOW6432Node\Microsoft\Windows Media Foundation\Platform
-
Cliquez avec le bouton droit sur n'importe quel espace vide et choisissez Nouveau > Valeur DWORD (32 bits).
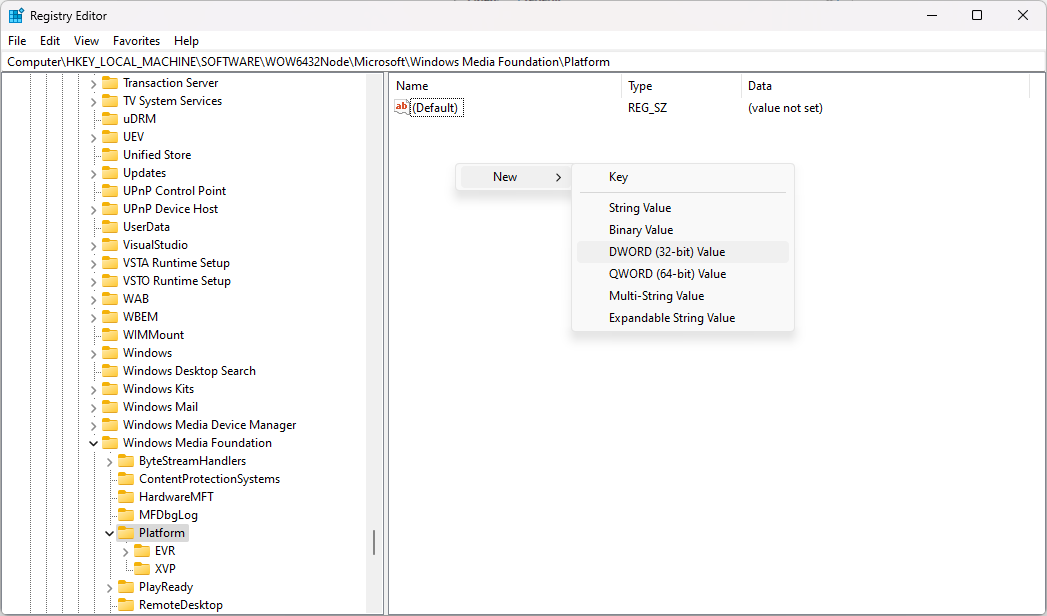
-
Nommez la nouvelle valeur « EnableFrameServerMode." Double-cliquez sur la valeur nouvellement créée et définissez les données de valeur sur 0. Cliquez sur OK pour valider la modification.
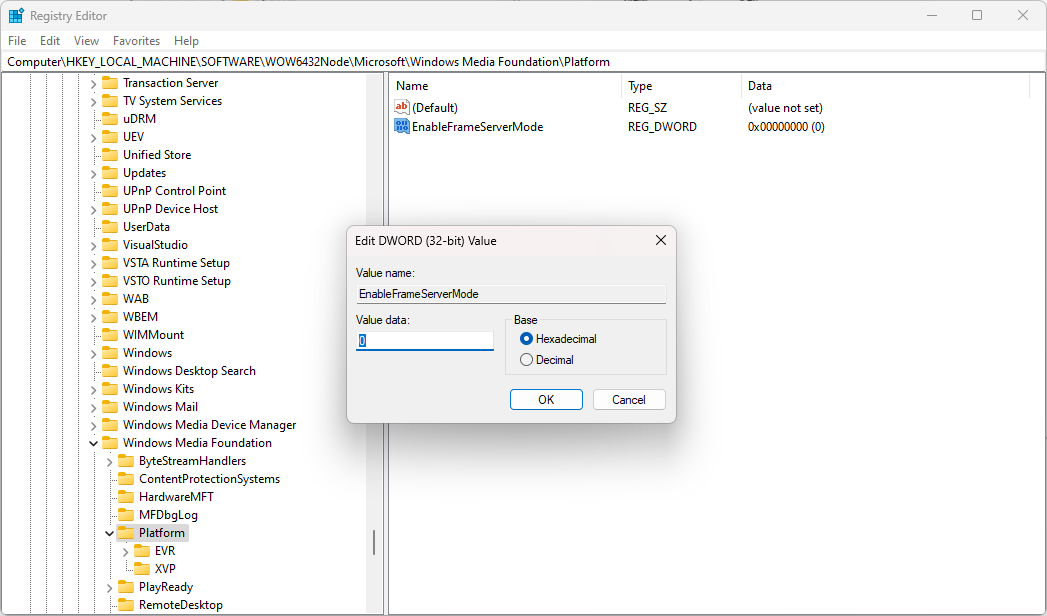
Après avoir effectué cette modification, il est important que vous redémarriez votre ordinateur pour que les modifications puissent avoir lieu. Lorsque votre système est de nouveau allumé, voyez si vous pouvez utiliser votre caméra.
4. Analysez votre ordinateur à la recherche de logiciels malveillants
Une cause fréquente de l’erreur 0xa00f4244 NoCamerasAreAttached est un virus ou un logiciel malveillant malveillant. Vous pouvez analyser votre ordinateur à l'aide de Windows Defender et supprimer tous les fichiers dangereux détectés.
Pour analyser, nous utiliserons le programme intégré Windows Defender, disponible dans Windows 10 et . Windows 11 gratuitement.
- Ouvrez la barre de recherche dans votre barre des tâches en cliquant sur l'icône en forme de loupe. Vous pouvez également l'afficher avec le raccourci clavier Windows + S.
-
Tapez Sécurité Windows et lancez-le à partir des résultats de la recherche.
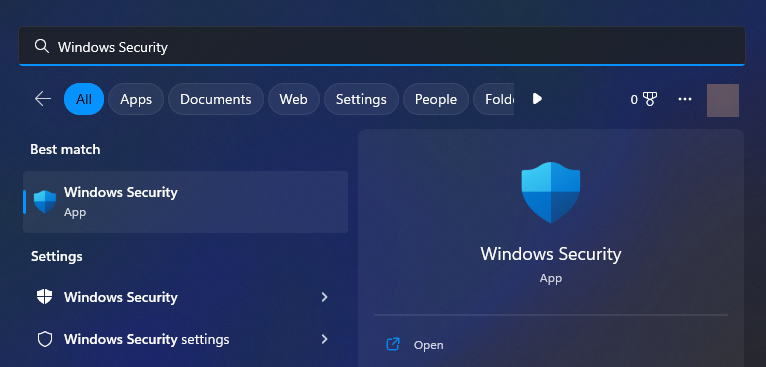
-
Passez à l'onglet Protection contre les virus et les menaces à l'aide de l'écran d'accueil ou du menu dans le volet de gauche. Cliquez sur le lien Options de numérisation.
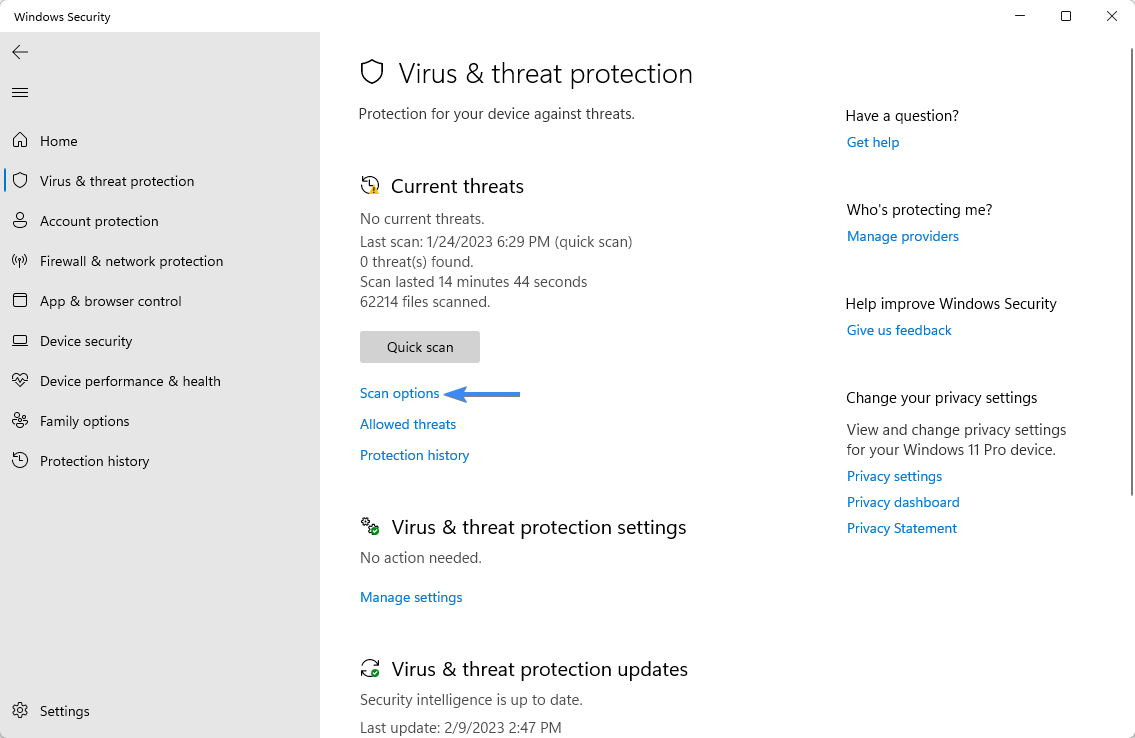
-
Sélectionnez l'option Analyse complète. Cela vérifiera chaque fichier sur tous vos disques pour garantir qu'aucune menace ne peut se cacher. Notez que cette analyse peut durer plus de 1 à 2 heures, selon le nombre de fichiers que vous avez sur votre système.
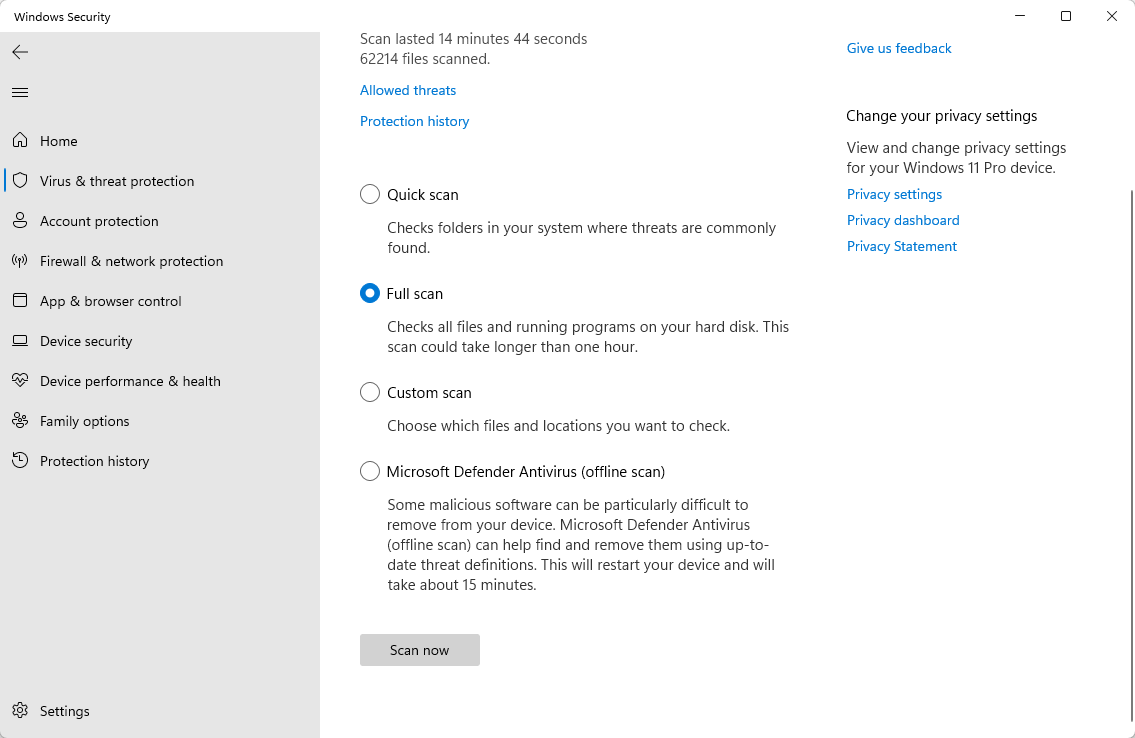
- Cliquez sur le bouton Analyser maintenant pour lancer l'analyse. Si une menace est détectée, Windows la mettra automatiquement en quarantaine ou la supprimera complètement. Vous pourrez ensuite consulter les résultats de l'analyse.
Remarque : Pour obtenir la protection la plus efficace et les meilleurs résultats d'analyse, nous vous encourageons vivement à utiliser un antivirus tiers en conjonction avec Windows Defender. Les programmes antivirus professionnels offrent des taux de détection plus élevés qui garantissent la sécurité de votre ordinateur sous tous les angles.
5. Mettez à jour le pilote de votre appareil photo
Les pilotes sont essentiels au bon fonctionnement de votre caméra. Si le vôtre est obsolète ou manquant, cela pourrait être la cause de votre erreur 0xA00F4244. Pour mettre à jour ou réinstaller le pilote de votre appareil photo :
-
Appuyez simultanément sur les touches Windows + R de votre clavier pour afficher l'utilitaire Exécuter. Tapez « devmgmt.msc » sans guillemets, puis appuyez sur le bouton OK. Cela va lancer le Gestionnaire de périphériques dans une fenêtre séparée.
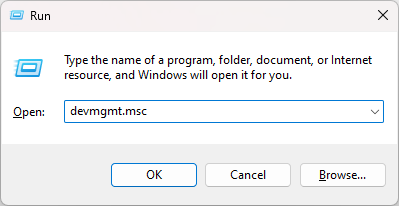
-
Développez la section "Caméras" et cliquez avec le bouton droit sur votre caméra. Sélectionnez « Mettre à jour le pilote » dans le menu.
-
Choisissez "Rechercher automatiquement le logiciel pilote mis à jour" ou "Parcourir mon ordinateur pour le logiciel pilote." En fonction de votre sélection, Windows recherchera en ligne un pilote approprié ou vous pourrez parcourir manuellement votre ordinateur pour trouver le pilote.

- Suivez les instructions qui s'affichent à l'écran pour installer le pilote. Une fois cela fait, redémarrez votre ordinateur puis vérifiez si l'erreur 0xA00F4244 est toujours présente.
6. Réinstallez le pilote de votre caméra
Si la mise à jour du pilote n'a pas fonctionné, vous avez peut-être affaire à des pilotes de caméra corrompus ou endommagés. Il s'agit d'une cause courante de l'erreur 0xA00F4244. Pour résoudre ce problème, vous devrez désinstaller le pilote de votre appareil photo existant, puis le réinstaller.
- Appuyez simultanément sur les touches Windows + R de votre clavier pour afficher l'utilitaire Exécuter. Tapez « devmgmt.msc » sans guillemets, puis appuyez sur le bouton OK. Cela va lancer le Gestionnaire de périphériques dans une fenêtre séparée.
- Développez la section "Caméras" et cliquez avec le bouton droit sur votre caméra. Sélectionnez « Désinstaller le périphérique » dans le menu contextuel et autorisez Windows à supprimer le pilote de votre ordinateur.
-
Une fois le pilote désinstallé, redémarrez votre ordinateur. Une fois votre système sauvegardé, rouvrez le Gestionnaire de périphériques et cliquez sur le bouton "Rechercher les modifications matérielles".
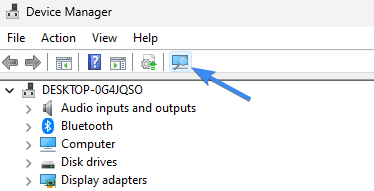
- Autorisez Windows à réinstaller le pilote de votre appareil photo, puis vérifiez si la même erreur persiste.
7. Réinitialiser l'application Appareil photo
Dans certains cas, l'erreur 0xA00F4244 peut s'afficher en raison d'un problème avec l'application Appareil photo sur votre ordinateur. Pour le réinitialiser, procédez comme suit :
- Ouvrez le panneau Paramètres à l'aide du menu Démarrer ou en appuyant sur Windows + I raccourci clavier.
- Accédez à la section "Applications et fonctionnalités" dans le menu de gauche.
- Trouvez l'application Appareil photo et cliquez dessus.
- Cliquez sur l'onglet "Options avancées".
- Faites défiler vers le bas jusqu'à voir le bouton "Réinitialiser" et cliquez dessus.
Conclusion
Le code d'erreur NoCamerasAreAttached 0xA00F4244 peut être un problème frustrant pour ceux qui tentent d'utiliser leur appareil photo sur leur ordinateur Windows. Cependant, en suivant les étapes décrites dans cet article, vous pouvez dépanner et résoudre le problème rapidement et facilement. Qu'il s'agisse de vérifier votre logiciel antivirus ou d'accorder à la caméra l'accès à des applications spécifiques, ces étapes vous aideront à rendre votre caméra opérationnelle en un rien de temps. Si tout le reste échoue, la mise à jour de vos pilotes ou la restauration de votre ordinateur à un état antérieur peut également résoudre le problème.
N'oubliez pas que si le problème persiste, il peut être nécessaire de demander l'aide d'un professionnel technique. Merci d'avoir lu, nous espérons que cet article vous a été utile pour résoudre votre problème.
Encore une chose
Nous sommes heureux que vous ayez lu cet article. :) Merci pour la lecture.
Si vous avez une seconde, partagez cet article sur vos réseaux sociaux ; quelqu'un d'autre pourrait également en bénéficier.
Abonnez-vous à notre newsletter et soyez le premier à lire nos futurs articles, critiques et articles de blog directement depuis votre boîte de réception. Nous proposons également des offres, des promotions et des mises à jour sur nos produits et les partageons par e-mail. Vous n’en manquerez pas un.
Articles connexes
» Comment réparer la caméra Zoom qui ne fonctionne pas pendant une visioconférence
» Zoom « Impossible de se connecter » Code d'erreur 5003 (corrigé)
» Comment réparer la caméra qui ne fonctionne pas sur Omegle