Les ports USB sont un élément essentiel de tout système informatique, vous permettant de connecter divers appareils tels que des disques durs externes, des claviers, des souris, etc. Cependant, il peut arriver que vos ports USB ne fonctionnent plus, ce qui vous empêche de connecter des appareils. Cela peut être frustrant, notamment lors du transfert de fichiers ou de l'utilisation d'un périphérique particulier.
De nombreux utilisateurs de Windows 10/11 ont signalé des problèmes similaires : leurs ports USB ne reconnaissent aucun périphérique. La cause première de ce problème peut provenir de problèmes matériels, de pilotes obsolètes ou de paramètres d'alimentation incorrects.
La bonne nouvelle est que dans la plupart des cas, le problème peut être résolu en quelques étapes simples et vous pouvez remettre vos ports USB en état de marche en un rien de temps. Dans ce guide, nous vous guiderons à travers quelques étapes de dépannage pour vous aider à identifier et résoudre le problème. Donc, si vous en avez assez de gérer les problèmes de port USB, lisez la suite pour savoir comment les résoudre.

Qu'est-ce qui empêche les ports USB de fonctionner ?
Les ports USB sont un composant essentiel de tout ordinateur Windows 10/11, vous permettant de connecter une large gamme d'appareils. Avant de passer aux étapes de dépannage, il est important de comprendre les causes potentielles des problèmes de port USB. Voici quelques raisons courantes pour lesquelles les ports USB peuvent ne pas fonctionner sous Windows 10/11 :
- Débris dans les ports : de la poussière et d'autres débris peuvent s'accumuler dans vos ports USB au fil du temps, obstruant la connexion entre le port et votre périphérique USB et entraînant des problèmes de connectivité.
- Périphérique USB : si votre périphérique USB ne fonctionne pas, cela peut indiquer qu'il y a un problème avec le périphérique lui-même, comme un câble ou un connecteur endommagé. Essayez d'utiliser un autre périphérique ou câble USB pour isoler le problème.
- Mises à jour Windows : si vous n'avez pas installé les dernières mises à jour de votre système d'exploitation Windows, des pilotes obsolètes ou des bogues peuvent entraîner des problèmes de port USB.
- Pilotes USB : vos pilotes USB peuvent être obsolètes, corrompus ou même manquants, ce qui entraîne des problèmes avec la fonctionnalité du port USB.
- Paramètres d'alimentation : certains paramètres d'alimentation entraînent la désactivation de périphériques et de ports spécifiques afin de préserver la durée de vie de la batterie. Si vous avez activé des paramètres d'économie d'énergie, vous devez les désactiver pour vérifier si les ports USB recommencent à fonctionner.
- Fichiers système : des fichiers système corrompus ou endommagés peuvent empêcher les ports USB de fonctionner.
Maintenant que vous connaissez les causes potentielles des problèmes de port USB, examinons quelques étapes de dépannage pour vous aider à les résoudre.
Corrigé : les ports USB ne fonctionnent pas sous Windows 10/11
Voici quelques solutions pour vous aider à résoudre les problèmes de port USB sous Windows 10/11 :
- Vérifiez vos ports USB
- Inspectez votre matériel USB
- Redémarrez votre ordinateur
- Mettre à jour Windows
- Réinstallez vos pilotes USB
- Modifier vos paramètres de gestion de l'alimentation
- Désactivez le « Paramètre d'alimentation en suspension sélective USB »
- Exécuter l'analyse SFC
- Exécuter l'analyse DISM
1. Vérifiez et nettoyez vos ports USB
Vérifier la présence de débris ou d'autres obstructions sur vos ports USB est un bon point de départ lorsque vos ports USB ne fonctionnent plus. La poussière et les débris peuvent s'accumuler dans vos ports USB, bloquant la connexion entre le port et votre périphérique USB et entraînant des problèmes de connectivité.
Assurez-vous de nettoyer soigneusement les ports avec un chiffon doux ou de l'air comprimé pour éliminer toute saleté ou poussière. Une fois cela fait, connectez votre périphérique USB et voyez s'il fonctionne correctement. Vous devriez également essayer de brancher un autre périphérique USB sur la même prise pour éliminer la possibilité d'un problème matériel avec votre périphérique USB.
2. Inspectez votre matériel USB
Si votre périphérique USB ne fonctionne pas, cela peut être le signe d'un problème avec le périphérique lui-même, comme un câble ou un connecteur endommagé. L'inspection de votre matériel USB peut vous aider à déterminer si le problème vient de votre appareil ou du port.
- Vérifiez vos câbles : assurez-vous que les câbles de votre appareil, le cas échéant, sont correctement connectés. Si les câbles sont desserrés, vous devrez les remplacer par des neufs.
- Vérifiez vos connecteurs : si votre appareil est doté d'un connecteur qui se branche sur le port, assurez-vous qu'il est correctement inséré et qu'il n'est pas endommagé ou cassé.
- Assurez-vous que votre périphérique USB est compatible - Tous les périphériques USB ne sont pas compatibles avec tous les ports. Vérifiez les spécifications de votre appareil pour vous assurer qu'il est compatible avec le port que vous utilisez.
Une fois que vous avez inspecté votre matériel, essayez d'utiliser un autre périphérique ou câble USB pour isoler le problème.
3. Redémarrez votre ordinateur
Le redémarrage de votre ordinateur peut aider à résoudre tout problème temporaire pouvant affecter vos ports USB. C'est une solution simple et rapide qui peut s'avérer efficace pour résoudre des problèmes mineurs.
- Cliquez sur le menu Démarrer dans votre barre des tâches. Vous pouvez également simplement appuyer sur le bouton Windows de votre clavier.
-
Cliquez sur le bouton Alimentation, puis sélectionnez Redémarrer parmi les options disponibles.

- Si des applications ouvertes empêchent le processus de redémarrage, cliquez sur « Redémarrer quand même » ou annulez, puis fermez toutes les applications manuellement. Assurez-vous de sauvegarder toute progression et tous les fichiers que vous n'avez pas encore enregistrés.
Après le redémarrage de votre système, essayez à nouveau d'utiliser le port USB et voyez s'il fonctionne maintenant. Si vous rencontrez toujours des problèmes, passez à la solution suivante.
4. Mettre à jour Windows
Un système d'exploitation obsolète peut entraîner des problèmes de port USB. En effet, les nouvelles mises à jour corrigent souvent des bugs et des problèmes avec les précédentes, qui peuvent affecter votre port USB. La mise à jour de votre système d'exploitation Windows peut résoudre les problèmes de port USB causés par des bogues logiciels.
Comment mettre à jour Windows 10
- Cliquez sur l'icône Windows en bas à gauche de votre écran pour afficher le menu Démarrer. Choisissez Paramètres ou utilisez le raccourci Windows + I.
-
Accédez à Mise à jour et sécurité > Windows Update. Cliquez sur le bouton Rechercher les mises à jour et attendez que Windows trouve les mises à jour disponibles. Si des mises à jour s'affichent, cliquez sur le lien Afficher toutes les mises à jour facultatives pour les voir et les installer.
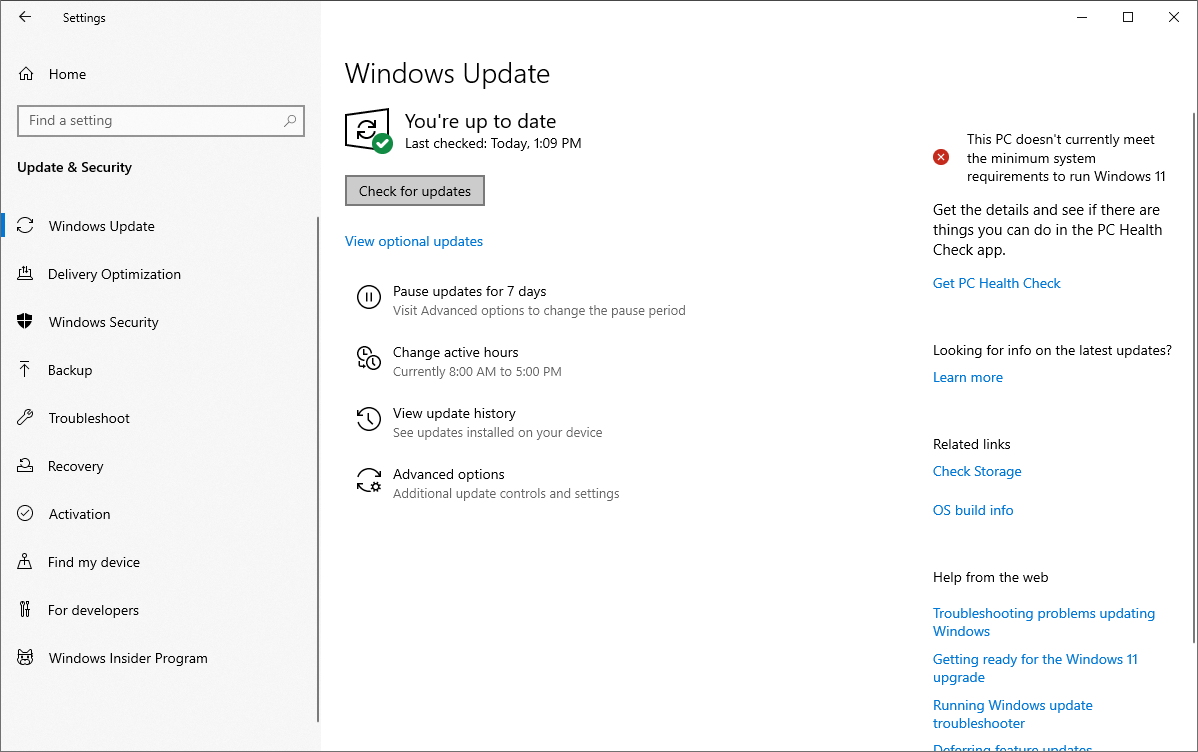
- Lorsque Windows trouve une nouvelle mise à jour, son installation démarre automatiquement sur votre ordinateur. Attendez que Windows télécharge et applique les mises à jour nécessaires.
Comment mettre à jour Windows 11
- Cliquez sur l'icône Windows dans le coin inférieur gauche de l'écran pour ouvrir le menu Démarrer, puis sélectionnez Paramètres. Vous pouvez également utiliser le raccourci clavier Windows + I.
-
Passez à l'onglet Windows Update à l'aide du menu de gauche, puis cliquez sur Rechercher les mises à jour bouton. Windows détectera automatiquement s'il existe une nouvelle mise à jour compatible avec votre appareil.
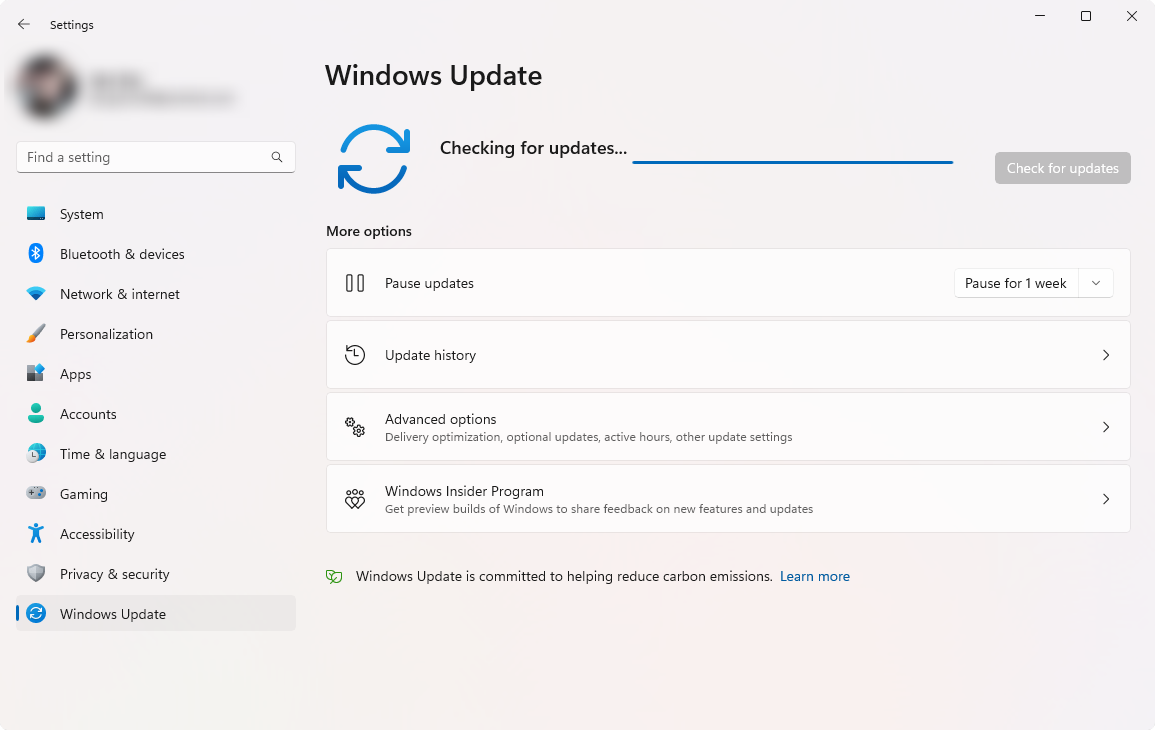
- Si une nouvelle mise à jour est disponible, autorisez Windows à l'installer, puis suivez les instructions pour redémarrer votre ordinateur.
5. Réinstallez vos pilotes USB
Des pilotes USB corrompus ou obsolètes peuvent entraîner des problèmes avec la fonctionnalité du port USB. La réinstallation des pilotes USB peut aider à résoudre ce problème.
-
Appuyez sur les touches Windows + X de votre clavier et choisissez Gestionnaire de périphériques dans le menu contextuel.
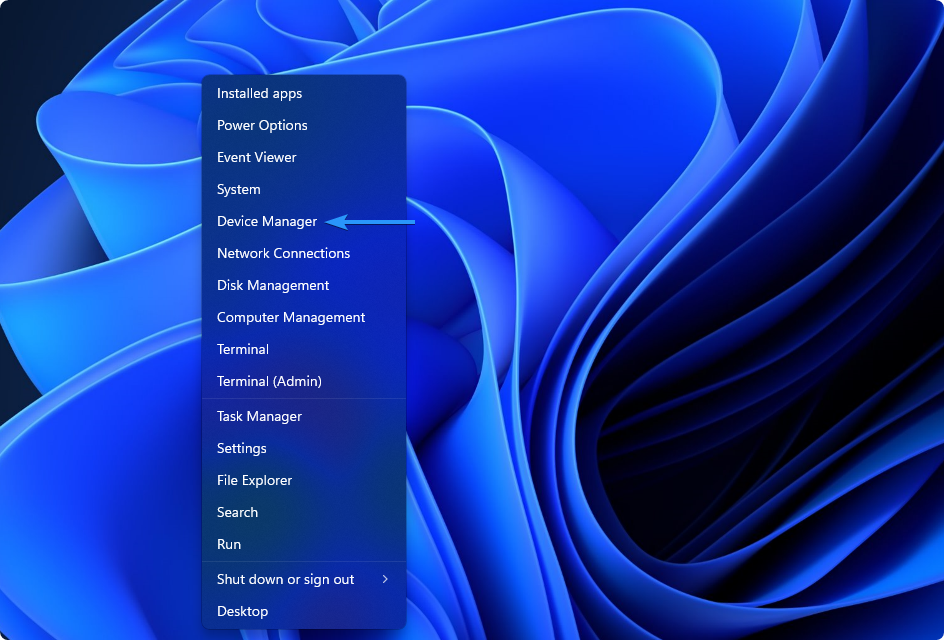
-
Développez la catégorie Contrôleurs Universal Serial Bus, puis cliquez avec le bouton droit sur le premier périphérique répertorié. Dans le menu contextuel, choisissez l'option Désinstaller le périphérique.
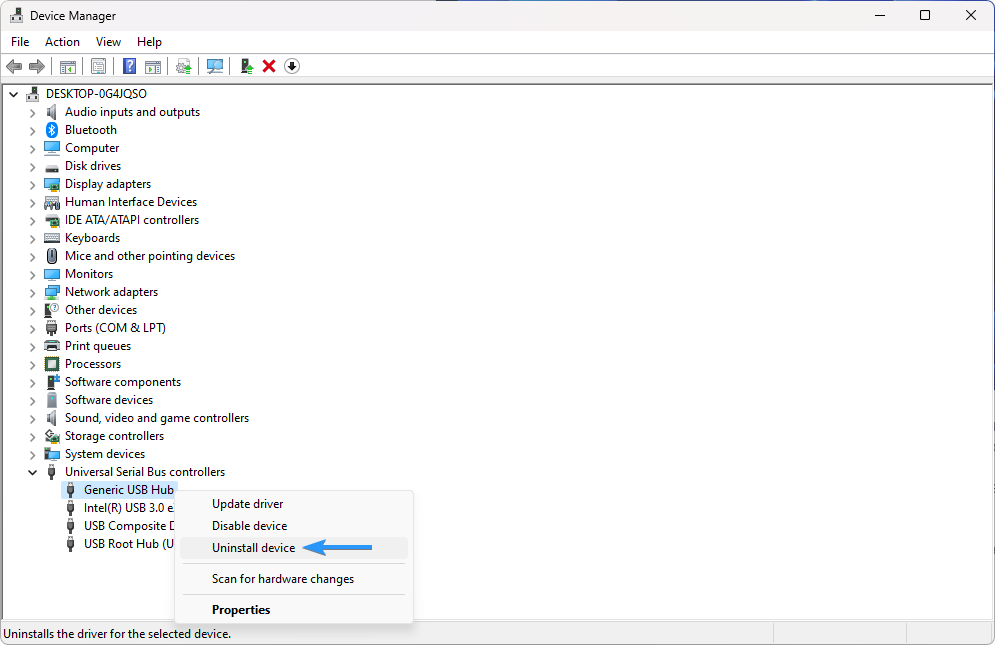
- Répétez ce processus pour chaque appareil répertorié dans la catégorie. Cela réinitialisera tous vos pilotes USB, vous permettant de les réinstaller sans aucun problème.
- Redémarrez votre système et autorisez Windows à installer les pilotes nécessaires. Voyez si cela a été utile pour réparer les ports USB.
6. Modifier vos paramètres de gestion de l'alimentation
Les paramètres d'économie d'énergie qui désactivent des ports ou des appareils spécifiques pour économiser la batterie peuvent entraîner des problèmes de port USB. La modification de vos paramètres de gestion de l'alimentation pour désactiver l'économie d'énergie pour les ports USB peut aider à résoudre ce problème.
- Appuyez sur les touches Windows + X de votre clavier et choisissez Gestionnaire de périphériques dans le menu contextuel.
-
Développez la catégorie Contrôleurs Universal Serial Bus en cliquant sur la flèche à côté. Cliquez avec le bouton droit sur le périphérique Hub de contrôle USB (ou Hub USB générique), puis choisissez Propriétés. .
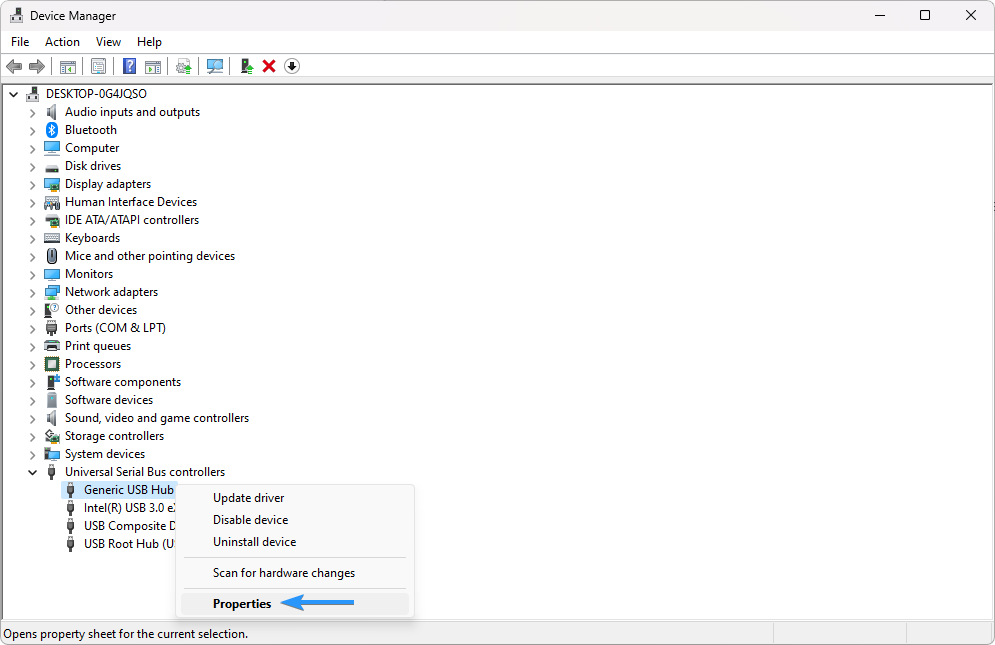
-
Passez à l'onglet Gestion de l'alimentation, puis décochez la case à côté de "Autoriser l'ordinateur à éteindre cet appareil pour économiser de l'énergie ".
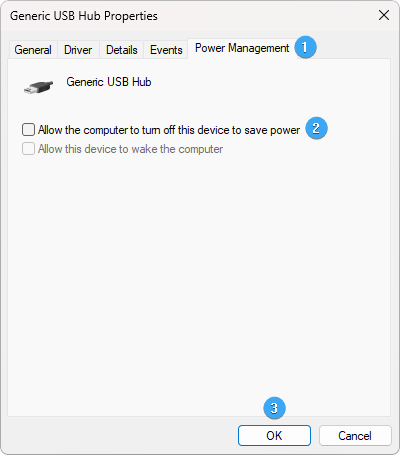
- Cliquez sur le bouton OK pour finaliser les modifications. Voyez si cela aide à résoudre le problème du dysfonctionnement de vos ports USB.
7. Désactivez le « Paramètre d'alimentation en suspension sélective USB »
La désactivation du « Paramètre de suspension sélective de l'alimentation USB » peut aider à résoudre les problèmes de port USB causés par les paramètres d'économie d'énergie.
- Tapez « Panneau de configuration » dans la barre de recherche de votre ordinateur et ouvrez la première entrée qui apparaît.
-
Accédez à Matériel et audio > Options d'alimentation > Modifier les paramètres du forfait à côté de votre forfait actuel, puis cliquez sur le lien Modifier les paramètres d'alimentation avancés.

-
Une petite fenêtre apparaîtra. Localisez l'option "Paramètres USB". Appuyez sur l'icône plus (+) à côté pour développer l'ensemble des options. Développez « Paramètre de suspension sélective USB » avec la même icône.
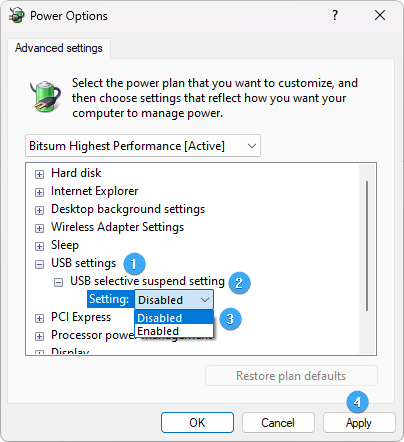
- Sélectionnez « Désactivé » dans le menu déroulant. Après avoir effectué cette modification, cliquez sur le bouton Appliquer, puis fermez la fenêtre et voyez si cela a fonctionné pour restaurer vos ports USB.
8. Exécutez l'analyse SFC
L'analyse SFC (System File Checker) vérifie la corruption des fichiers système et peut aider à réparer tout problème détecté. L'exécution d'une analyse SFC peut aider à restaurer la fonctionnalité du port USB.
- Ouvrez la barre de recherche dans votre barre des tâches en cliquant sur l'icône en forme de loupe. Appuyez sur Windows + S sur votre clavier comme raccourci.
-
Tapez Invite de commandes dans la zone de recherche. Lorsque vous le voyez dans les résultats, faites un clic droit dessus et choisissez Exécuter en tant qu'administrateur. Si vous utilisez un compte local qui ne dispose pas d'autorisations d'administrateur, cliquez ici pour savoir comment accorder l'accès administrateur.
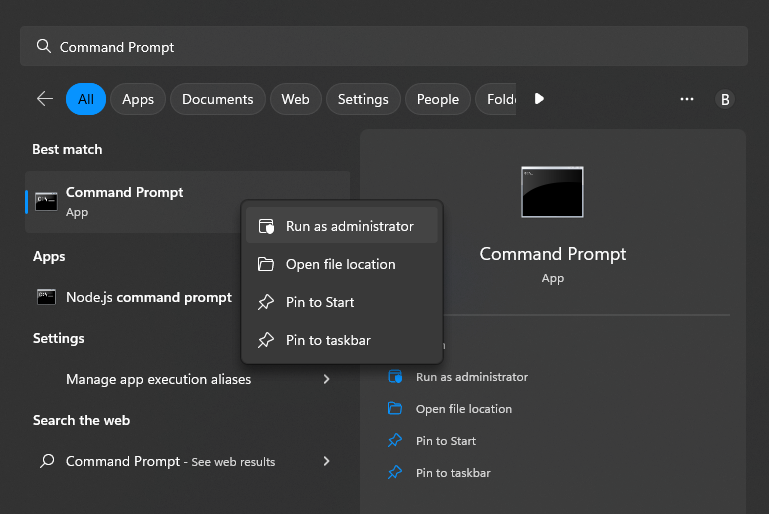
- Lorsque le contrôle de compte d'utilisateur (UAC) vous y invite, cliquez sur Oui pour autoriser le lancement de l'application avec des autorisations administratives.
-
Tapez la commande suivante et appuyez sur Entrée pour l'exécuter : sfc /scannow
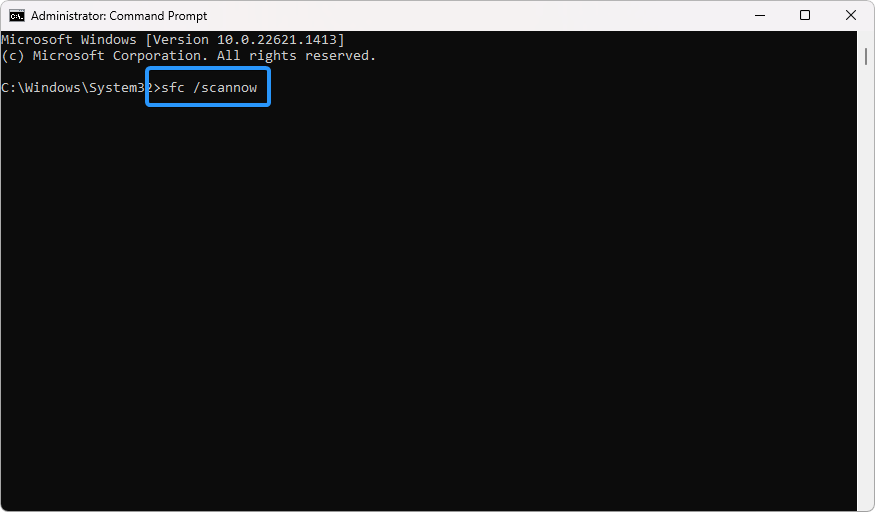
- Attendez que le vérificateur des fichiers système termine l'analyse de votre ordinateur. En cas de divergence, l'utilitaire restaurera les fichiers système et corrigera toutes les erreurs qui leur sont associées.
9. Exécutez l'analyse DISM
L'analyse DISM (Deployment Image Servicing and Management) vérifie et répare les fichiers système pour détecter toute corruption. L'exécution d'une analyse DISM peut aider à résoudre les problèmes de fonctionnalité du port USB causés par des fichiers système corrompus.
- Ouvrez la barre de recherche dans votre barre des tâches (ou appuyez sur Windows + S), puis saisissez Invite de commande. Lorsque vous le voyez dans les résultats, faites un clic droit dessus et choisissez Exécuter en tant qu'administrateur.
- Lorsque l'invite de contrôle de compte d'utilisateur (UAC) apparaît, cliquez sur Oui pour accorder les privilèges administratifs à l'application.
-
Tapez la commande suivante et appuyez sur Entrée pour l'exécuter : DISM.exe /En ligne /Cleanup-image /Restorehealth
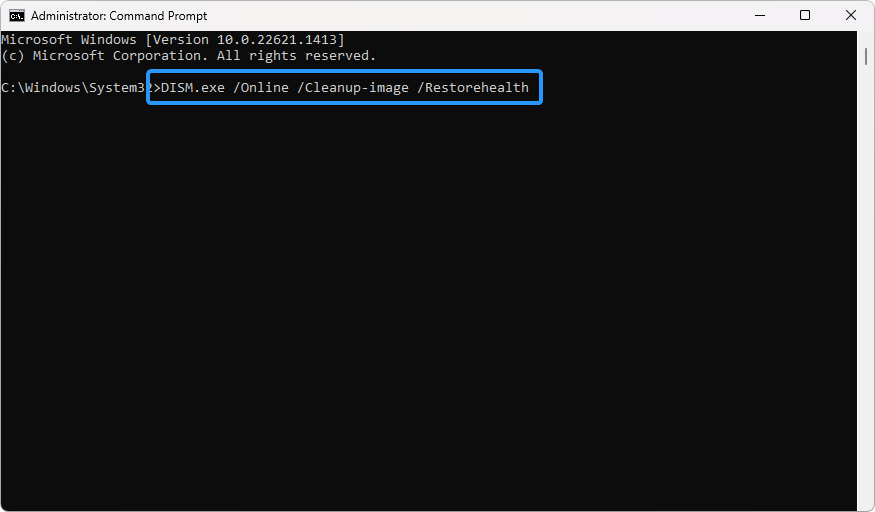
- Une fois que vous avez exécuté la commande, laissez le processus se terminer. Une fois l'opération terminée, fermez l'invite de commande et redémarrez votre appareil pour vérifier si vos ports USB fonctionnent correctement.
Conclusion
Il existe de nombreuses causes potentielles de problèmes de port USB dans Windows 10/11. En suivant les solutions décrites ci-dessus, vous devriez pouvoir réparer vos ports USB et les faire fonctionner à nouveau correctement. Si le problème persiste, contactez le fabricant de votre ordinateur pour obtenir de l'aide.
Nous espérons que ces étapes vous ont aidé à résoudre tout problème lié à vos ports USB sous Windows 10/11. Si vous avez besoin d'aide supplémentaire ou souhaitez des informations supplémentaires, veuillez nous contacter et l'un de nos techniciens se fera un plaisir de vous aider. Merci d'avoir utilisé notre guide !
Encore une chose
Nous sommes heureux que vous ayez lu cet article. :) Merci pour la lecture.
Si vous avez une seconde, partagez cet article sur vos réseaux sociaux ; quelqu'un d'autre pourrait également en bénéficier.
Abonnez-vous à notre newsletter et soyez le premier à lire nos futurs articles, critiques et articles de blog directement depuis votre boîte de réception. Nous proposons également des offres, des promotions et des mises à jour sur nos produits et les partageons par e-mail. Vous n’en manquerez pas un.
Articles connexes
» Comment réparer un périphérique USB non reconnu
» Comment réparer l'échec de la demande de descripteur de périphérique (périphérique USB inconnu) sous Windows 10
» Comment créer un fichier amorçable USB utilisant Rufus