Une souris est essentielle pour naviguer sur votre appareil. Bien que de nombreuses choses puissent être réalisées avec uniquement des raccourcis clavier et des saisies, vous aurez probablement besoin de votre pointeur pour tout faire mieux et plus rapidement. Cependant, de nombreux utilisateurs de Windows 10 remarquent que leur souris est en retard, lente, saccadée ou bloquée lors de l'utilisation de leur appareil.
Si vous rencontrez également ce problème, poursuivez votre lecture pour découvrir comment corriger le décalage de la souris sous Windows 10 en quelques minutes.

Aller à la section :
- Qu'est-ce que le décalage de la souris et quelles en sont les causes ?
- Comment corriger le décalage, le gel et le bégaiement de la souris
- Méthode 1 : Assurez-vous qu'il ne s'agit pas de votre souris elle-même
- Méthode 2 : Mettez à jour le pilote de votre souris
- Méthode 3 : activer ou désactiver le défilement des fenêtres inactives
- Méthode 4 : mettre fin au processus Realtek Audio
- Méthode 5 : modifier le seuil de Palm Check
- Méthode 6 : réglez votre pavé tactile sur Aucun délai
- Méthode 7 : désactiver Cortana
- Méthode 8 : désactiver l'audio haute définition NVIDIA
- Méthode 9 : Connectez le récepteur de votre souris à un port USB 2.0 port
- Méthode 10 : Utiliser un prolongateur USB
- Conclusion
Qu'est-ce que le décalage de la souris et quelles en sont les causes ?
Les termes "lag" et "lagging" sont utilisés pour décrire une situation dans laquelle une période inhabituellement longue passe entre le lancement et l’achèvement d’une tâche.
Par exemple, lorsque vous parlez du décalage de la souris, vous remarquerez peut-être que le mouvement du pointeur de votre souris n'est pas du tout synchronisé avec le mouvement de votre main. Vous pourriez devenir frustré parce que les clics gauche et droit sont plus lents, ou même remarquer que le pointeur de votre souris est figé sur place. Voici d'autres problèmes :
- Lag de la souris dans les jeux. De nombreux utilisateurs signalent que leur souris ne semble être à la traîne que lorsqu'ils jouent à des jeux. Cela peut être un énorme problème pour les amateurs de jeux vidéo, car de nombreux genres populaires nécessitent que vous utilisiez votre souris.
- Bégaiement de la souris. Le bégaiement de la souris peut entraîner une baisse significative de votre productivité. Cela rend les tâches quotidiennes beaucoup plus difficiles à accomplir, car vous devez gérer une souris lente et lente.
- La souris se fige, ne bouge pas. Le pire de tout est peut-être lorsque le pointeur de votre souris se fige et ne bouge pas du tout. Cela vous donne non seulement peur que l’ensemble de votre système ne réponde plus, mais il est également difficile de déterminer quelle devrait être la prochaine étape.
- Décalage de la souris sans fil. Même une souris sans fil n’est pas à l’abri du problème de retard. Cependant, nos étapes ci-dessous devraient simplifier la résolution de ce problème.
- Décalage d'entrée de la souris. La saisie avec la souris fait référence à l'appui sur l'un des boutons de votre souris. Certains n'en ont que deux, le clic gauche et le clic droit, mais de nombreux modèles plus récents sont dotés de boutons supplémentaires pour vous aider à accélérer votre travail. Si ces boutons ne fonctionnent pas correctement, vous risquez de perdre en efficacité.
Malheureusement, comme c'est le cas pour de nombreux autres problèmes liés à Windows dans son ensemble, il n'existe pas de cause définitive au retard de votre souris.
Comment corriger le décalage, le gel et le bégaiement de la souris
En fin de compte, ce problème peut entraîner une baisse significative des performances lorsque vous travaillez, rendre impossible la lecture de certains jeux vidéo et peut vous faire reculer de différentes manières. Heureusement, nous disposons de nombreux correctifs pour vous aider à vous débarrasser de ce désagrément.
Certaines de ces méthodes impliquent des modifications matérielles, tandis que d'autres se concentrent sur d'éventuels problèmes liés à votre système lui-même. Nous vous recommandons de tester d'abord les solutions système, car elles peuvent facilement confirmer l'origine de votre problème.
Méthode 1 : Assurez-vous qu'il ne s'agit pas de votre souris elle-même
La toute première chose à faire est de vérifier s’il s’agit d’un problème avec votre souris elle-même.
Vous pouvez tester cela facilement en déconnectant votre souris, puis en branchant une autre souris. En faisant cela, vous pouvez confirmer si d'autres modèles sont également à la traîne sur votre ordinateur ou si une seule souris spécifique présente le problème.
Assurez-vous d'utiliser le même port USB pour chaque souris. Nous testerons différents ports plus tard dans Méthode 10.
Faites cette opération autant de fois que vous le souhaitez : il est même possible que seules certaines marques connaissent un décalage, tandis que d'autres ne le font pas.
Méthode 2 : Mettez à jour le pilote de votre souris
Les pilotes permettent d'utiliser des accessoires et des composants informatiques essentiels sur votre appareil. Si vos pilotes sont obsolètes ou corrompus, vous rencontrerez sans aucun doute des problèmes tôt ou tard.
Voici comment mettre à jour rapidement le pilote de votre souris pour vous assurer que vous utilisez la dernière version.
- Appuyez sur les touches Windows + R de votre clavier pour lancer l'utilitaire Exécuter.
-
Tapez « devmgmt.msc » et cliquez sur le bouton OK. Cela va lancer la fenêtre du Gestionnaire de périphériques.
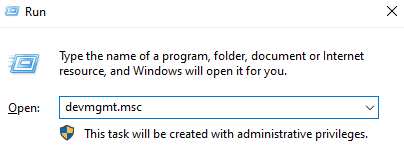
-
Développez la catégorie "Souris et autres dispositifs de pointage" en cliquant sur l'icône en forme de flèche à côté. Vous devriez voir votre souris répertoriée ici.

-
Cliquez avec le bouton droit sur votre souris et choisissez l'option Mettre à jour le pilote .

-
Choisissez l'option permettant de rechercher un pilote. Cela permettra à Windows 10 de trouver la dernière mise à jour du pilote et de l'installer correctement sur votre ordinateur.
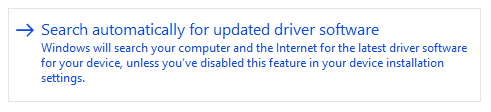
- Attendez et suivez les instructions à l'écran pour mettre à jour votre pilote actuel.
Une fois la mise à jour des pilotes terminée, il est recommandé de redémarrer votre ordinateur pour faire bonne mesure. Après le redémarrage, essayez de voir si votre souris est toujours en retard.
Méthode 3 : activer ou désactiver le défilement des fenêtres inactives
Windows 10 est doté d'une fonctionnalité qui vous permet de faire défiler les fenêtres inactives lorsque vous passez le pointeur de votre souris dessus. De nombreux utilisateurs signalent que cette fonctionnalité provoque souvent des problèmes avec la souris, mais ils signalent également qu'elle active un décalage fixe.
Selon que vous l'avez activé ou non, suivez les étapes appropriées pour activer ou désactiver votre fonctionnalité de défilement Windows inactif.
Étape 1 : Cliquez sur l'icône Windows en bas à gauche de votre écran, puis choisissez Paramètres (indiqués par une icône en forme d'engrenage). Vous pouvez également utiliser le raccourci Windows + I pour lancer l'application.
Étape 2 : Cliquez sur la vignette Appareils .

Étape 3 : Dans le menu de gauche, choisissez Souris ou Souris et pavé tactile, selon que vous utilisez ou non un PC ou ordinateur portable.
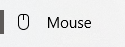
Étape 4 : Vous devriez voir une option appelée Faire défiler les fenêtres inactives. Cliquez sur le commutateur en dessous et activez ou désactivez la fonctionnalité.
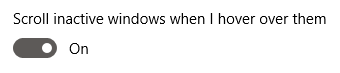
Étape 5 : Vérifiez si votre souris est toujours en retard. Si tel est le cas, redémarrez votre ordinateur et vérifiez à nouveau.
Si le défilement inactif de Windows est une fonctionnalité dont vous pouvez vous passer ou que vous ne craignez pas d'activer, ce correctif peut résoudre rapidement le décalage de votre souris. Cependant, de nombreuses personnes préfèrent garder leurs systèmes configurés comme ils en ont l’habitude. C'est pourquoi nous disposons encore de nombreuses options pour résoudre les problèmes de décalage de la souris sous Windows 10.
Méthode 4 : mettre fin au processus Realtek Audio
La désactivation du processus Realtek Audio pourrait permettre de résoudre les problèmes de décalage de la souris. Si vous utilisez un composant NVIDIA, vous pouvez également essayer la Méthode 8 pour désactiver le composant NVIDIA High Definition Audio.
-
Cliquez avec le bouton droit sur n'importe quel espace vide de votre barre des tâches et choisissez Gestionnaire des tâches.
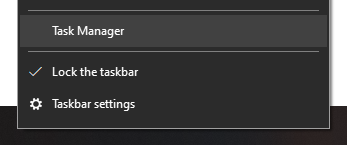
-
Si le Gestionnaire des tâches se lance en mode compact, cliquez sur le bouton Plus de détails en bas à gauche de la fenêtre.
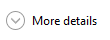
-
Assurez-vous d'être dans l'onglet Processus (par défaut).
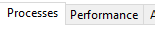
-
Sous Processus en arrière-plan, recherchez et sélectionnez Realtek HD Audio Manager.
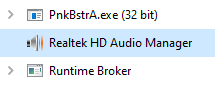
-
Cliquez sur le Bouton Fin de tâche qui devient disponible en bas à droite de la fenêtre une fois le processus sélectionné.
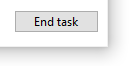
- Testez si votre souris rencontre toujours des problèmes de décalage.
Méthode 5 : modifier le seuil de Palm Check
Cette méthode est destinée à ceux qui utilisent un trackpad ou un touchpad, par exemple sur un ordinateur portable ou un externe pour votre PC.
Notez que tous les ordinateurs ne sont pas équipés des mêmes pilotes. Nous ne pouvons pas vous donner un guide détaillé sur cette méthode qui correspondra à 100 % aux paramètres de votre appareil. Toutefois, les étapes ci-dessous suivent le processus simplifié de modification du seuil Palm Check sur la plupart ordinateurs portables.
-
Cliquez sur l'icône Windows en bas à gauche de votre écran, puis choisissez Paramètres (indiqué par une icône en forme d'engrenage). . Vous pouvez également utiliser le raccourci Windows + I pour lancer l'application.

-
Cliquez sur la vignette Appareils .

-
Dans le menu de gauche, choisissez Souris et pavé tactile.

-
Cliquez sur le lien Options de souris supplémentaires en bas de la page.
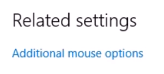
- Choisissez l'onglet TouchPad ou ClickPad en bas de la fenêtre Propriétés de la souris.
- Cliquez sur Paramètres. Cela ouvrira un panneau de contrôle. Une fois ouvert, recherchez un onglet Paramètres avancés.
-
Localisez le contrôle Pam Check Threshold et déplacez-le jusqu'à la valeur minimale. L'exemple ci-dessous provient du panneau de configuration Synaptics.
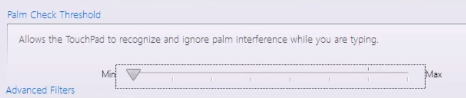
- Cliquez OK.
Maintenant, testez si votre souris fonctionne comme prévu ! Vous pouvez toujours réinitialiser ces paramètres en revenant dans le même onglet et en modifiant la valeur selon ce qui vous convient.
Méthode 6 : réglez votre pavé tactile sur Aucun délai
Une autre solution pour les utilisateurs de trackpad consiste à définir le délai avant que votre curseur ne se déplace sur aucun. Cette fonctionnalité est implémentée dans Windows 10 pour garantir que votre curseur ne bouge pas accidentellement pendant que vous tapez. Cependant, pour de nombreux utilisateurs, c'est plus de mal que de bien.
Voici comment désactiver cette fonctionnalité.
-
Cliquez sur l'icône Windows en bas à gauche de votre écran, puis choisissez Paramètres (indiqué par une icône en forme d'engrenage). . Vous pouvez également utiliser le raccourci Windows + I pour lancer l'application.
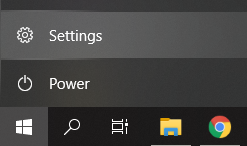
-
Cliquez sur la vignette Appareils .

-
Dans le menu de gauche, choisissez Souris et pavé tactile.
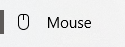
-
Sous Pavé tactile, assurez-vous de définir le délai sur Aucun délai (toujours activé).
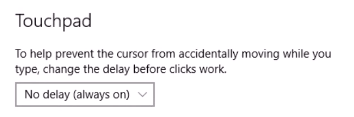
- Testez si votre souris fonctionne correctement.
Méthode 7 : désactiver Cortana
Cela peut sembler une fonctionnalité totalement indépendante, mais de nombreux utilisateurs de Windows 10 ont signalé que Cortana, l'assistant virtuel de Microsoft, semble provoquer un décalage de la souris. Si Cortana est actuellement activé, nous vous recommandons d'essayer cette solution. Après tout, si cela ne vous aide pas, vous pouvez toujours activer Cortana à tout moment.
Voici comment désactiver Cortana sous Windows 10.
-
Cliquez sur l'icône Cortana dans la barre des tâches, puis choisissez Paramètres (indiqués par une icône en forme d'engrenage).
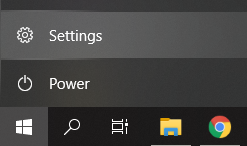
-
Assurez-vous d'être dans l'onglet Parler à Cortana .
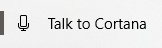
-
Désactivez toutes les options de Cortana Désactivez. Cela garantira que ses services sont complètement désactivés.
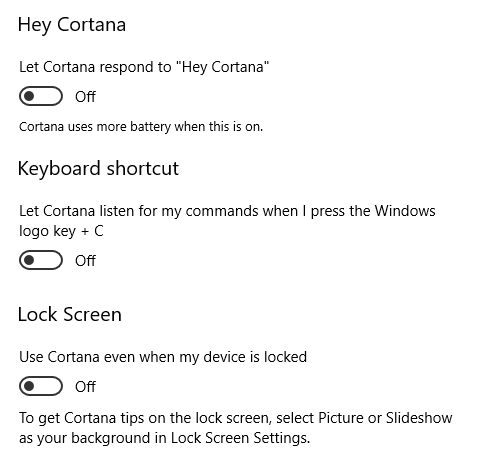
-
Si vous le souhaitez, vous pouvez masquer le bouton Cortana de votre barre des tâches en cliquant dessus avec le bouton droit et en choisissant l'option Masquer le bouton Cortana .
- Testez si votre souris fonctionne correctement maintenant que Cortana est désactivée.
Méthode 8 : désactiver l'audio haute définition NVIDIA
Comme avec une méthode antérieure impliquant une autre application de gestion audio, vous pourriez rencontrer des problèmes de décalage de la souris en raison du processus audio haute définition de NVIDIA. Il est extrêmement facile à désactiver, cela pourrait donc constituer une solution rapide et simple pour beaucoup.
-
Faites un clic droit sur un espace vide de votre barre des tâches et choisissez Gestionnaire des tâches.
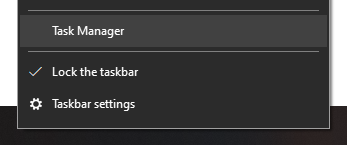
-
Si le Gestionnaire des tâches se lance en mode compact, cliquez sur le bouton Plus de détails en bas à gauche de la fenêtre.
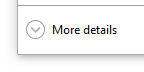
-
Assurez-vous d'être dans l'onglet Processus (par défaut).
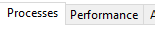
- Sous Processus en arrière-plan, recherchez et sélectionnez Realtek HD Audio Manager.
- Cliquez sur le Bouton Fin de tâche qui devient disponible en bas à droite de la fenêtre une fois le processus sélectionné.
- Testez si votre souris rencontre toujours des problèmes de décalage.
Méthode 9 : Connectez le récepteur de votre souris à un port USB 2.0 port
Même si le problème n'est pas causé par votre souris elle-même, il est possible qu'il y ait un problème avec le port USB auquel elle est connectée.
Surtout avec le nouveau USB 3.0 ports déployés, il est possible que vous ayez branché votre souris dans le mauvais trou. Tous les accessoires informatiques ne sont pas capables de fonctionner correctement avec l'USB 3.0, ce qui signifie que vous devez vous assurer d'essayer de le brancher sur un USB 2.0 un.
Il se peut également que le port USB que vous utilisez soit endommagé. Assurez-vous de le tester avec d'autres accessoires tels qu'un clavier ou une clé USB.
Méthode 10 : Utiliser un prolongateur USB
Certains utilisateurs signalent des problèmes de décalage de la souris sous Windows 10 en raison de paramètres d'alimentation mal configurés. Cela peut être facilement résolu en suivant les étapes suivantes.
- Appuyez sur les touches Windows + R de votre clavier pour lancer l'utilitaire Exécuter.
-
Tapez « devmgmt.msc » et cliquez sur le bouton OK. Cela va lancer la fenêtre du Gestionnaire de périphériques.
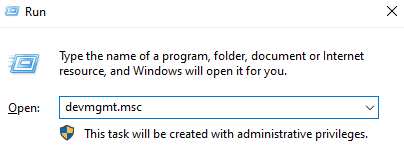
- Développez Contrôleurs Universal Serial Bus en cliquant sur l'icône en forme de flèche.
-
Cliquez avec le bouton droit sur un Hub USB et sélectionnez Propriétés dans le menu contextuel.
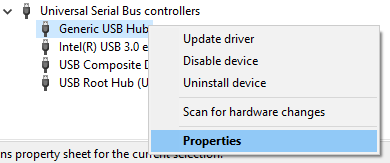
-
Passez à l'onglet Gestion de l'alimentation .
-
Assurez-vous de décocher l'option « Autoriser l'ordinateur à éteindre cet appareil pour économiser l'énergie ».

- Cliquez OK et testez si votre souris fonctionne correctement.
Conclusion
Nous espérons que ce guide a pu résoudre vos problèmes de décalage de la souris sous Windows 10.
Si vous avez besoin d'informations sur d'autres problèmes liés à Microsoft Windows, si vous avez besoin d'aide pour le dépannage ou si vous souhaitez en savoir plus sur votre système d'exploitation, consultez nos autres articles ici .
Cependant, si vous recherchez un éditeur de logiciels en qui vous pouvez avoir confiance pour son intégrité et ses pratiques commerciales honnêtes, ne cherchez pas plus loin que SoftwareKeep. Nous sommes un partenaire certifié Microsoft et une entreprise accréditée BBB qui se soucie d'offrir à nos clients une expérience fiable et satisfaisante sur les produits logiciels dont ils ont besoin. Nous serons avec vous avant, pendant et après toutes les ventes.
Encore une chose
Nous sommes heureux que vous ayez lu cet article jusqu'ici :) Merci d'avoir lu.
Si vous avez une seconde, partagez cet article sur vos réseaux sociaux ; quelqu'un d'autre pourrait également en bénéficier.
Abonnez-vous à notre newsletter et soyez le premier à lire nos futurs articles, critiques et articles de blog directement dans votre boîte de réception e-mail. Nous proposons également des offres, des promotions et des mises à jour sur nos produits et les partageons par e-mail. Vous n’en manquerez pas un.
Lire aussi
> Le défilement à deux doigts ne fonctionne pas sous Windows 10 (corrigé)
> Comment réparer le défilement de Windows 10 tout seul
> Comment changer votre souris DPI sous Windows 10