Même si Windows 10 facilite l'impression de documents, vous pouvez parfois rencontrer divers problèmes. L'un des problèmes est que le spouleur d'impression continue de s'arrêter sous Windows 10.
Si vous utilisez Windows 10 et que le message d'erreur "Le spouleur d'impression ne fonctionne pas ou que le spouleur d'imprimante ne cesse de s'arrêter - impossible d'imprimer à partir des applications" s'affiche, vous n'êtes pas seul. De nombreux utilisateurs Windows signalent ce problème.
Voici la bonne nouvelle : cela peut être corrigé.
Cet article vous propose quelques solutions pour réparer le spouleur d'imprimante qui ne cesse de s'arrêter : impossible d'imprimer à partir d'applications. Suivez ces étapes et trouvez la solution appropriée pour résoudre ce problème.

Rappel !
Vous aurez peut-être besoin de cet article à nouveau plus tard si le spouleur d'impression cesse de fonctionner sous Windows 10 ; ajoutez-le à vos favoris au cas où vous en auriez besoin plus tard.
Aller à :
- Rappel !
- Qu'est-ce que le spouleur d'impression dans Windows 10
- Que faire si le spouleur d'impression continue de s'arrêter sous Windows 10
- Solution 1 : Exécutez l'utilitaire de résolution des problèmes d'imprimante
- Solution n°2 : Assurez-vous que le service de spouleur d'impression est défini sur Automatique
- Solution n° 3 : Supprimer les fichiers du spouleur d'impression
- Solution n°4 : redémarrer le service de spouleur d'impression
- Solution n° 5 : Désinstaller les autres imprimantes (inutiles)
- Solution n°6 : Supprimer les pilotes d'imprimante en double
- Solution n°7 : désinstaller et réinstaller les pilotes d'imprimante
- Solution n°8 : Installer les pilotes de périphérique en mode de compatibilité
- Solution n°9 : Modifier vos registres
- Solution n° 10 : Installer les mises à jour Windows
- Solution n° 11 : analysez votre PC avec un logiciel anti-programme malveillant
- Conclusion
Qu'est-ce que le spouleur d'impression dans Windows 10
Un spouleur d'imprimante est un fichier exécutable. Un spouleur d'imprimante est utilisé par une imprimante pour stocker plusieurs travaux d'impression dans une file d'attente d'impression où le serveur d'impression les récupère. Sans cela, vous ne pourrez peut-être rien imprimer.
Le spouleur d'impression gère les travaux d'impression actuellement en file d'attente à imprimer. Il permet également à un utilisateur de supprimer un travail d'impression en cours de traitement.
Si le spouleur d'impression continue de s'arrêter, ou si le service ne fonctionne pas ou est bloqué, votre imprimante ne fonctionnera pas.
Voici ce qui peut arriver. Lorsque vous essayez d'imprimer avec n'importe quelle application (Word, Excel, Adobe Acrobat, QuickBooks, Internet Explorer, Chrome, etc.), vous recevez un message d'erreur indiquant que vous devez d'abord installer une imprimante ou que le spouleur d'impression ne fonctionne pas. Vous n'avez pas besoin de paniquer lorsque cela se produit.
Tout ce que vous avez à faire est de réparer le spouleur d'impression pour continuer l'impression.
Si vous ne réparez pas le service de spouleur d'impression, il peut devenir très frustrant d'essayer d'imprimer des documents sur toutes les applications, ou même de créer des documents PDF !
Que faire si le spouleur d'impression continue de s'arrêter sous Windows 10
Si le spouleur d'imprimante continue de s'arrêter ou est bloqué, voici 11 solutions possibles au problème ;
- Exécutez l'utilitaire de résolution des problèmes d'imprimante.
- Assurez-vous que le service de spouleur d'impression est défini sur automatique
- Supprimer les fichiers du spouleur d'impression.
- Redémarrez le service de spouleur d'impression.
- Désinstallez les autres imprimantes (inutiles).
- Désinstallez et réinstallez les pilotes d'imprimante (à partir du site Web du fabricant).
- Supprimer (supprimer) les pilotes en double.
- Installer les pilotes d'imprimante en mode de compatibilité
- Modifiez votre registre
- Installer les mises à jour Windows
- Analysez votre disque dur à la recherche de logiciels malveillants
Solution 1 : Exécutez l'utilitaire de résolution des problèmes d'imprimante
Avant de faire quoi que ce soit d'autre, exécutez l'utilitaire de résolution des problèmes. Windows 10 dispose d'un utilitaire de résolution des problèmes d'imprimante intégré qui peut détecter et corriger automatiquement la plupart des paramètres incorrects et des erreurs susceptibles de provoquer des problèmes lors de l'impression.
Pour exécuter l'utilitaire de résolution des problèmes :
- Appuyez sur Touche Windows+ X et sélectionnez Paramètres.
- Tapez Dépannage dans la zone de recherche et cliquez sur Paramètres de dépannage.
- Localisez et cliquez sur Dépanneur d'imprimante et suivez les invites.
-
Attendez que le processus détecte les problèmes qui provoquent l'arrêt continu du spouleur d'imprimante et essayez de les résoudre.
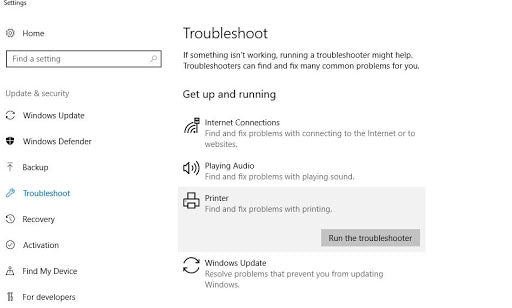
- Redémarrez votre PC (Windows) une fois le processus terminé.
- Vérifiez que le problème est résolu.
Solution n°2 : Assurez-vous que le service de spouleur d'impression est défini sur Automatique
Cette méthode est également appelée « Vérifier si les services d'appel de procédure à distance sont en cours d'exécution.»
De nombreux utilisateurs ont signalé que les services d'appel de procédure à distance (RPC) peuvent également provoquer des problèmes avec le spouleur d'impression. Vous devez vous assurer que ces services fonctionnent correctement. Si le service RPC du spouleur d’impression n’est pas défini sur automatique, il ne s’activera pas au démarrage de Windows. Votre imprimante ne fonctionnera pas tant que vous n’aurez pas démarré manuellement le service.
Tout ce que vous avez à faire est de configurer le service de spouleur d'impression pour qu'il démarre automatiquement au démarrage de Windows. Procédez comme suit :
-
Ouvrir la fenêtre des services : appuyez sur touche Windows + R et tapez « services.msc »
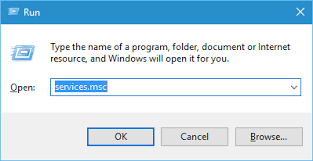
-
Localisez le service Spouleur d'impression (appel de procédure à distance) dans la liste, puis cliquez dessus avec le bouton droit et choisissez les propriétés.

-
Vérifiez si le type de démarrage est défini sur Automatique, sinon remplacez-le par Automatique, puis cliquez sur Appliquer > OK.
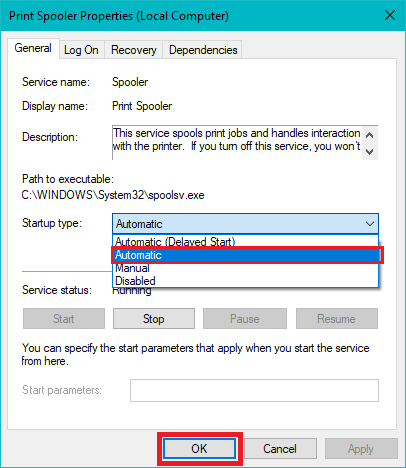
- Vérifiez si vous parvenez à résoudre le problème du spouleur d'impression qui ne cesse de s'arrêter sous Windows 10 et si l'imprimante fonctionne désormais.
- Sinon, passez à la méthode suivante.
Solution n° 3 : Supprimer les fichiers du spouleur d'impression
Parfois, le service du spouleur d'impression peut continuer à s'arrêter en raison de fichiers du spouleur d'impression : trop nombreux, en attente ou corrompus. La suppression de vos fichiers de spouleur d'impression peut effacer les travaux d'impression en attente, le trop grand nombre de fichiers ou résoudre les fichiers corrompus pour résoudre le problème.
Pour supprimer les fichiers du spouleur d'impression :
-
Tout d’abord, désactivez le service Print Spooler : ouvrez les services (appuyez sur Touche Windows + R puis tapez services.msc et appuyez sur Entrée).

-
Dans la liste des services, localisez le service Print Spooler, puis arrêtez-le. (cliquez dessus avec le bouton droit et choisissez Arrêter).

- Réduire la fenêtre Services.
- Ouvrez les explorateurs de fichiers Windows (appuyez sur la touche Windows + E) et accédez au dossier C:\Windows\System32\spool\PRINTERS (vous aurez besoin des privilèges d'administrateur pour exécuter ce dossier). Suivez le même processus pour C:\Windows\System64\spool\PRINTERS.
-
Cliquez sur Oui (ou Continuer) si vous êtes invité à accéder aux privilèges d'administrateur pour ouvrir les IMPRIMANTES.

-
Supprimez tous les fichiers du dossier IMPRIMANTES. Assurez-vous que le dossier reste vide.
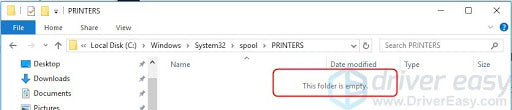
(Remarque : NE SUPPRIMEZ PAS le dossier IMPRIMANTES lui-même. Supprimez uniquement son contenu.) - Retournez dans Services (les fenêtres que vous avez réduites) et démarrez les services Print Spooler (celui que vous avez arrêté).
- Après avoir supprimé ces fichiers, déconnectez vos imprimantes de votre PC et reconnectez-les après un certain temps ;
- Vérifiez maintenant si la fonction d'impression fonctionne ou fonctionne normalement.
Solution n°4 : redémarrer le service de spouleur d'impression
C'est une méthode très simple mais efficace. Si le service de spouleur d'impression n'est pas en cours d'exécution ou est bloqué, vous pouvez redémarrer les services de spouleur d'impression. Suivez les étapes suivantes :
-
Exécuter les services : appuyez sur touche Windows + R puis tapez services.msc et appuyez sur Entrée.

-
Localisez le service Spouleur d'impression, cliquez dessus avec le bouton droit, puis choisissez Redémarrer.
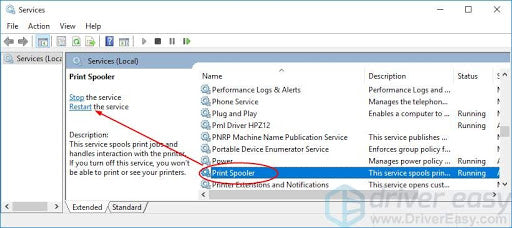
- Vérifiez si le processus a résolu le problème du spouleur d'impression et si l'imprimante fonctionne désormais normalement.
Remarque : Une fois le service Print Spooler redémarré, essayez d'imprimer un document ou une image pour voir si l'ordinateur peut envoyer le travail d'impression à l'imprimante.
Solution n° 5 : Désinstaller les autres imprimantes (inutiles)
Le fait d'avoir plusieurs imprimantes installées sur votre système d'exploitation (Windows 10) peut parfois entraîner des problèmes avec le spouleur d'impression et l'impression en général.
Si vous constatez que le spouleur d'impression continue de s'arrêter sur un PC Windows 10, vous devrez peut-être désinstaller toutes les imprimantes que vous n'utilisez pas ou dont vous n'avez pas besoin.
- Cliquez sur le menu Démarrer de Windows 10 (touche Windows).
- Localisez les paramètres et cliquez dessus
-
Dans paramètres, recherchez Imprimantes et scanners.
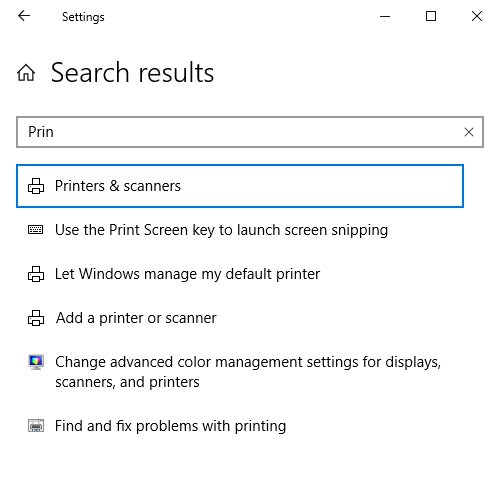
-
Sélectionnez et cliquez sur l'imprimante que vous souhaitez supprimer, puis sélectionnez Supprimer.

- Après avoir supprimé toutes les imprimantes que vous n'utilisez pas ou dont vous n'avez pas besoin, redémarrez votre PC, puis vérifiez si l'imprimante fonctionne désormais correctement.
Remarque : Notez que cette solution peut fonctionner uniquement si plusieurs imprimantes sont installées sur votre PC. Parfois, différents pilotes d'imprimante peuvent entraîner l'arrêt continu du service Print Spooler. Assurez-vous de supprimer toutes les imprimantes que vous n’utilisez pas ou celles dont vous n’avez pas besoin.
Solution n°6 : Supprimer les pilotes d'imprimante en double
D'autres utilisateurs ont signalé que vous pouvez résoudre le problème du spouleur d'impression simplement en supprimant les pilotes en double. Pour supprimer les pilotes en double, vous utiliserez l'outil de gestion de l'impression.
- Appuyez sur Touche Windows + S
-
Dans la zone de recherche, saisissez gestion de l'impression et sélectionnez Gestion de l'impression dans la liste.
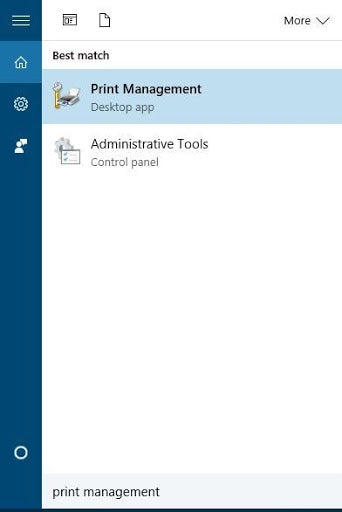
-
Ouvrir la gestion de l'impression. Dans le volet de gauche, sélectionnez Tous les pilotes.
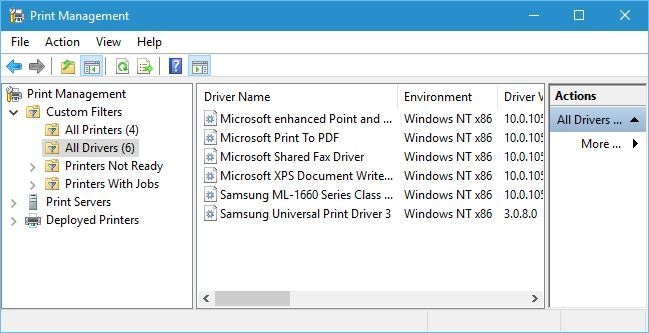
- Dans la liste de tous les pilotes d'imprimante dans la fenêtre, remarquez les pilotes dupliqués, puis cliquez avec le bouton droit et choisissez Supprimer le package de pilotes.
- Supprimez les pilotes en double et vérifiez si le problème a été résolu.
Solution n°7 : désinstaller et réinstaller les pilotes d'imprimante
Ce spouleur d'impression continue de s'arrêter sous Windows 10. Une erreur peut également se produire lorsque les pilotes d'imprimante ne sont pas mis à jour.
Vous devrez mettre à jour votre pilote d'imprimante manuellement ou désinstaller et réinstaller les pilotes d'imprimante à partir du site Web du fabricant.
- Appuyez sur Touche Windows + X et cliquez sur Gestionnaire de périphériques.
- Développez les « Pilotes d'imprimante ».
- Cliquez avec le bouton droit sur les pilotes d'imprimante et cliquez sur désinstaller.
- Installez maintenant les derniers pilotes d'imprimante pour Windows 10 à partir du site Web du fabricant.
Toujours dans le Gestionnaire de périphériques
- Développez les files d’attente d’impression.
-
Cliquez avec le bouton droit sur chacune des files d'attente et cliquez sur Mettre à jour.
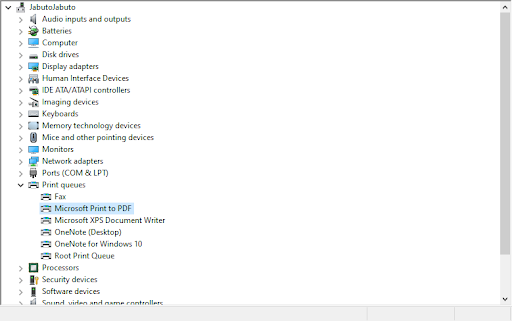
- Après avoir mis à jour les deux, redémarrez votre ordinateur puis reconnectez l'imprimante et vérifiez si elle fonctionne normalement.
Solution n°8 : Installer les pilotes de périphérique en mode de compatibilité
Vérifiez si le problème d’arrêt continu du spouleur d’impression est dû à une incompatibilité du pilote de l’imprimante avec Windows 10. Dans ce cas, essayez d'installer les pilotes en mode de compatibilité et vérifiez si cela aide.
- Cliquez avec le bouton droit sur le pilote d'imprimante que vous avez téléchargé depuis le site Web du fabricant.
-
Cliquez/appuyez sur Propriétés.
- Vérifiez la Exécutez ce programme en mode Compatibilité sous l'onglet Compatibilitéy
- Sélectionnez Windows 8.1/8 dans la liste déroulante sous Compatibilité mode
- Cliquez sur Appliquer et OK.
- Installez les pilotes, redémarrez le PC et vérifiez si le problème est résolu.
Solution n°9 : Modifier vos registres
Le correctif du registre peut aider à résoudre les problèmes d'arrêt du spouleur d'impression. Modifiez les clés de registre ou supprimez les clés de registre inutiles du registre ou vérifiez et corrigez les clés de registre du spouleur d'impression
Remarque : Avant de démarrer ce processus, assurez-vous de sauvegarder votre registre au cas où quelque chose se passerait mal. Nous recommandons également cette solution aux Experts !
-
Ouvrez l'éditeur de registre Windows : appuyez sur Touche Windows + R puis tapez Regedit.

-
Lorsque l'Éditeur du Registre s'ouvre, accédez à ces clés de registre.
Pour Windows 32 bits : HKEY_LOCAL_MACHINESYSTEMCurrentControlSetControlPrintEnvironmentsProcesseurs d'impression Windows NT x86P
Pour Windows 64 bits : HKEY_LOCAL_MACHINESYSTEMCurrentControlSetControlPrintEnvironmentsProcesseurs d'impression Windows NT x64
-
Supprimez toutes les clés sauf winprint (il vous suffit de cliquer avec le bouton droit sur la clé que vous souhaitez supprimer et de choisir Supprimer dans le menu).
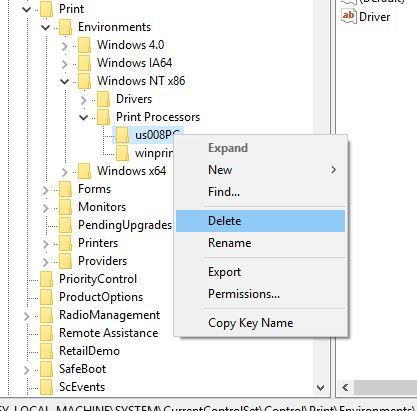
- Fermez l'Éditeur du Registre et redémarrez Windows, puis redémarrez le service de spouleur d'impression.
De plus, vous pouvez supprimer des fournisseurs autres que ceux par défaut :
- Dans l'Éditeur du Registre, accédez aux clés de registre comme ci-dessus (pour 32 bits et 64 bits)
-
Dans l'Éditeur du Registre, accédez à la clé
HKEY_LOCAL_MACHINESYSTEMCurrentControlSetControlPrintProviders
dans le volet de gauche.
-
Sous Fournisseurs, localisez deux sous-clés par défaut qui sont LanMan Print Services et Internet Print Provider. Supprimez toutes les autres sous-clés sous Fournisseurs, à l’exception de ces deux clés.
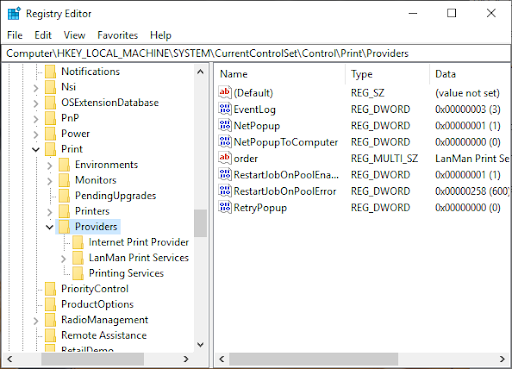
- Encore une fois, fermez l’Éditeur du Registre et redémarrez le service Spouleur d’impression.
Solution n° 10 : Installer les mises à jour Windows
Votre ordinateur doit être à jour en permanence. L'installation de la mise à jour Windows permet de maintenir votre ordinateur à jour avec les dernières mises à jour du système et les derniers pilotes qui peuvent résoudre le problème du spouleur d'impression qui continue d'arrêter Windows 10.
Vous pouvez vérifier manuellement Windows Update pour vous assurer que vous disposez des dernières mises à jour.
- Dans la recherche, tapez Mises à jour Windows
- Cliquez sur Mises à jour Windows
- Cliquez sur Rechercher les mises à jour et installez les dernières mises à jour Windows.
Solution n°11 : Analysez votre PC avec un logiciel anti-programme malveillant
Les logiciels malveillants peuvent causer d'énormes problèmes sur un ordinateur, y compris dans les services d'impression.
Cela peut corrompre les fichiers système ou modifier les valeurs du registre. Les possibilités de création de problèmes par des logiciels malveillants sont infinies.
Nous vous recommandons donc, une fois que vous réalisez que votre ordinateur présente des erreurs, y compris lorsque le spouleur d'impression continue de s'arrêter, d'installer un anti-malware professionnel tel que Malwarebytes ou d'autres applications anti-malware
Ensuite, effectuez une analyse complète du système pour éliminer tout logiciel malveillant présent dans votre système afin de résoudre le problème d'arrêt continu du spouleur d'impression.
Spooler Android : comment réparer
Si vous utilisez un système d'exploitation Android pour votre travail d'impression, le spouleur d'impression Android peut également afficher des erreurs.
Parfois, effacer et réinitialiser le cache du spouleur d'impression du système d'exploitation Android peut aider à résoudre le problème. Voici comment :
- Sur votre appareil Android, appuyez sur l'icône Paramètres .
- Dans les paramètres, sélectionnez Applications ou Applications.
- Localisez et sélectionnez Afficher les applications système.
- Faites défiler la liste pour localiser Spouleur d'impression (En fonction de votre appareil Android spécifique, appuyez sur Stockage, puis sélectionnez Spouleur d'impression.)
- Sélectionnez Effacer le cache et Effacer les données (cela devrait libérer de la mémoire).
- Ouvrez le document (élément) que vous souhaitez imprimer, appuyez sur l'icône de menu, puis appuyez sur Imprimer (ou choisissez en fonction de votre appareil Android).
- Remarquez l'écran d'aperçu avant impression qui s'affiche sur votre écran.
- Choisissez l'imprimante que vous souhaitez utiliser (à côté de Sélectionner une imprimante, appuyez sur la flèche vers le bas pour afficher la liste des imprimantes, puis sélectionnez votre imprimante. ).
Pourquoi vider le cache et les données ?
Les appareils Android stockent souvent (en cache) les informations sur votre accès précédent sous forme de données mises en cache. Ces informations stockées peuvent inclure des documents, du texte, des scripts, des images, des contacts, des dates d'accès, etc. Le but du stockage de ces informations est d’accélérer le processus de chargement de la prochaine visite. Effacer le cache et les données libère la mémoire et tous les éléments en file d'attente.
Conclusion
Nous vous avons proposé 9 solutions pour vous aider à résoudre le problème du spouleur d'impression qui continue de s'arrêter sous Windows 10. Une solution ou une combinaison de plusieurs solutions pourrait vous aider. Nous avons ajouté deux solutions qui peuvent aider à résoudre l'ensemble du problème du système : l'installation des mises à jour Windows et l'utilisation d'un anti-malware.
Nous pensons que ces solutions aideront à résoudre le problème du spouleur d'impression qui ne cesse de s'arrêter sous Windows 10.
Nous recommandons également les lectures suivantes pour plus de trucs et astuces PC :
> Comment récupérer un document Word non enregistré
> Comment créer un tableau des contenus dans Microsoft Word
> 7 étapes pour devenir plus productif tout en travaillant à domicile
> Comment éviter les arnaques logicielles
> Comment gérer vos finances avec Microsoft Excel