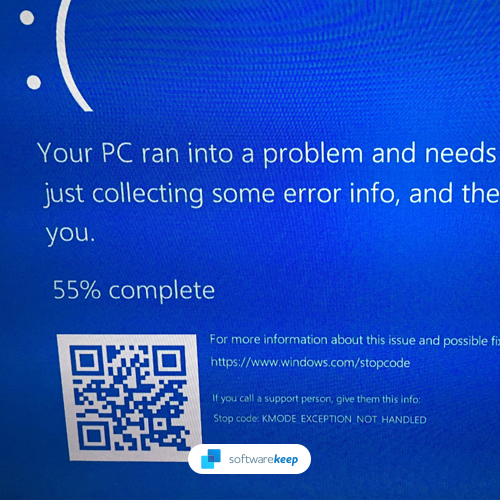Si vous rencontrez l'erreur d'écran bleu KMODE_EXCEPTION_NOT_HANDLED sous Windows, ne vous inquiétez pas, vous n'êtes pas seul. Divers facteurs peuvent provoquer cette erreur, mais il existe plusieurs façons de la corriger. Dans cet article de blog, nous aborderons certaines des causes les plus courantes de cette erreur et comment les corriger.
Nous fournirons également quelques conseils pour éviter que l'erreur d'écran bleu KMODE_EXCEPTION_NOT_HANDLED ne se produise à l'avenir.
Continuez à lire pour en savoir plus!

Table des matières
- Qu'est-ce que l'erreur KMODE_EXCEPTION_NOT_HANDLED sous Windows ?
- Quelle est la cause de l'erreur KMODE_EXCEPTION_NOT_HANDLED ?
- Résolu : KMODE_EXCEPTION_NOT_HANDLED sous Windows
- Méthode 1. Désactivez la fonctionnalité de démarrage rapide
- Méthode 2. Démarrez votre ordinateur en mode minimal
- Méthode 3. Mettez à jour vos pilotes réseau
- Méthode 4. Exécutez les diagnostics de la mémoire Windows
- Méthode 5. Désactivez temporairement votre application antivirus
- Méthode 6. Exécutez le vérificateur de fichiers système
- Méthode 7. Mettez à jour votre BIOS
- Dernières pensées
Qu'est-ce que l'erreur KMODE_EXCEPTION_NOT_HANDLED sous Windows ?
Lorsque vous obtenez une erreur « écran bleu » sur votre ordinateur, cela peut être une expérience imprévisible et frustrante. Cela se produit souvent lorsqu'un problème avec l'un des fichiers système de Windows ou un autre programme exécuté simultanément est à l'origine de ce problème.
La plupart des erreurs d'écran bleu sont associées à des problèmes liés au système qui envoient un code STOP à Windows, entraînant une panne immédiate du système. Cela se produit sans avertissement, ce qui signifie que le travail peut être perdu et que les fichiers peuvent parfois être corrompus. Assurez-vous de sauvegarder fréquemment !
Mais ne vous inquiétez pas ! Il existe toujours une solution à toute erreur d'écran bleu. Vous voudrez vérifier ces choses avant de perdre espoir :
- Assurez-vous que toutes les mises à jour du système sont installées ;
- Réparez tous les paramètres configurables endommagés à l'aide d'outils intégrés tels que le vérificateur de fichiers système et DISM ;
- Mettez à jour vos pilotes ;
- Vérifiez vos paramètres de démarrage.
Les utilisateurs de Windows ont signalé de nombreux cas d'erreur d'écran bleu liée au pilote, dont le code d'erreur « KMODE_EXCEPTION_NOT_HANDLED », également appelé code d'arrêt. Heureusement, il existe plusieurs solutions potentielles que vous pouvez appliquer pour vous en débarrasser et recommencer à utiliser votre ordinateur comme d'habitude.
Quelle est la cause de l'erreur KMODE_EXCEPTION_NOT_HANDLED ?
Le message d'erreur « KMODE EXCEPTION NOT HANDLED » ne semble pas particulièrement utile à première vue. Même les utilisateurs ayant une grande expérience de Windows peuvent avoir du mal à décider de l'étape suivante lorsque ce code d'arrêt apparaît au démarrage de Windows. Alors, qu’est-ce que cela signifie ?
Lorsque des logiciels ou des applications écrasent la mémoire d'un autre, l'erreur KMODE_EXCEPTION_NOT_HANDLED se produit. Cela provoque le crash du logiciel et fait planter votre système avec un écran bleu de la mort.
Résolu : KMODE_EXCEPTION_NOT_HANDLED sous Windows
Il est essentiel de résoudre ce problème Windows dès que possible, car il continuera presque certainement à se produire jusqu'à ce que vous le résolviez ! Nous avons développé une liste de sept options viables pour vous aider à restaurer rapidement votre PC.
Méthode 1. Désactivez la fonctionnalité de démarrage rapide
Le démarrage rapide est activé par défaut sur pratiquement tous les ordinateurs Windows. La fonction aide votre ordinateur à démarrer plus rapidement ou à sortir de la mise en veille prolongée plus rapidement, mais elle peut également empêcher Windows de se lancer correctement ou de revenir à des erreurs antérieures.
-
Cliquez sur l'icône Windows dans votre barre des tâches et recherchez le Panneau de configuration . Lancez l'application à partir des résultats de la recherche.

-
Cliquez sur Options d'alimentation . Si vous ne pouvez pas voir cela, assurez-vous de basculer le mode d'affichage sur Grandes icônes ou Petites icônes .

-
Cliquez sur le lien Choisir l'action du bouton d'alimentation dans le volet de gauche. Vous serez redirigé vers une nouvelle page.

-
Avant d'apporter des modifications, vous devez cliquer sur le lien « Modifier les paramètres actuellement indisponibles ». Cela débloquera vos options.

-
Assurez-vous de décocher l' option Activer le démarrage rapide (recommandé) . Cliquez sur le bouton Enregistrer les modifications pour appliquer les modifications avant de redémarrer votre ordinateur.

Méthode 2. Démarrez votre ordinateur en mode minimal
Démarrez en mode « clean boot » pour garantir que votre ordinateur fonctionne sans services tiers. Avant de démarrer, cela supprimera toutes les applications et conflits tiers. Vérifiez si Windows rencontre le BSOD KMODE_EXCEPTION_NOT_HANDLED dans ce mode de démarrage.
- Appuyez sur les touches Windows + R de votre clavier pour afficher l' utilitaire Exécuter dans une nouvelle fenêtre.
-
Tapez « msconfig » sans les guillemets et appuyez sur la touche Entrée de votre clavier. Cela lancera la fenêtre de configuration du système .

-
Basculez vers l' onglet Services . Assurez-vous de cocher la case Masquer tous les services Microsoft . Cela garantira que vous ne verrez que les services tiers.

-
Après avoir masqué tous les services système, cliquez sur le bouton Désactiver tout pour désactiver tous les services tiers sur votre appareil.

- Cliquez sur le bouton Appliquer et redémarrez votre ordinateur. Au prochain démarrage, votre ordinateur lancera uniquement les services Microsoft essentiels.
- Redémarrez votre ordinateur. Vous serez dans un état de démarrage minimal avec uniquement les services Microsoft officiels.
Si vous constatez que le problème d'écran bleu KMODE_EXCEPTION_NOT_HANDLED disparaît après un démarrage en mode minimal, un service est probablement à blâmer. Vous devez le localiser et soit remplacer le pilote ou l'application lié, soit désactiver complètement le service.
Méthode 3. Mettez à jour vos pilotes réseau
Windows Update dispose d'une fonctionnalité qui vous permet de mettre à jour automatiquement les pilotes obsolètes. Cela peut vous aider à trouver et à mettre rapidement à jour certains de vos pilotes sans rechercher individuellement les nouvelles versions.
Suivez les étapes ci-dessous pour mettre à jour manuellement un pilote réseau qui peut être obsolète. Gardez à l’esprit que seuls des sites légitimes doivent être utilisés pour télécharger des pilotes ! Certains sites Web frauduleux peuvent tenter de vous inciter à télécharger des fichiers de pilotes infectés par des logiciels malveillants.
-
Appuyez sur les touches Windows + X de votre clavier et choisissez Gestionnaire de périphériques dans le menu contextuel pour accéder à l'utilitaire nécessaire.

-
Développez la catégorie Cartes réseau et cliquez avec le bouton droit sur votre carte réseau actuelle : sélectionnez Mettre à jour le pilote dans le menu contextuel.

- Choisissez comment vous souhaitez mettre à jour votre pilote. Vous pouvez soit laisser Windows trouver automatiquement un pilote pour vous, soit rechercher manuellement un nouveau fichier de pilote sur votre ordinateur.
Méthode 4. Exécutez les diagnostics de la mémoire Windows
L'outil de diagnostic de la mémoire Windows est un utilitaire Windows intégré permettant de localiser et de résoudre les problèmes de mémoire système. Il testera votre RAM et vous avertira si des problèmes interfèrent avec son fonctionnement.
-
Appuyez sur les touches Windows + R de votre clavier pour afficher l'utilitaire Exécuter. Ici, tapez « mdsched.exe » et appuyez sur le bouton OK .

-
Choisissez « Redémarrer maintenant et rechercher les problèmes (recommandé) » pour lancer instantanément une analyse de la mémoire. Assurez-vous de sauvegarder tous les fichiers et de fermer toutes les applications ouvertes avant de cliquer sur cette option.

- Vous pouvez également choisir « Rechercher les problèmes au prochain démarrage de mon ordinateur » et redémarrer l'appareil à un moment plus opportun.
- L'interface de l'outil de diagnostic de la mémoire Windows s'affichera alors et commencera automatiquement à tester les problèmes de mémoire de votre PC. Le processus peut prendre quelques minutes, vous devez donc être patient et le laisser se dérouler jusqu'à la fin et afficher les résultats du test.
Si l'outil de diagnostic Windows ne détecte et n'affiche aucun défaut, la mémoire de votre PC est probablement en bon état et fonctionne comme prévu. Si tel est le cas, utilisez une approche différente de celle de cet article pour essayer de corriger l'erreur BSOD KMODE_EXCEPTION_NOT_HANDLED.
Méthode 5. Désactivez temporairement votre application antivirus
Les applications antivirus sont indispensables sur votre ordinateur si vous souhaitez rester en sécurité lorsque vous êtes en ligne. Cependant, beaucoup d’entre eux provoquent des erreurs et certains peuvent même gâcher vos pilotes. Si cela se produit, vous devez désactiver temporairement votre antivirus.
- Faites un clic droit sur l'espace dans votre barre des tâches et choisissez Gestionnaire des tâches dans le menu contextuel.
- Basculez vers l’ onglet Démarrage à l’aide du menu d’en-tête situé en haut de la fenêtre. Recherchez votre application antivirus dans la liste et sélectionnez-la en cliquant une fois dessus.
-
Cliquez sur le bouton Désactiver maintenant visible en bas à droite de la fenêtre. Cela désactivera le lancement de l'application lorsque vous démarrez votre appareil.

- Vérifiez si vous pouvez utiliser votre ordinateur après avoir effectué cette mise à jour en le redémarrant. N'oubliez pas de redémarrer votre programme antivirus par la suite, ou d'en acheter un nouveau si votre programme actuel est à l'origine du problème !
Méthode 6. Exécutez le vérificateur de fichiers système
Les fichiers système corrompus peuvent provoquer divers problèmes sur votre ordinateur, parmi lesquels des erreurs d'écran bleu et une consommation anormale de ressources. Si certains fichiers Windows essentiels ont été falsifiés ou endommagés d'une manière ou d'une autre, ils doivent être réparés.
Utilisez le vérificateur de fichiers système intégré (analyse SFC) pour détecter et remplacer tous les fichiers système endommagés que vous pourriez avoir.
- Ouvrez la barre de recherche dans votre barre des tâches en cliquant sur l'icône en forme de loupe. Vous pouvez également l'afficher avec le raccourci clavier Windows + S.
-
Tapez Invite de commandes dans la zone de recherche. Lorsque vous le voyez dans les résultats, faites un clic droit dessus et choisissez Exécuter en tant qu'administrateur . Si vous utilisez un compte local qui ne dispose pas d'autorisations d'administrateur, cliquez d'abord ici.

- Lorsque le contrôle de compte d'utilisateur (UAC) vous y invite, cliquez sur Oui pour permettre à l'application de se lancer avec des autorisations administratives.
-
Tapez la commande suivante et appuyez sur Entrée pour l'exécuter : sfc /scannow

- Attendez que le vérificateur de fichiers système termine l'analyse de votre ordinateur. En cas de divergence, l'utilitaire restaurera les fichiers système et corrigera toutes les erreurs.
Méthode 7. Mettez à jour votre BIOS
L'ordinateur ne fonctionne peut-être pas correctement car son BIOS est devenu obsolète. Vous pouvez résoudre ce problème en mettant à jour le logiciel de votre système, ce qui pourrait également améliorer les problèmes de performances et de stabilité liés aux anciennes versions du BIOS que vous utilisez !
- Appuyez sur les touches Windows + R de votre clavier. Cela va faire apparaître l'utilitaire Exécuter.
-
Tapez « cmd » sans les guillemets et appuyez sur la touche Entrée de votre clavier. Cela lancera l'application d'invite de commande.

-
Ensuite, tapez les commandes suivantes une par une. Appuyez sur la touche Entrée après chaque ligne de commande pour exécuter la commande :
- informations système | findstr /I /c:bios
- wmic bios obtenir le fabricant, smbiosbiosversion

- Ces commandes vous aideront à identifier la version du BIOS. Utilisez-le pour trouver les derniers fichiers requis pour mettre à jour votre BIOS, sauf si vous utilisez déjà la dernière version.
Dernières pensées
Nous espérons que cet article aura pu vous guider dans la résolution du message d'erreur sur écran bleu KMODE_EXCEPTION_NOT_HANDLED. N'hésitez pas à nous contacter et à nous raconter comment nous avons fait ! Si vous avez d'autres questions ou avez besoin d'aide, n'hésitez pas à contacter notre équipe.
Si des questions restent sans réponse ou si des problèmes ne sont pas résolus, n'hésitez pas à nous contacter : notre équipe d'experts se fera un plaisir de vous aider ! En attendant, restez informé de tout ce qui concerne la technologie en revenant pour plus d'articles de dépannage et en nous suivant sur les réseaux sociaux.
Suivez notre blog pour d’autres articles intéressants comme celui-ci ! De plus, vous pouvez consulter notre centre d'aide pour obtenir une multitude d'informations sur la façon de résoudre divers problèmes.
Encore une chose
Inscrivez-vous à notre newsletter et bénéficiez d'un accès anticipé à nos articles de blog, promotions et codes de réduction. Merci pour la lecture! Nous espérons te revoir bientôt.
Articles recommandés
» Comment réparer SYSTEM_SERVICE_EXCEPTION (dxgmms2.sys) dans Windows 10
» Cause de l'erreur d'écran bleu « APC Index Mismatch » et comment y remédier
» Comment réparer l'erreur DRIVER_IRQL_LESS_OR_NOT_EQUAL dans Windows 10
N'hésitez pas à nous contacter si vous avez des questions ou des demandes que vous aimeriez que nous traitions.