Windows 10 is a great operating system, but it's not perfect. One of the most dreaded errors you might see on your computer is the DRIVER IRQL_LESS_OR_NOT_EQUAL error. This error usually occurs when Windows 10 can't find a specific driver or software to load during bootup. Because of this, you’ll get a blue screen error.

The DRIVER_IRQL_LESS_OR_NOT_EQUAL error is a Blue Screen of Death (BSOD) error that can occur in Windows 10 for a variety of reasons. Usually, this error is caused by a driver conflict or faulty hardware. But don’t worry — if you are experiencing this error, there are several steps you can take to fix it.
In this article, we will show you how to troubleshoot and fix the DRIVER IRQL_LESS_OR_NOT_EQUAL error in Windows 10. We’ll go over several solutions that might help get rid of your Windows 10 error and bring your computer back to working order!
What is the DRIVER IRQL_LESS_OR_NOT_EQUAL error in Windows 10?
When your system suffers a fatal error, you get a “blue screen” error. It’s a common issue that sends a STOP code to your system and forces it to reboot. It’s often an unpredictable error, but that doesn’t mean there’s nothing you can do to ensure it doesn’t happen twice for the same reason.
Most blue screen errors are associated with system-related issues that send a STOP code to Windows 10, leading to an immediate system crash. This happens without a warning, meaning that work can be lost, and files can occasionally get corrupted. Make sure to save frequently!
Windows 10 users have reported many instances of a driver-related blue screen error, one of which is the “DRIVER IRQL_LESS_OR_NOT_EQUAL” error code, also known as stop code. Luckily, there are a number of potential solutions you can apply to get rid of it and return to using your computer as normal.
What causes the DRIVER IRQL_LESS_OR_NOT_EQUAL error?
At first glance, the error message "DRIVER IRQL_LESS OR NOT EQUAL" is not very helpful. Even some advanced users may be surprised at seeing this stop code show up when booting Windows 10. So, what exactly does it mean?
The DRIVER IRQL_LESS_OR_NOT_EQUAL error usually happens if a device driver is having issues on your computer. For example, one of your drivers could be conflicting with a program or your operating system, which could cause this problem.
We recommend you to take a look at the troubleshooting steps listed below in order to determine how best to handle any issues that are causing this blue screen issue.
Solved: DRIVER IRQL_LESS_OR_NOT_EQUAL in Windows 10
It's important to take care of this Windows 10 issue quickly, because it will most likely continue happening until you fix it! We’ve compiled seven working solutions that’ll help you restore your computer swiftly.
Method 1. Update your BIOS
The computer might not be working correctly because its BIOS has become outdated. You can fix this by updating your system's software, which could also improve performance and stability issues that are related to older versions of the BIOS you’re using!
- Press the Windows + R keys on your keyboard. This is going to bring up the Run utility.
- Type in “cmd” without the quotation marks and press the Enter key on your keyboard. This will launch the Command Prompt application.
-
Next, type the following commands one by one. Hit the Enter key after each command line to execute the command:
- systeminfo | findstr /I /c:bios
- wmic bios get manufacturer, smbiosbiosversion
- These commands will help you identify the BIOS version.
The next step varies from system to system, so we can’t provide step-by-step instructions here. Head to your BIOS manufacturer’s website, and follow the instructions to update the BIOS to the latest version.
Warning: Updating PC BIOS is a complicated process with general risks. A small mistake, knowing or unknowing, can damage your system and render it unbootable. Ensure that you backup your system before updating the BIOS, or get a professional to handle the process for you.
Method 2. Stop overclocking
Overclocking your GPU may be beneficial for performance gain. It essentially lifts the limits of the graphics card, allowing it to perform well above what’s considered it's maximum. However, do keep in mind that overclocking can lead to many problems with a computer if done wrong.
A computer is a complex machine and when you tinker with overclocking your GPU, there can be negative consequences. Your graphics card may stop working altogether or start causing problems, even blue screen errors.
The overclock on your GPU might be the reason why you experience DRIVER IRQL_LESS_OR_EQUAL blue screen error. While there is no direct relationship between this and other factors, many users have reported that they disabled their overclocking as a solution to stop getting this detrimental error.
Method 3. Update or disable your VPN
A VPN, or Virtual Private Network is a way to create an encrypted tunnel between your device and one server. This allows you to access all of the internet while remaining anonymous — perfect for privacy!
Unfortunately, some VPNs are known to cause errors like DRIVER IRQL_LESS_OR_NOT_EQUAL in Windows 10. If you’re currently using a VPN, try updating it to the latest version and checking whether or not you still run into this pesky blue screen problem. If that didn’t help, simply turn off the VPN to verify if it’s the culprit.
If your system works perfectly after turning off your VPN, it may be time to get a new one.
Method 4. Temporarily disable your antivirus
Antivirus apps are a necessity on your computer if you want to stay safe while online. However, many of them cause errors and some may even mess up your drivers. If this happens, you need to temporarily disable your antivirus.
- Right-click on an empty space in your taskbar and choose Task Manager from the context menu.
- Switch to the Start-up tab using the header menu located at the top of the window. Here, find your antivirus application from the list and select it by clicking on it once.
-
Click on the Disable button now visible in the bottom-right of the window. This will disable the application from launching when you start your device.
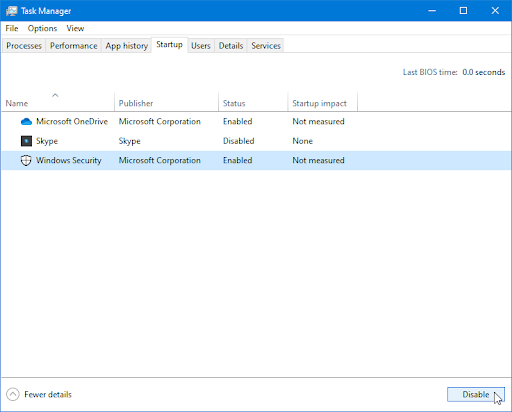
- Restart your computer and see if you’re able to use Razer Synapse after making this change. Don’t forget to turn your antivirus app back on afterwards, or get a new antivirus app if your current one was causing the problem!
Method 5. Turn off the Windows Firewall
Turning off your Windows Firewall might be enough for this problem!
-
Press the Windows + R keys on your keyboard to launch the Run utility. Type in “firewall.cpl” (without the quotation marks) and click on the OK button.

-
Click on the Turn Windows Defender Firewall on or off link, located on the left side of the window.
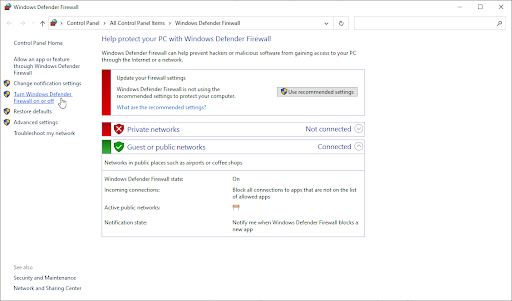
-
Make sure that you select the “Turn off...” option for both Private network settings and Public network settings.
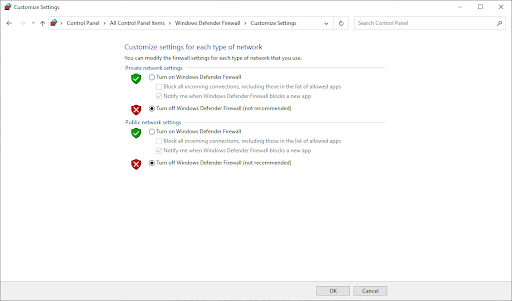
- Click OK and restart your computer.
Method 6. Make sure your drivers are up-to-date
Updating your drivers and Windows 10 itself may solve the blue screen error at hand. This process is simple and easy.
- Click on the Windows icon in the bottom left of your screen to bring up the Start menu. Choose Settings, or alternatively use the Windows + I shortcut.
- Click on the Update and Security tile. This is where you can find most of your Windows Update settings.
- Go to the Windows Update section using the menu on the left, and then click on the View optional updates link if available.
- Expand the Driver updates section, and review what drivers currently need an update. To update the drivers, simply place a checkmark next to them, and then click on the Download and install button.
- Allow Windows 10 to update your drivers, and then reboot your computer.
Method 7. Reset Windows 10
Resetting Windows 10 is the last resort for a PC that keeps getting blue screen errors. You don't have to worry about losing your files or data since you may choose between two options: making a clean reset (which deletes everything) or saving your personal files and applications.
Our experts recommend trying to save as much as possible before opting for the full reset — unless you don’t mind getting rid of your files in the first place.
- Reboot your computer and hold the F8 key on your keyboard while the boot screen is visible to enter the Windows Recovery Environment (WinRE). You may also need to hold down the Fn (function) key on certain devices.
- From the Choose an option screen, navigate to Troubleshoot > Reset this PC.
- Pick from one of the available options, and then follow the on-screen instructions to reset or refresh Windows 10. After the process is complete, you should be able to boot into your system without the blue screen error happening.
Final thoughts
This blog post has covered the most common causes of DRIVER IRQL_LESS_OR_NOT_EQUAL blue screen errors and how to fix them. We hope this information was helpful for you! If so, please share it with your peers who might be having similar issues by clicking on one of the social media buttons below.
As always, feel free to reach out with questions or requests you’d like us to cover. You can also get early access to our blog posts, promotions, and discount codes when you subscribe to our newsletter! You’ll get the best price on all products we offer at SoftwareKeep.
Thank you for reading! We hope to see you again soon.
Recommended articles
» How To Fix “fltmgr.sys” Blue Screen Error on Windows 10
» How to Fix “Netio.sys” Blue Screen Errors on Windows 10
» “APC Index Mismatch” Blue Screen Error Cause and How To Fix It
Explore our Blog and the Help Center for more!