L'un des problèmes les plus frustrants que vous puissiez rencontrer est lorsque votre souris met tout en surbrillance à l'écran lorsque vous cliquez sur quelque chose. Cela peut être incroyablement ennuyeux si vous essayez de sélectionner une partie spécifique du texte ou une image. Il s’agit d’un problème courant qui rend l’utilisation de programmes spécifiques ou l’ouverture de fichiers beaucoup plus compliquée que nécessaire.
Heureusement, vous pouvez prendre quelques mesures simples pour résoudre ce problème et permettre à votre souris de se comporter à nouveau normalement. Dans cet article de blog, nous examinerons pourquoi votre souris peut se comporter de cette façon et proposerons des solutions pour résoudre le problème.
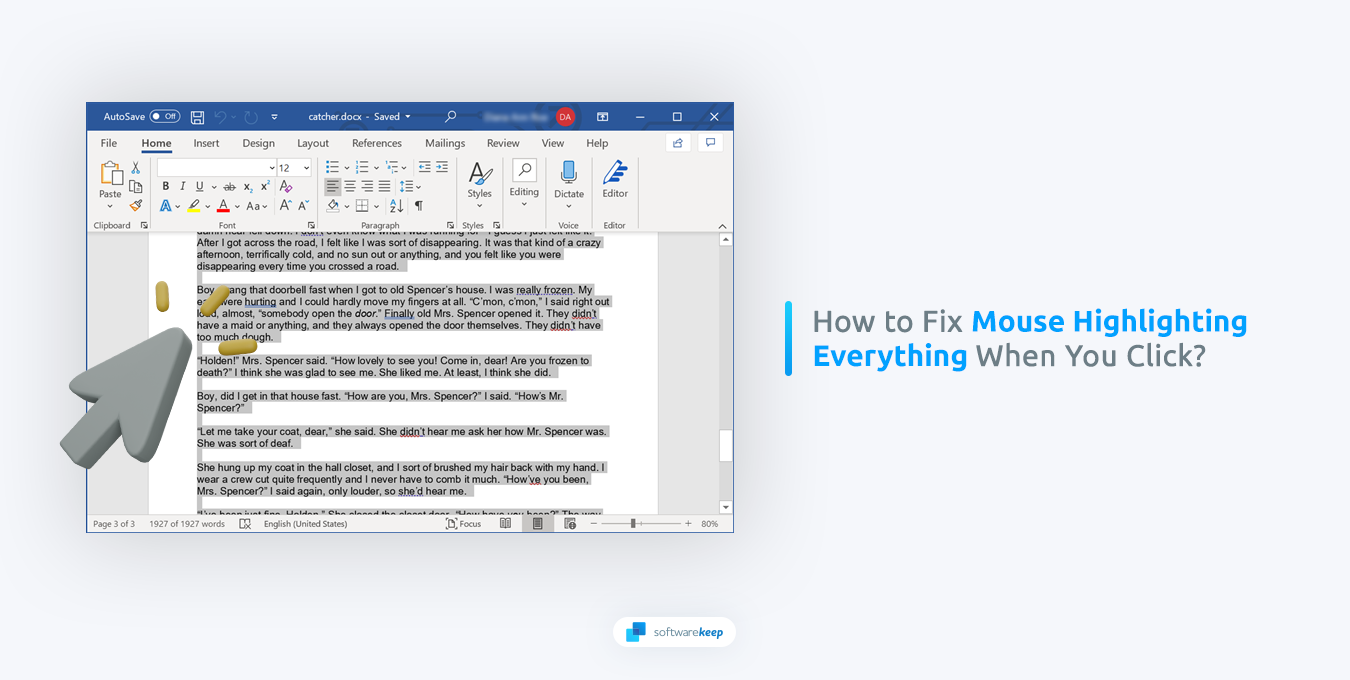
Aller à
- Comment résoudre le problème de surbrillance de la souris sous Windows
- Nettoyez votre souris
- Mettez à jour le pilote de votre souris
- Réinstallez le pilote de votre souris
- Utiliser l'outil de dépannage du matériel et des périphériques
- Ajustez les paramètres de votre souris
- Désactiver les touches rémanentes
- Désactiver le verrouillage par clic
- Exécuter le vérificateur de fichiers système
- Exécuter DISM
Pourquoi ma souris sélectionne-t-elle tout lorsque je clique ?
Il existe plusieurs raisons pour lesquelles votre souris peut tout mettre en surbrillance lorsque vous cliquez dessus. Les causes les plus courantes sont :
- Bouton de la souris : si le bouton de votre souris ne fonctionne pas correctement, il peut enregistrer plusieurs clics, ce qui entraîne la mise en surbrillance de tout.
- Capteur de souris sale ou endommagé : si le capteur de votre souris est sale ou endommagé, il peut mal interpréter vos mouvements et enregistrer plusieurs clics, ce qui entraîne la mise en surbrillance de tout.
- Problèmes logiciels : s'il y a un problème avec le pilote ou les paramètres de votre souris, cela peut entraîner l'enregistrement de plusieurs clics, ce qui entraîne la mise en surbrillance de tout.
Après avoir identifié la cause du problème, vous pouvez ensuite rechercher la solution. Nous vous recommandons de tester d'abord si votre souris fonctionne bien sur d'autres ordinateurs, car cela vous aidera à identifier si le problème vient de votre souris ou de votre système.
Comment résoudre le problème de surbrillance de la souris sous Windows
Maintenant que vous savez quelle est la cause du problème, voyons comment le résoudre. Voici les étapes à suivre :
1. Nettoyez votre souris
Au fil du temps, de la saleté et des débris peuvent s'accumuler sur votre souris, entraînant un dysfonctionnement de celle-ci. Tout d'abord, vous devez débrancher la souris pour la nettoyer. Utilisez un coton-tige et de l'alcool à friction pour éliminer la saleté et les débris de la souris. Utilisez une bombe d'air comprimé ou un aspirateur pour éliminer toute saleté ou poussière du capteur et des boutons.
Une fois que vous l'avez soigneusement nettoyé, laissez-le sécher avant de le rebrancher et d'allumer votre ordinateur. Voyez si cela a résolu le problème.
2. Mettez à jour le pilote de votre souris
Des pilotes de souris obsolètes ou défectueux peuvent provoquer de nombreux problèmes, notamment un problème de mise en surbrillance. La mise à jour de votre pilote vers la dernière version peut aider à résoudre ce problème. Les nouvelles versions de pilotes visent toujours à corriger les bugs et erreurs existants et à améliorer la compatibilité de votre souris avec le système.
Vous pouvez soit mettre à jour manuellement le pilote en suivant ces étapes simples :
-
Cliquez sur l'icône de recherche située dans la barre des tâches et saisissez « Gestionnaire de périphériques." Ensuite, sélectionnez le premier résultat qui apparaît.

-
Une fois dans le Gestionnaire de périphériques, recherchez la catégorie "Souris et autres périphériques de pointage", cliquez sur la flèche pour la développer, puis cliquez avec le bouton droit sur le pilote de la souris qui vous souhaitez mettre à jour.

- Sélectionnez « Mettre à jour le pilote » dans la liste déroulante et suivez les instructions à l'écran pour terminer le processus.
3. Réinstallez le pilote de votre souris
Si la mise à jour du pilote de votre souris ne résout pas le problème, vous devrez peut-être le réinstaller entièrement. Cela est parfois nécessaire car le pilote est corrompu ou manque des fichiers essentiels. Pour réinstaller le pilote, vous devez utiliser le Gestionnaire de périphériques.
- Cliquez sur l'icône de recherche située dans la barre des tâches et saisissez « Gestionnaire de périphériques." Ensuite, sélectionnez le premier résultat qui apparaît.
- Une fois dans le Gestionnaire de périphériques, recherchez la catégorie "Souris et autres périphériques de pointage", cliquez sur la flèche pour la développer, puis cliquez avec le bouton droit sur le pilote de la souris qui vous souhaitez réinstaller.
-
Sélectionnez « Désinstaller l'appareil » dans la liste déroulante et suivez les instructions à l'écran pour terminer le processus.
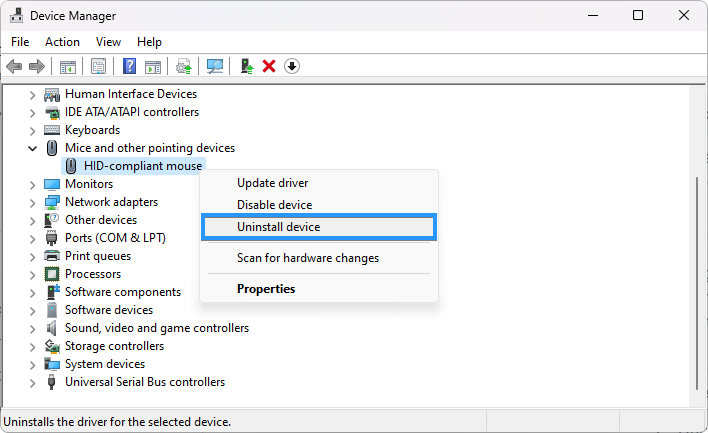
- Redémarrez votre ordinateur. Windows installera automatiquement une nouvelle copie du pilote nécessaire pour votre souris.
4. Utiliser l'outil de dépannage du matériel et des périphériques
Windows dispose d'un outil de dépannage intégré pour vous aider à identifier et à résoudre les problèmes matériels. Cette méthode vous montrera comment utiliser l'outil de dépannage du matériel et des périphériques pour résoudre le problème de mise en surbrillance de la souris.
Dans les mises à jour récentes de Windows 10, ainsi que dans Windows 11, cet outil de dépannage n'est plus accessible depuis le menu traditionnel. Pour l'exécuter, vous pouvez utiliser l'invite de commande.
-
Appuyez sur les touches Windows + R de votre clavier pour afficher l'utilitaire Exécuter. Tapez « cmd » sans les guillemets et appuyez sur le bouton OK.
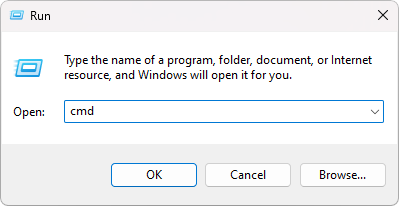
-
Copiez et collez la commande suivante dans l'invite de commande, puis appuyez sur la touche Entrée de votre clavier pour l'exécuter : msdt.exe -id DeviceDiagnostic
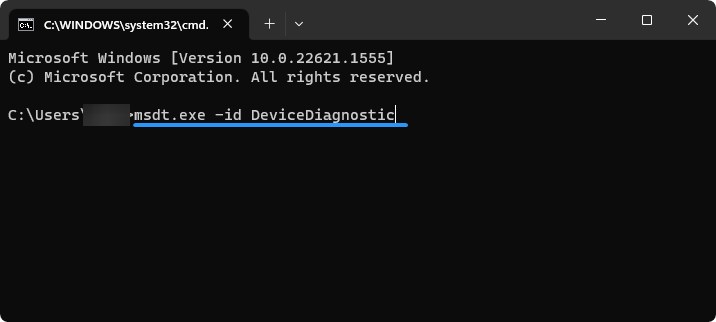
- Suivez les instructions à l'écran pour lancer le dépannage et diagnostiquer tout problème lié à votre souris.
5. Ajustez les paramètres de votre souris
Certains paramètres natifs de Windows peuvent être mal configurés sur votre appareil, ce qui fait que la souris met tout en surbrillance lorsque vous cliquez dessus. Pour résoudre ce problème, vous devez vérifier et ajuster les paramètres de votre souris. Examinez les paramètres suivants et assurez-vous qu'ils sont correctement définis :
- Ouvrez l'interface Windows Search depuis votre barre des tâches ou en appuyant sur le raccourci clavier Windows + S.
-
Recherchez « Panneau de configuration » et lancez l'application à partir des résultats de recherche correspondants.
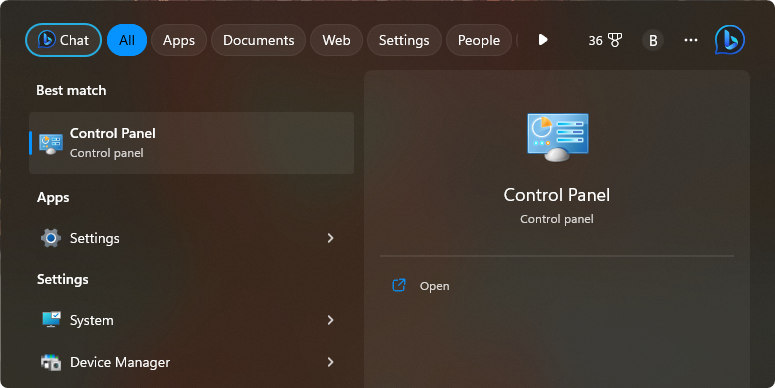
-
Assurez-vous que votre mode d'affichage est défini sur "Grandes icônes", puis cliquez sur le menu "Souris". . Une nouvelle fenêtre pop-up devrait apparaître à l'écran.
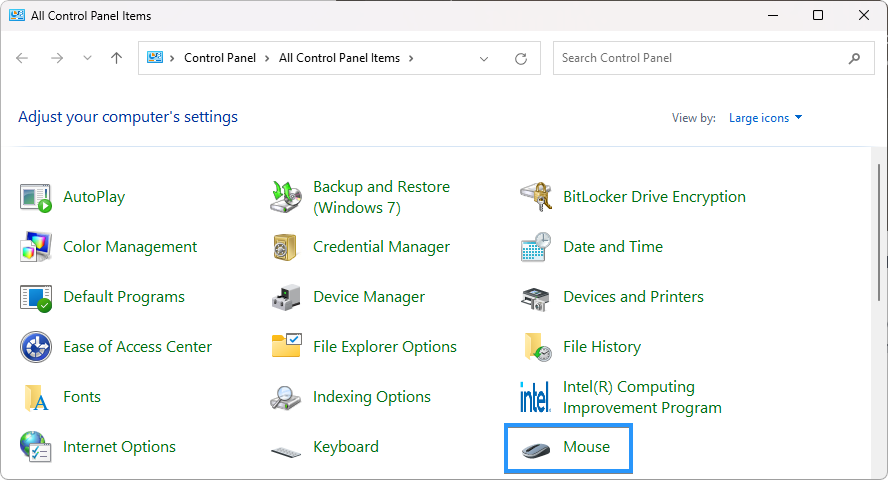
-
Restez sur l'onglet "Boutons". Assurez-vous que la « Vitesse du double-clic » est définie quelque part au milieu du curseur. Si le curseur est trop haut, votre souris double-cliquera fréquemment, sélectionnant tout sur la page.
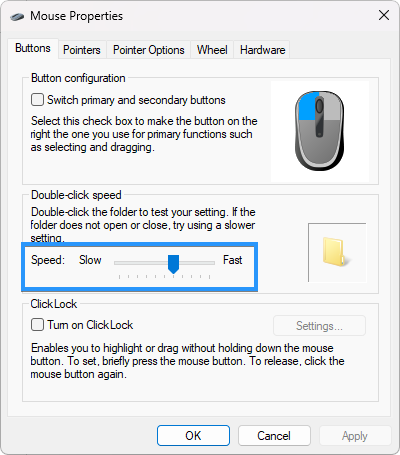
- Cliquez sur « Appliquer » pour finaliser vos modifications.
6. Désactiver les touches rémanentes
Sticky Keys est une fonctionnalité Windows qui peut entraîner des problèmes avec votre souris. La fonctionnalité a été initialement ajoutée à Windows pour permettre aux personnes handicapées physiques d'utiliser plus facilement le clavier et la souris. Cependant, cela peut également amener votre souris à tout mettre en surbrillance lorsque vous cliquez dessus si vous n'utilisez pas Sticky Keys de la manière prévue.
- Cliquez sur le bouton de menu "Démarrer", situé dans le coin inférieur gauche de votre écran, puis sélectionnez "Paramètres ." Vous pouvez également utiliser le raccourci clavier Windows + I.
-
Ensuite, choisissez « Accessibilité » dans le menu de gauche. Ensuite, sélectionnez « Clavier » à droite.
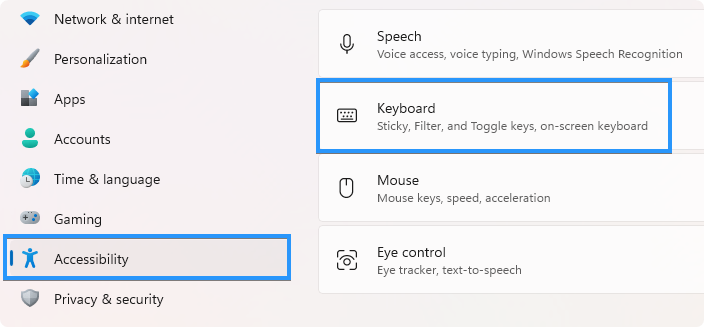
-
Enfin, décochez la case à côté de " Touches rémanentes" pour la désactiver.
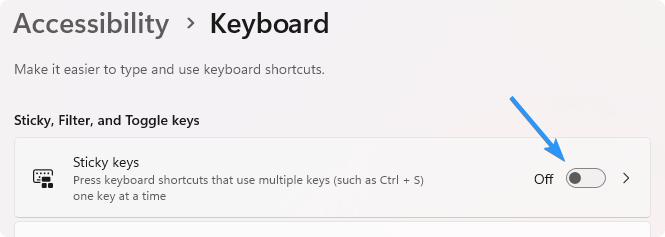
7. Désactiver ClickLock
Une autre fonctionnalité d'accessibilité est ClickLock, qui peut amener votre souris à tout mettre en surbrillance lorsque vous cliquez dessus. Cette fonctionnalité évite les doubles clics accidentels et facilite l'utilisation de la souris par les personnes handicapées motrices. Assurez-vous que cette fonctionnalité est désactivée pour empêcher votre souris de tout mettre en surbrillance lorsque vous cliquez dessus.
- Ouvrez l'interface Windows Search depuis votre barre des tâches ou en appuyant sur le raccourci clavier Windows + S.
- Recherchez « Panneau de configuration » et lancez l'application à partir des résultats de recherche correspondants.
- Assurez-vous que votre mode d'affichage est défini sur "Grandes icônes", puis cliquez sur le menu "Souris". Une nouvelle fenêtre pop-up devrait apparaître à l'écran.
-
Assurez-vous que l'option « Activer ClickLock » n'est pas sélectionnée.
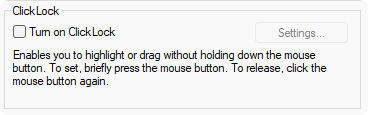
8. Exécutez le vérificateur de fichiers système
L'analyse du Vérificateur de fichiers système (SFC) est un outil de dépannage intégré à Windows. Cet utilitaire est utilisé pour analyser et corriger les erreurs ou corruptions dans les fichiers système. Si vous rencontrez un problème où tout est mis en surbrillance lorsque vous cliquez sur la souris, cela peut être dû à des fichiers système corrompus. Vous pouvez résoudre ce problème en exécutant l'analyse SFC pour corriger les erreurs de fichiers système.
- Utilisez la fonction Rechercher dans votre barre des tâches et recherchez « Invite de commandes." Lancez l'application à partir des résultats de recherche en cliquant sur "Exécuter en tant qu'administrateur." Notez que vous avez besoin d'un compte administrateur pour ce faire.
- Cliquez sur « Oui » lorsque vous y êtes invité. Cela lancera l'invite de commande avec des autorisations élevées.
-
Une fois l'invite de commande chargée, saisissez la commande suivante, puis appuyez sur la touche Entrée de votre clavier pour l'exécuter : sfc /scannow
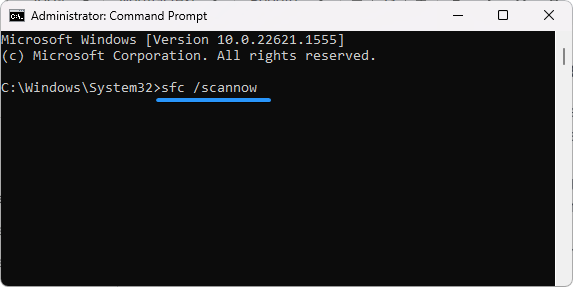
- Attendez que le vérificateur de fichiers système vérifie vos fichiers système. Cela peut prendre plusieurs minutes, selon la vitesse de votre ordinateur. Si l'analyse détecte des problèmes avec vos fichiers système, elle les corrigera automatiquement.
9. Exécutez DISM
L'outil de maintenance et de gestion des images de déploiement (DISM) est un puissant outil de ligne de commande qui peut résoudre divers problèmes Windows. Vous pouvez l'utiliser pour résoudre les problèmes liés à la souris mettant en évidence le problème, tels que des fichiers système corrompus ou des paramètres mal configurés.
- Ouvrez la barre de recherche dans votre barre des tâches (ou appuyez sur Windows + S), puis saisissez Invite de commande. Lorsque vous le voyez dans les résultats, cliquez dessus avec le bouton droit et choisissez Exécuter en tant qu'administrateur.
- Lorsque l'invite de contrôle de compte d'utilisateur (UAC) apparaît, cliquez sur Oui pour accorder les privilèges administratifs à l'application.
-
Tapez la commande suivante et appuyez sur Entrée pour l'exécuter : DISM.exe /En ligne /Cleanup-image /Restorehealth
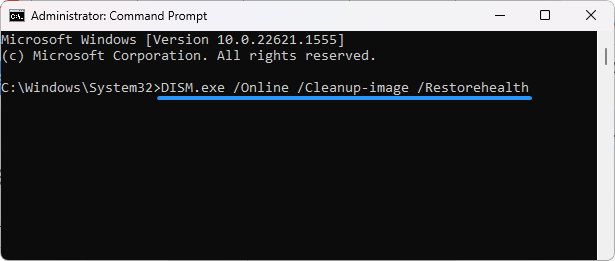
- Une fois que vous avez exécuté la commande, laissez le processus se terminer.
Conclusion
En conclusion, le problème de la souris qui met tout en évidence lorsque vous cliquez peut être un problème frustrant et long à résoudre. Heureusement, il existe plusieurs méthodes que vous pouvez utiliser pour résoudre ce problème, allant du nettoyage de votre souris à la mise à jour de vos pilotes, en passant par l'ajustement de vos paramètres et la désactivation de certaines fonctionnalités de Windows.
En suivant les instructions étape par étape de cet article, vous devriez être en mesure d'identifier la cause du problème et de trouver une solution qui vous convient. Si vous rencontrez toujours des problèmes de souris, votre matériel peut être à l'origine du problème. Vous devrez peut-être acheter une nouvelle souris ou nettoyer et entretenir votre souris existante pour éviter d'autres problèmes.
Encore une chose
Nous sommes heureux que vous ayez lu cet article. :) Merci pour la lecture.
Si vous avez une seconde, partagez cet article sur vos réseaux sociaux ; quelqu'un d'autre pourrait également en bénéficier.
Abonnez-vous à notre newsletter et soyez le premier à lire nos futurs articles, critiques et articles de blog directement depuis votre boîte de réception. Nous proposons également des offres, des promotions et des mises à jour sur nos produits et les partageons par e-mail. Vous n’en manquerez pas un.
Articles connexes
» Comment corriger le décalage de la souris sous Windows 10
» Comment désactiver complètement l'accélération de la souris dans Windows 10
» Comment réparer le défilement de Windows 10 tout seul