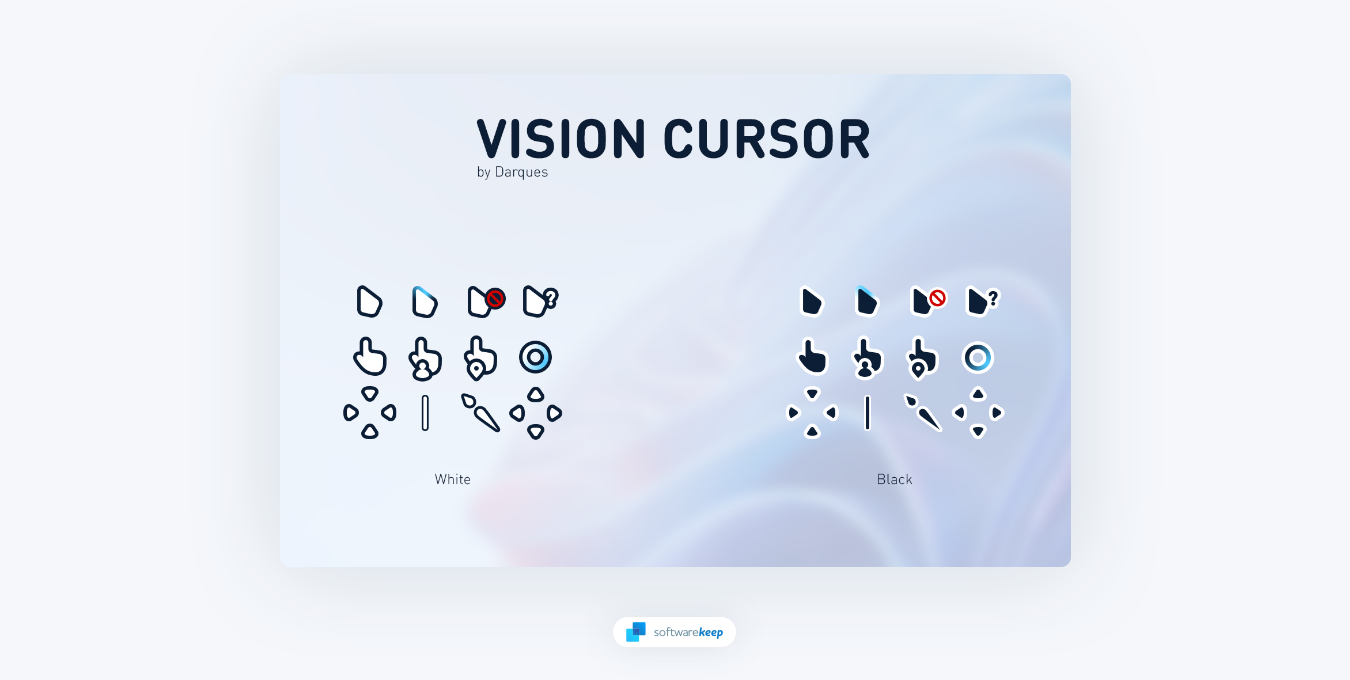
Le curseur de la souris est un élément important de l'interface utilisateur de votre ordinateur. Non seulement il vous aide à naviguer dans votre système d'exploitation, mais il vous permet également d'interagir avec les applications et les programmes de votre ordinateur. En tant que tel, il est important d’avoir un curseur à la fois fonctionnel et esthétique.
La personnalisation du curseur de votre souris sous Windows permet une expérience PC plus personnalisée. Non seulement vous pouvez télécharger et installer des pointeurs à partir du Web, mais vous disposez également d'un large éventail d'options en matière de couleur, de taille et de sensibilité. Alors pourquoi s’en tenir au curseur par défaut devenu tristement familier ? Utilisez ces fonctionnalités de personnalisation pour ajouter de la couleur et du dynamisme à votre expérience informatique.
Donc, si vous n'êtes pas satisfait du curseur de souris par défaut sur votre Windows 10 ou Ordinateur Windows 11, alors ne vous inquiétez pas, c'est facile à changer ! Dans cet article de blog, nous allons vous montrer comment modifier le curseur de votre souris en quelques étapes simples.
Comment modifier le curseur de la souris sous Windows
Pour modifier le curseur de votre souris Windows par défaut, reportez-vous aux instructions ci-dessous.
-
Cliquez sur l'icône Rechercher dans votre barre des tâches, ou utilisez Win + S raccourci clavier pour afficher l'interface. Tapez « Paramètres de la souris » et ouvrez le premier résultat en cliquant dessus.
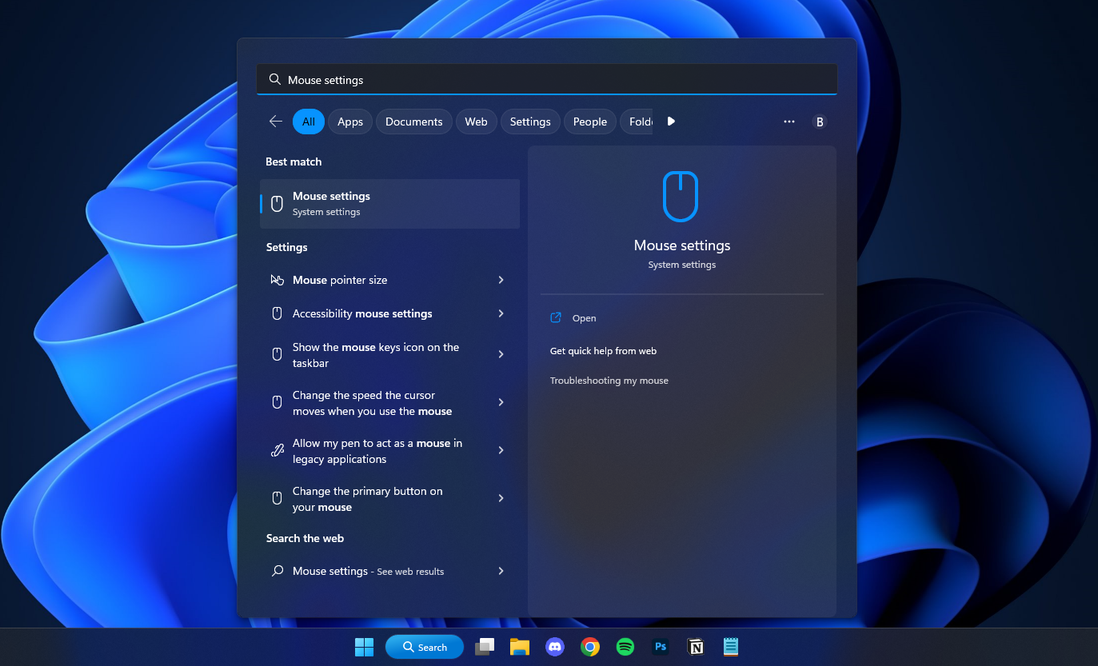
-
Faites défiler vers le bas jusqu'à ce que la section Paramètres associés s'affiche. Ici, cliquez une fois sur l'option Pointeur de la souris pour être redirigé vers les paramètres de votre curseur.
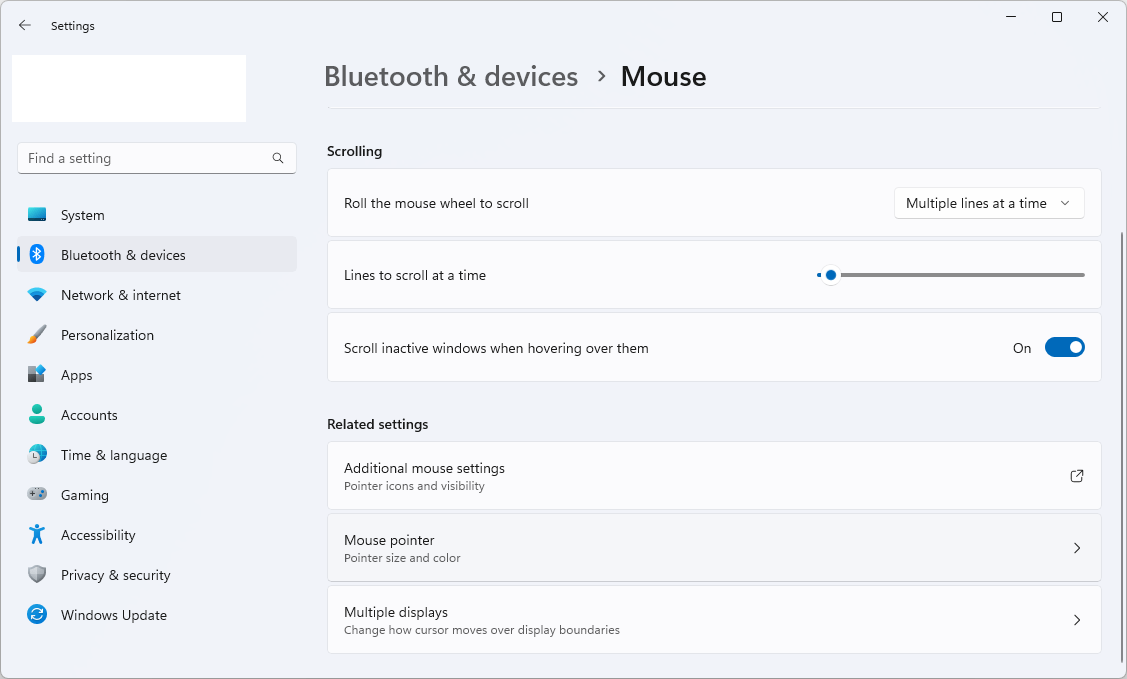
-
Utilisez la section Style de pointeur pour sélectionner l'un des curseurs intégrés fournis par Microsoft. Après avoir effectué votre sélection, vous avez la possibilité d'augmenter ou de diminuer la taille du curseur et de personnaliser sa couleur.

Certains curseurs Windows intégrés ont des propriétés spéciales, telles que des couleurs inversées en fonction de l'endroit où se trouve le pointeur sur l'écran. Ces fonctionnalités d'accessibilité facilitent l'utilisation de votre ordinateur et personnalisent votre expérience.
Comment modifier les curseurs individuels sous Windows
Si vous ne souhaitez pas modifier tous vos curseurs, vous pouvez modifier des curseurs individuels sous Windows. Pour ce faire, procédez comme suit :
-
Apportez la barre de recherche (Win + S) et saisissez les mots « Control Panneau." Ouvrez le premier résultat correspondant dans les options.
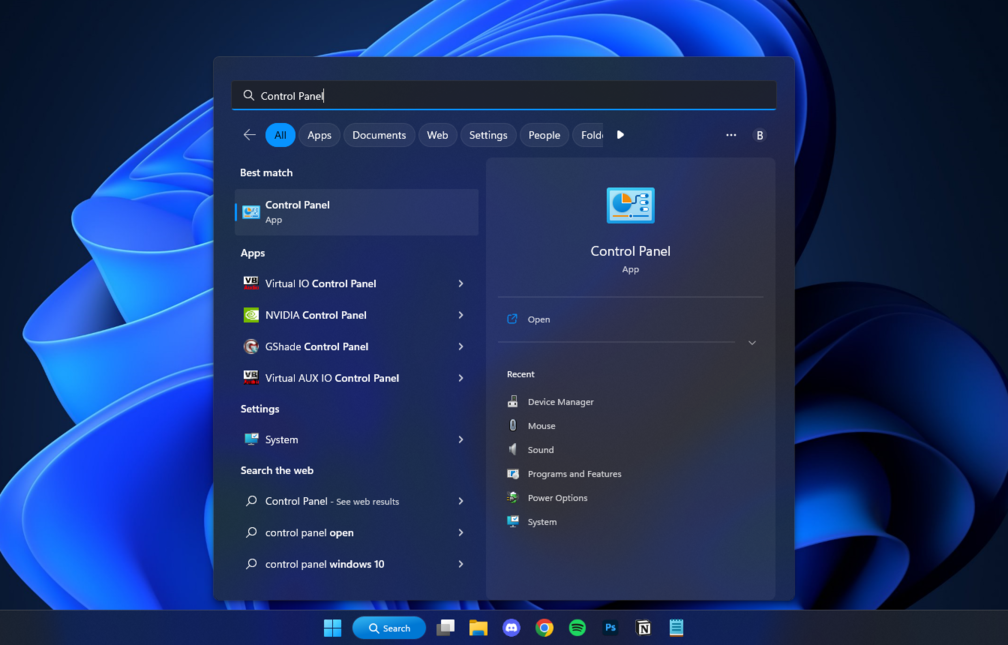
-
Tout d'abord, assurez-vous que votre mode d'affichage est défini sur Grandes icônes ou Petites icônes. Ensuite, lorsqu'il devient visible, cliquez sur l'option Souris.
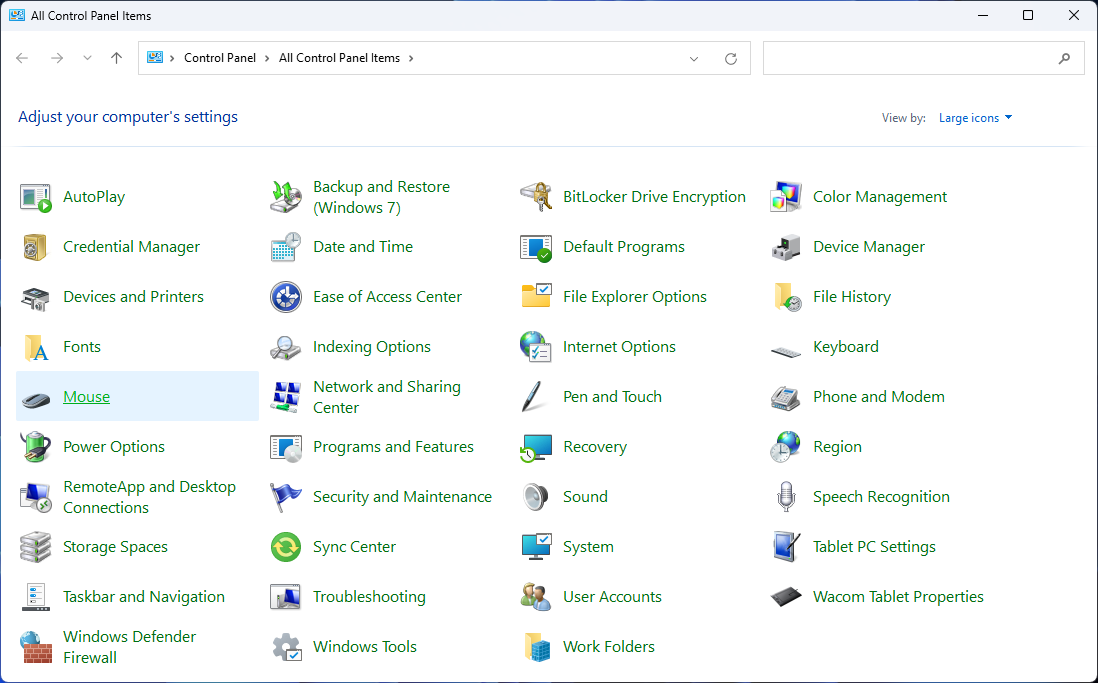
-
Passez à l'onglet Pointeurs à l'aide du menu en haut de la fenêtre. Ici, vous pouvez sélectionner n'importe quel curseur individuel et le personnaliser à votre guise. Windows propose de nombreuses options intégrées !
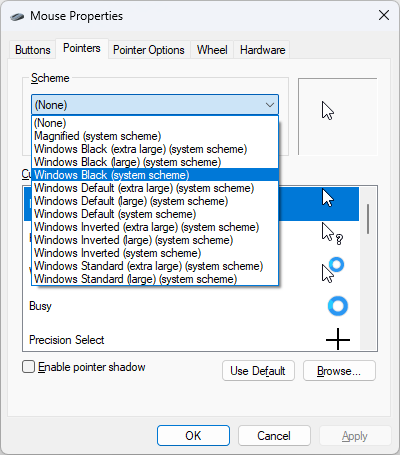
-
Si vous souhaitez utiliser un curseur personnalisé que vous avez téléchargé en ligne, cliquez sur le bouton Parcourir. Il ne vous reste plus qu'à sélectionner le fichier curseur que vous avez téléchargé et à cliquer sur Ouvrir. Ce devrait être un fichier avec le .ani ou .extension de fichier cur.
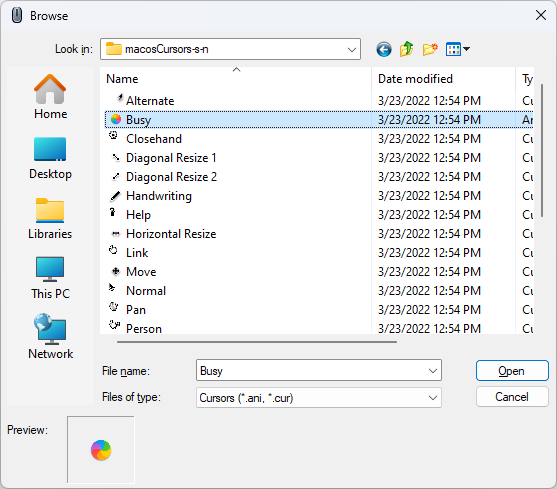
- Après avoir personnalisé vos curseurs individuels, cliquez sur le bouton Appliquer pour commencer immédiatement à utiliser vos nouveaux pointeurs.
Comment changer la couleur du curseur sous Windows
Si vous souhaitez modifier la couleur de votre curseur personnalisé sous Windows 10 ou Windows 11, vous devrez télécharger un nouveau curseur ou créer votre propre image de curseur avec la couleur que vous souhaitez utiliser.
Vous pouvez utiliser les sites Web suivants pour télécharger en toute sécurité de nouveaux curseurs pour votre appareil :
Après avoir téléchargé ou créé un curseur avec la couleur souhaitée, il ne vous reste plus qu'à l'importer à l'aide de la fonction Parcourir mentionnée ci-dessus.
Conclusion
Changer le curseur de votre souris est un excellent moyen d'ajouter de la personnalité à l'interface de bureau de votre ordinateur ! Cela ne prend que quelques minutes et peut rendre l’utilisation de votre PC beaucoup plus amusante et agréable.
Que vous choisissiez l'une des options préinstallées de Windows 10 ou 11 ou optiez pour quelque chose de plus personnalisé avec un site Web ou un programme tiers, il existe de nombreuses façons de personnaliser l'apparence de le pointeur de la souris de votre ordinateur ! Alors pourquoi ne pas essayer aujourd'hui ?
Encore une chose
Nous sommes heureux que vous ayez lu cet article. :) Merci pour la lecture.
Si vous avez une seconde, partagez cet article sur vos réseaux sociaux ; quelqu'un d'autre pourrait également en bénéficier.
Abonnez-vous à notre newsletter et soyez le premier à lire nos futurs articles, critiques et articles de blog directement depuis votre boîte de réception. Nous proposons également des offres, des promotions et des mises à jour sur nos produits et les partageons par e-mail. Vous n’en manquerez pas un.
Articles connexes
» Comment changer votre souris DPI sous Windows 10
» Comment réparer un écran noir avec curseur sous Windows
» Comment corriger le décalage de la souris sous Windows
» Comment personnaliser Windows 10
» Comment réparer le défilement de Windows 10 tout seul