Dans le monde technologique actuel en évolution rapide, il est essentiel de disposer d'un ordinateur puissant et efficace. Cependant, une grande puissance implique de grandes responsabilités, et il est important de surveiller la température de votre processeur pour vous assurer qu'il ne surchauffe pas. La surchauffe peut provoquer une panne de votre ordinateur et, dans les cas graves, causer des dommages permanents à votre matériel.
Heureusement, vérifier la température de votre processeur n'est pas difficile, et il existe plusieurs outils et méthodes disponibles pour le faire. Dans cet article, nous expliquerons comment surveiller la température de votre processeur sous Windows 10/11 et l'importance de garder votre matériel au frais.
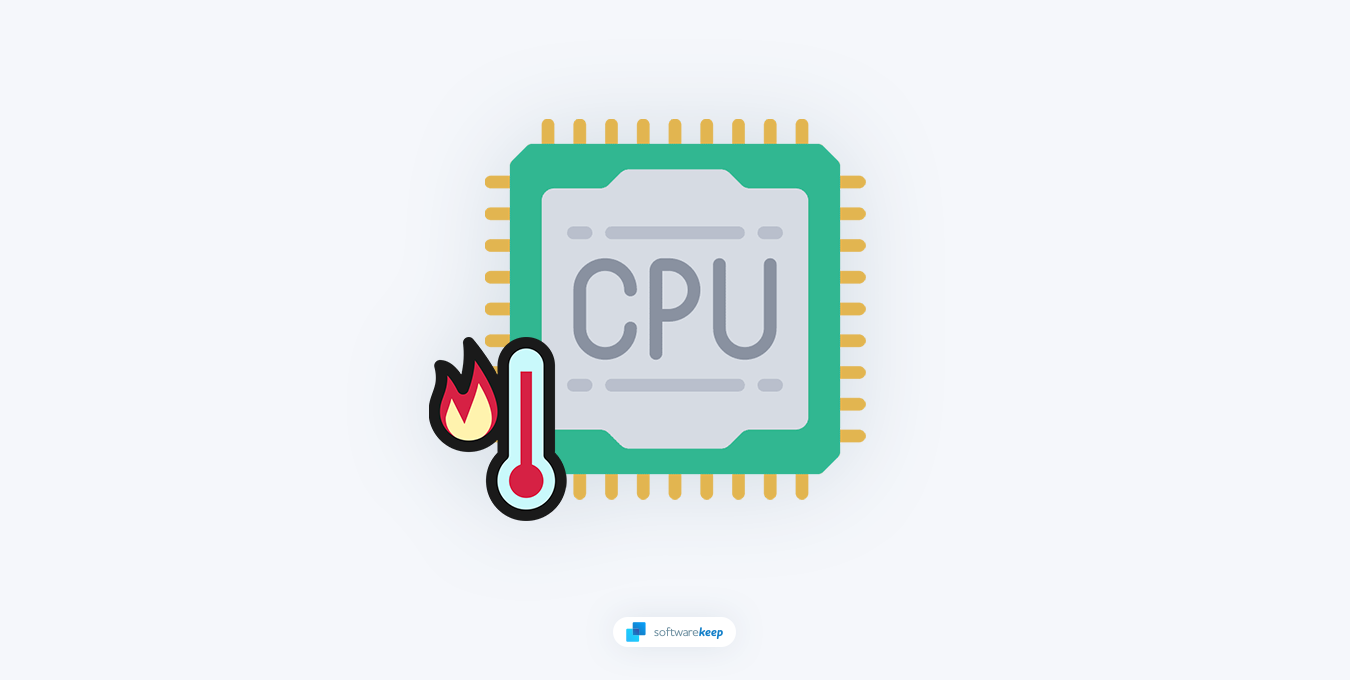
Pourquoi la surveillance de la température du processeur est-elle importante ?
Votre processeur est le cerveau de votre ordinateur et il génère de la chaleur lorsqu'il fonctionne. Si la chaleur n’est pas dissipée efficacement, votre ordinateur peut ralentir, voire tomber en panne. La surchauffe peut également endommager votre matériel et, dans certains cas, entraîner une panne permanente de votre processeur.
En surveillant la température de votre processeur, vous pouvez identifier les problèmes potentiels avant qu'ils ne deviennent un problème. Il vous permet également de prendre des mesures préventives pour garder votre matériel au frais, ce qui peut prolonger sa durée de vie et garantir le bon fonctionnement de votre ordinateur.
La surveillance de la température de votre processeur peut également vous aider à gérer le bruit des ventilateurs, car certains ventilateurs peuvent devenir plus bruyants lorsque la température du processeur est plus élevée. Cela se produit lorsque le système de refroidissement tente de dissiper la chaleur supplémentaire pour assurer la sécurité de votre matériel. Surtout sous une charge de travail lourde, ce bruit devient perturbant et peut interférer avec vos activités quotidiennes.
La température d'un processeur peut également influencer sa consommation d'énergie en raison de la résistance accrue des transistors à des températures plus élevées. Des températures plus élevées peuvent également obliger le processeur à réduire sa vitesse d'horloge ou sa tension pour éviter une surchauffe, ce qui entraîne une réduction des performances et des vitesses de traitement plus lentes.
Comment vérifier et surveiller la température du processeur sous Windows 10/11
Il existe plusieurs méthodes pour vérifier et surveiller la température de votre processeur sous Windows 10/11. Voici quelques-unes des méthodes les plus courantes :
Paramètres du BIOS
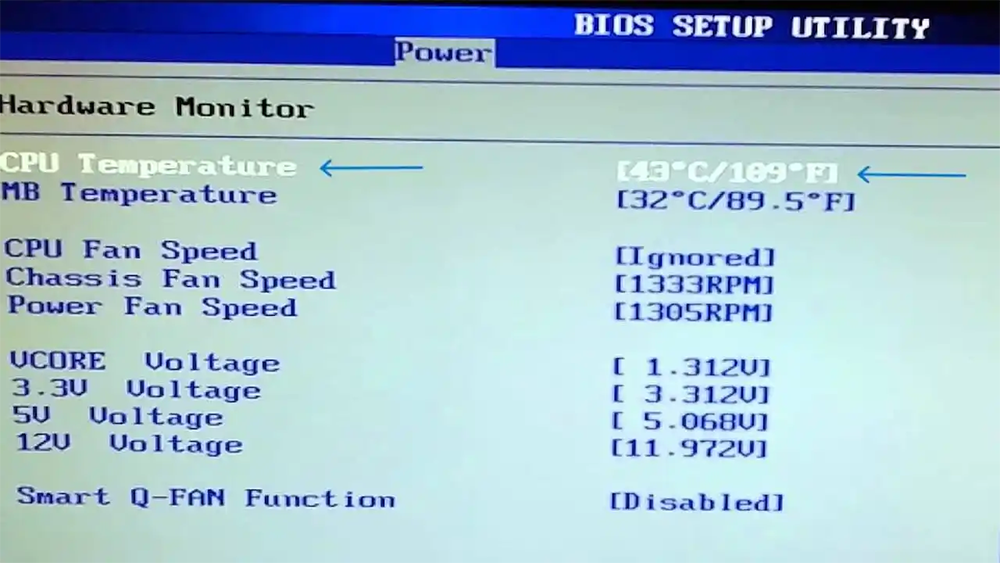
Le BIOS (Basic Input/Output System) de votre ordinateur contient des paramètres qui contrôlent le matériel, y compris le processeur. Vous pouvez accéder aux paramètres du BIOS en redémarrant votre ordinateur et en appuyant sur la touche appropriée (généralement F2 ou Del) pendant le processus de démarrage.
Une fois dans les paramètres du BIOS, recherchez une section intitulée « État de santé du PC » ou « Moniteur du matériel." Cette section affichera la température de votre processeur, entre autres informations sur le matériel.
Notez qu'en fonction de votre BIOS, ces instructions peuvent varier considérablement. Nous vous recommandons de consulter le site Web du fabricant de votre carte mère ou de lire le manuel pour obtenir des instructions spécifiques sur la façon de vérifier et de surveiller la température de votre processeur.
Applications tierces
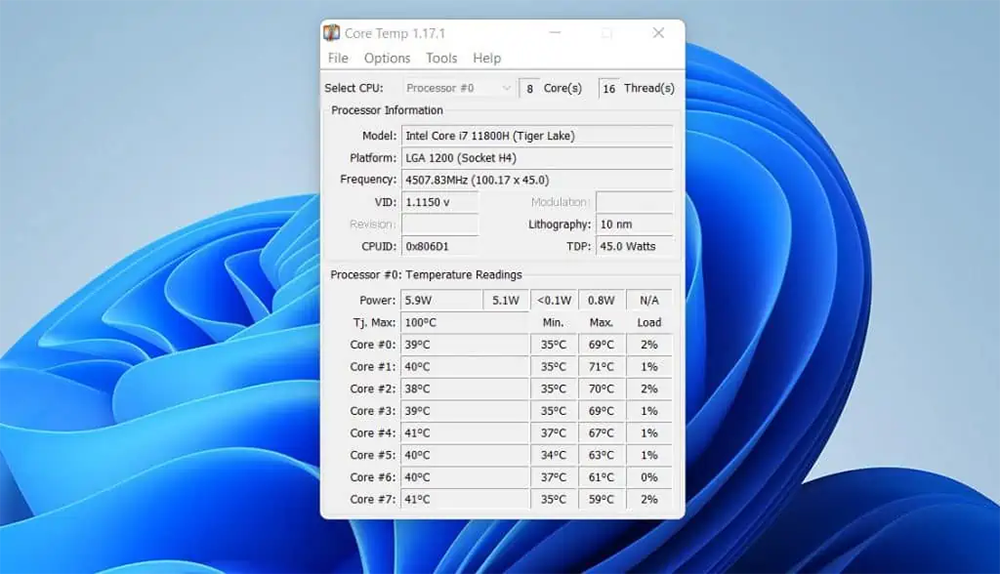
Il est important de surveiller la température du processeur de votre ordinateur lorsque vous l'utilisez pour garantir un fonctionnement optimal de votre système. Il existe des applications tierces disponibles qui facilitent la surveillance de la température de votre processeur. Options populaires telles que CPU-Z, Core Temp et HWMonitor suit la température de votre processeur et propose des analyses plus détaillées que les outils intégrés de Windows.
Grâce à ces applications, vous pouvez surveiller les températures de base et la vitesse des ventilateurs individuels pour obtenir des informations potentiellement à long terme sur le fonctionnement exact des composants internes de votre ordinateur.
La plupart des applications tierces disposent d'un paramètre permettant de se lancer au démarrage, ce qui vous permet de suivre l'état de votre système dès que vous l'allumez.
Voici un guide étape par étape expliquant comment vérifier la température du processeur sous Windows 10/11 à l'aide d'un logiciel tiers :
- Téléchargez et installez un logiciel tiers de surveillance de la température du processeur, tel que HWMonitor, Core Temp ou CPU-Z.
- Une fois installé, ouvrez le logiciel.
- Vous devriez voir une liste de relevés de température pour divers composants de votre ordinateur, y compris votre processeur.
- Recherchez la température de votre processeur, qui doit être étiquetée comme "Core Temperature" ou quelque chose de similaire.
- La lecture de la température peut être affichée en Celsius ou en Fahrenheit. Si vous préférez une unité différente, recherchez une option permettant de modifier l'unité de mesure.
- Vous pouvez également surveiller d'autres informations sur votre processeur, telles que la vitesse d'horloge et l'utilisation.
C'est tout ! Avec un logiciel tiers de surveillance de la température du processeur, vous pouvez facilement surveiller la température de votre processeur pour vous assurer qu'il ne surchauffe pas et assurer le bon fonctionnement de votre ordinateur.
Puis-je vérifier la température du processeur avec le Gestionnaire des tâches de Windows 10/11 ?
Malheureusement, le Gestionnaire des tâches de Windows 10/11 n'affiche pas la température de votre processeur. Cependant, il peut fournir des informations utiles sur les performances et l'utilisation de votre processeur. Vous pouvez l'utiliser pour déterminer si le système de refroidissement fonctionne correctement et si votre processeur est trop sollicité.
Pour accéder au Gestionnaire des tâches, appuyez sur Ctrl+Maj+Échap ou cliquez avec le bouton droit sur la barre des tâches et sélectionnez « Gestionnaire des tâches." Ici, vous pouvez vérifier l'utilisation du processeur et d'autres informations sur le matériel, telles que l'utilisation de la mémoire et l'utilisation du disque.
Comment éviter la surchauffe du processeur
La prévention de la surchauffe est essentielle au bon fonctionnement de votre ordinateur. Si vous remarquez que votre processeur a du mal à maintenir sa température sous contrôle, voici quelques mesures que vous pouvez prendre pour l'aider à le refroidir :
- Gardez votre ordinateur propre : nettoyez régulièrement l'intérieur de votre ordinateur pour éliminer la poussière et les débris de ses ventilateurs et de ses bouches d'aération. L’accumulation de poussière peut bloquer la circulation de l’air, entraînant une augmentation de la température due à un manque de refroidissement adéquat.
- Améliorez la circulation de l'air – Une bonne circulation de l'air est essentielle pour garder votre matériel au frais. Assurez-vous que votre ordinateur dispose d'une ventilation adéquate et évitez de bloquer les bouches d'aération.
- Utilisez un coussin de refroidissement : Si vous utilisez un ordinateur portable, envisagez d'utiliser un coussin de refroidissement pour améliorer la circulation de l'air et garder votre ordinateur au frais.
- Vérifiez votre pâte thermique : La pâte thermique est un matériau appliqué entre votre processeur et le dissipateur thermique pour améliorer le transfert de chaleur. Avec le temps, la pâte thermique peut sécher ou se dégrader, réduisant ainsi son efficacité. Vérifiez périodiquement votre pâte thermique et remplacez-la si nécessaire.
Après avoir suivi ces étapes, votre processeur devrait fonctionner plus frais et plus efficacement.
Que faire si votre processeur chauffe trop
Si vous constatez que votre processeur chauffe trop, cela peut indiquer un problème matériel ou une ventilation inadéquate à l'intérieur du boîtier. Dans de tels cas, nous vous recommandons de suivre les étapes de dépannage suivantes :
1. Fermer les programmes inutiles
Exécuter trop de programmes à la fois peut mettre à rude épreuve votre processeur et le faire surchauffer. Fermez tous les programmes inutiles et voyez si cela réduit la température de votre processeur.
2. Ajustez vos paramètres d'alimentation
Les paramètres d'alimentation de votre ordinateur peuvent également affecter les performances et la température. Essayez de passer à un paramètre d'alimentation optimisé pour les performances, tel que « Hautes performances » ou « Performances maximales."
3. Vérifiez vos fans de cas
Assurez-vous que tous les ventilateurs de votre ordinateur fonctionnent correctement et ne sont pas bloqués par de la poussière ou des débris. Si nécessaire, vous pouvez les nettoyer avec du compress
4. Remplacez ou mettez à niveau votre système de refroidissement
Si votre processeur chauffe toujours trop, il est peut-être temps d'envisager de mettre à niveau ou de remplacer votre système de refroidissement. Pensez à investir dans un meilleur ventilateur ou un meilleur système de refroidissement liquide si vous souhaitez vraiment garder votre matériel au frais.
En suivant ces étapes, vous pouvez garantir que votre processeur fonctionne à une température sûre et éviter tout dommage potentiel à votre matériel. La surveillance de la température de votre processeur est un élément important pour assurer le fonctionnement efficace de votre ordinateur, alors assurez-vous de la contrôler !
FAQ
Qu'est-ce qu'une plage de température sûre du processeur ?
Une plage de température sûre du processeur se situe généralement entre 45 et 100 °C (113 et 212 °F). Une surchauffe au-delà de 100°C (212°F) peut entraîner des arrêts et des dommages permanents, tandis que des températures inférieures à 45°C (113°F) peuvent entraîner des problèmes de performances ou un gel.
Quels sont les signes courants d'une surchauffe du processeur ?
Les indications les plus courantes d'une surchauffe du processeur sont des phénomènes tels que des arrêts ou des ralentissements inattendus du système, des bruits anormaux provenant de votre matériel (comme des ventilateurs qui crépitent) et/ou une augmentation de la température si vous placez votre processeur. main près de l’échappement du ventilateur.
Que dois-je faire si mon processeur commence à surchauffer ?
Si votre processeur commence à surchauffer, vous devez agir rapidement pour résoudre le problème avant que des dommages permanents ne surviennent. Voici quelques mesures que vous pouvez prendre :
- Vérifiez le flux d'air à l'intérieur du boîtier de votre ordinateur
- Nettoyez l'accumulation de poussière et de saleté sur votre PC
- Désactivez les applications inutiles
- Changer la pâte thermique pour les processeurs équipés de refroidisseurs d'origine
Conclusion
En fin de compte, la surveillance de la température de votre processeur est essentielle pour que votre ordinateur continue de fonctionner de manière optimale. En cas de surchauffe, assurez-vous de vérifier votre pâte thermique et prenez des mesures telles que la fermeture des programmes inutiles pour réduire la pression sur votre processeur. Enfin, si vous constatez que votre processeur chauffe toujours trop, envisagez de mettre à niveau ou de remplacer son système de refroidissement.
En prenant ces mesures, vous pouvez garantir que votre matériel reste sûr et fonctionne correctement.Nous espérons que cet article vous a été utile en vous fournissant les informations nécessaires pour surveiller la température de votre processeur et prendre des mesures pour éviter la surchauffe.
Garder votre matériel au frais est essentiel pour garantir des performances optimales, alors assurez-vous de garder un œil sur ces températures !
Encore une chose
Nous sommes heureux que vous ayez lu cet article. :) Merci pour la lecture.
Si vous avez une seconde, partagez cet article sur vos réseaux sociaux ; quelqu'un d'autre pourrait également en bénéficier.
Abonnez-vous à notre newsletter et soyez le premier à lire nos futurs articles, critiques et articles de blog directement depuis votre boîte de réception. Nous proposons également des offres, des promotions et des mises à jour sur nos produits et les partageons par e-mail. Vous n’en manquerez pas un.
Articles connexes
» Comment réparer une utilisation élevée du processeur sous Windows 10
» Corrigé : utilisation élevée du processeur et de la mémoire par SysMain dans Windows 10
» Comment réparer l'utilisation élevée du processeur de Discord sur Windows 10/11