Activer votre copie de Windows 10 peut s'avérer tout un défi si la méthode habituelle ne semble pas fonctionner. Vous souhaiterez peut-être également modifier votre clé de produit au cas où vous en auriez acheté une nouvelle pour remplacer votre ancien système pour une raison quelconque. Heureusement, il existe plusieurs façons d'insérer une clé de produit et d'effectuer l'activation à l'aide de l'Invite de commandes.Notre article se concentre sur les commandes SLMGR et SLUI 4 qui vous aident à activer Windows 10 avec un clé de produit fonctionnelle.
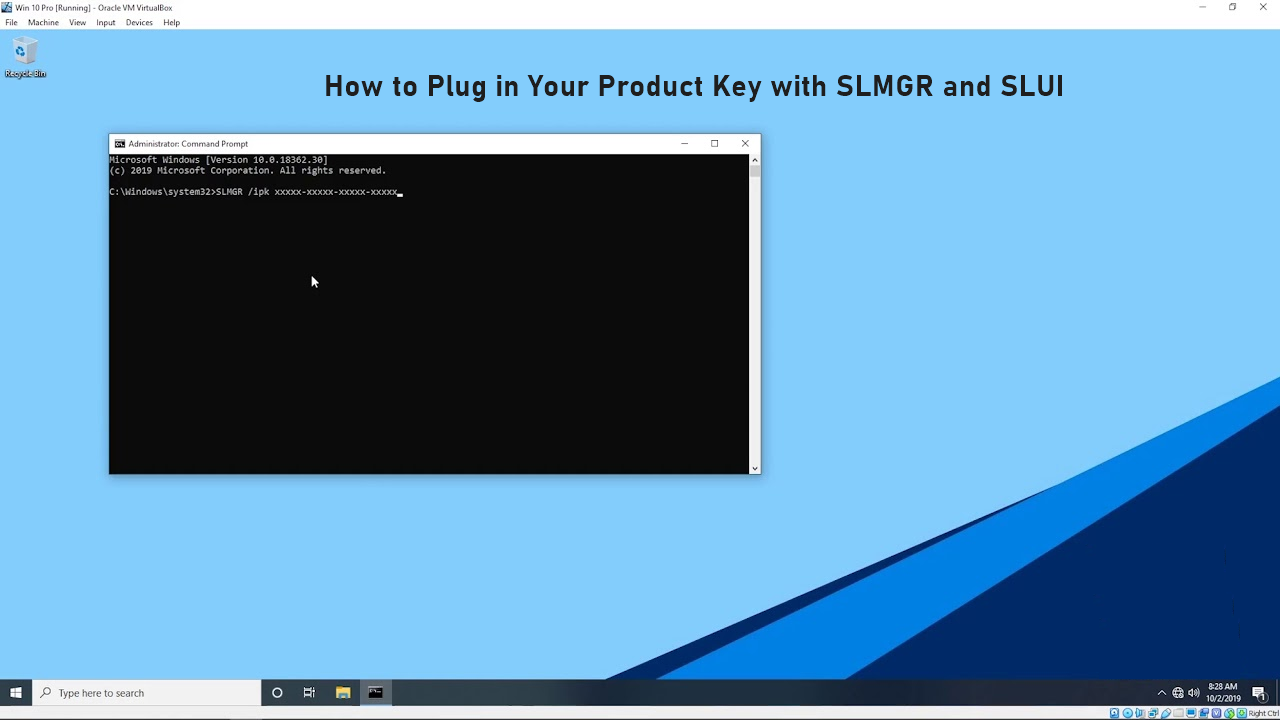
Pourquoi dois-je activer Windows 10 ?
Bien que vous puissiez assez bien utiliser Windows 10 sans activation, obtenir une clé de produit présente de nombreux avantages et libérer tout le potentiel de votre système.
La première chose que vous remarquerez lorsque vous utilisez une copie non activée de Windows 10 est sans aucun doute l'embêtant Filigrane Activer Windows dans le coin inférieur droit de votre écran. Ce texte vous invite à activer votre système et apparaît en haut de chaque fenêtre ouverte.
D'autres limitations d'un système non activé incluent l'impossibilité de se désinscrire de la collecte de données. Par défaut, Windows 10 collecte et envoie les données utilisateur à Microsoft, et le seul moyen d'arrêter cela est de désactiver des autorisations spécifiques une fois que vous avez activé votre système.
Pour les amateurs de personnalisation, Microsoft a mis en place des limitations et n'autorisera pas les utilisateurs sans système activé à définir des fonds d'écran ou des couleurs personnalisés.
Pour certaines personnes, ces limitations sont faciles à supporter, tandis que d'autres préféreraient se procurer une clé de produit et activer leur système le plus rapidement possible. Si vous avez besoin d'aide pour activer votre système et transmettre une clé de produit, les méthodes ci-dessous vous aideront à réussir une activation.
1. Comment brancher une clé de produit avec SLMGR et SLUI
La première façon d'effectuer l'activation avec votre clé de produit consiste à utiliser la commande SLMGR dans l'Invite de commandes
Remarque : Vous devrez peut-être avoir accès à un compte administrateur pour effectuer toutes les étapes décrites ci-dessous. Si le compte que vous utilisez actuellement ne dispose pas d'autorisations administratives, assurez-vous de modifier cela dans vos paramètres ou contactez votre professionnel de l'informatique.
-
Ouvrez l'Invite de commandes de l'une des manières suivantes :
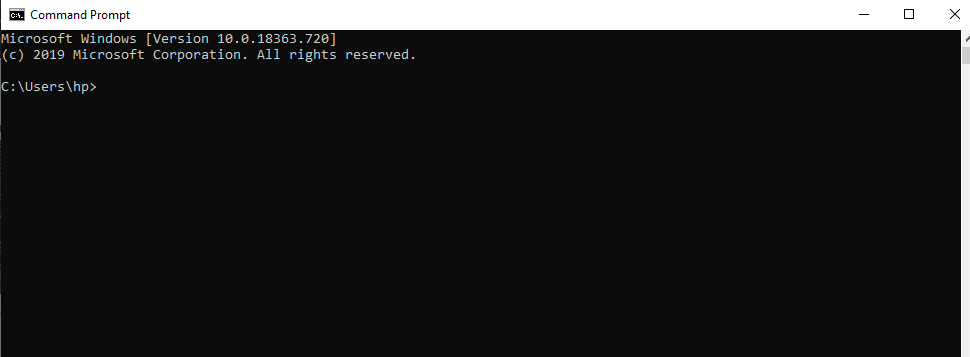
- À l'aide de la fonction de recherche de votre barre des tâches, recherchez Invite de commandes. Lorsque vous le voyez dans les résultats, faites un clic droit dessus et choisissez Exécuter en tant qu'administrateur.
- Appuyez sur les touches Windows + R de votre clavier pour afficher Exécuter utilitaire. Tapez « cmd » et appuyez sur Ctrl + Maj + Entrée touches de votre clavier. Ce faisant, vous lancez l'invite de commande avec des autorisations administratives.
- Appuyez sur le raccourci clavier Windows + X , puis sélectionnez Invite de commandes (administrateur).
- Si vous y êtes invité, cliquez sur Oui pour autoriser l'invite de commande à apporter des modifications sur votre appareil. Vous devrez peut-être également saisir le mot de passe administrateur.
-
Tapez la commande suivante, en complétant votre clé de produit à 25 caractères formatée de cette façon : SLMGR /ipk xxxxx-xxxxx-xxxxx-xxxxx-xxxxx
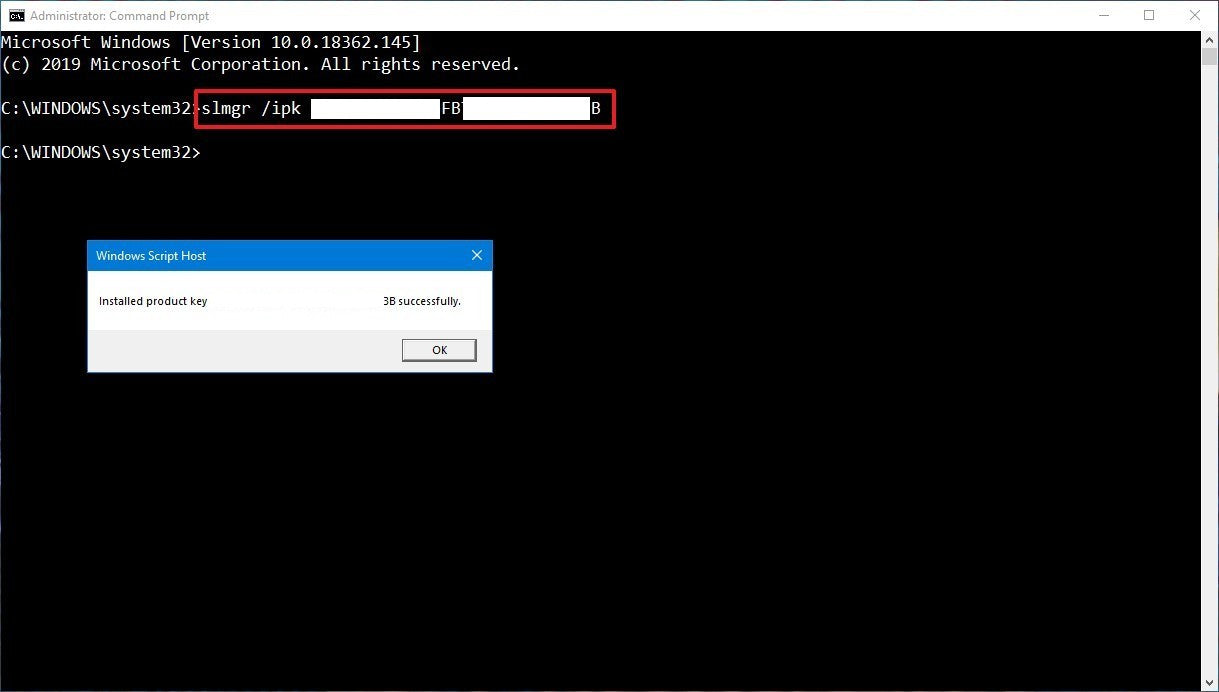
- Appuyez sur la touche Entrée de votre clavier. Vous devriez voir une boîte de dialogue apparaître sur votre écran, vous informant de l'activation de votre clé de produit.
Après avoir terminé les étapes ci-dessus, votre système devrait être activé avec succès. Vous pouvez vérifier cela en suivant ce petit guide :
-
Ouvrez l' Explorateur de fichiers.

-
Cliquez avec le bouton droit sur Ce PC et choisissez Propriétés.
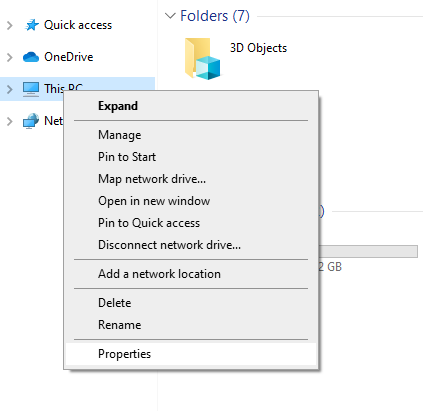
- Consultez la section Activation de Windows . Si vous voyez « Windows n’est pas activé. » passez à la méthode suivante.
2. Comment changer votre clé de produit avec SLUI
La SLUI, également connue sous le nom Interface utilisateur de licence logicielle, peut vous aider vous modifiez votre clé de produit en quelques secondes. Voici toutes les étapes à suivre si vous souhaitez utiliser une clé de produit différente sous Windows 10 sans avoir à réinstaller l'intégralité de votre système.
- Appuyez sur les touches Windows + R de votre clavier pour afficher Exécuter utilitaire.
-
Tapez « SLUI 3 » et cliquez sur le bouton OK . Cela ouvrira la fenêtre Modifier la clé de produit .
Le saviez-vous ? Il existe 4 commandes SLUI que vous pouvez utiliser. Ce sont toutes des commandes liées à l’activation de Windows. La section suivante ci-dessous décrit une autre commande SLUI. - Tapez la nouvelle clé de produit que vous souhaitez utiliser et suivez les instructions à l'écran pour terminer l'activation.
3. Accédez au Centre d'activation Microsoft avec SLUI
La modification de votre clé de produit n'est pas la seule chose pour laquelle SLUI peut vous aider. À l'aide d'une autre commande, vous pouvez contacter le Centre d'activation Microsoft et activer manuellement Windows 10 avec votre clé de produit avec leur aide.
- Ouvrez l'Invite de commandes de l'une des manières suivantes :
- À l'aide de la fonction de recherche de votre barre des tâches, recherchez Invite de commandes. Lorsque vous le voyez dans les résultats, faites un clic droit dessus et choisissez Exécuter en tant qu'administrateur.
- Appuyez sur les touches Windows + R de votre clavier pour afficher Exécuter utilitaire. Tapez « cmd » et appuyez sur Ctrl + Maj + Entrée touches de votre clavier. Ce faisant, vous lancez l'invite de commande avec des autorisations administratives.
- Appuyez sur le raccourci clavier Windows + X , puis sélectionnez Invite de commandes (administrateur).
- Si vous y êtes invité, cliquez sur Oui pour autoriser l'invite de commande à apporter des modifications sur votre appareil. Vous devrez peut-être également saisir le mot de passe administrateur.
- Tapez la commande suivante et appuyez sur la touche Entrée de votre clavier : SLUI 4
-
Une fenêtre devrait apparaître, vous invitant à sélectionner votre pays. Assurez-vous de sélectionner le bon pays afin que vous puissiez avoir accès aux bons numéros de téléphone.
Remarque : Vous pouvez également vous référer à cette fiche sur le site Web officiel de Microsoft pour trouver le numéro de téléphone que vous devez appeler.
- Suivez les instructions à l'écran pour contacter le Centre d'activation Microsoft. Ils vous aideront à activer manuellement votre nouvelle clé de produit.
Conclusion
Nous espérons que notre article a pu vous aider à activer votre copie de Windows 10 ou à modifier votre clé de produit grâce à l'utilisation des commandes SLMGR et SLUI. Profitez pleinement de votre ordinateur, sans aucune limitation.
Articles recommandés
> Comment se débarrasser du filigrane d'activation de Windows dans Windows 10
> Comment supprimer le filigrane d'activation de Windows 10
> Démarrer avec Windows 10
> Comment mettre à niveau Windows 10 Édition Familiale vers Pro à l'aide d'une clé OEM