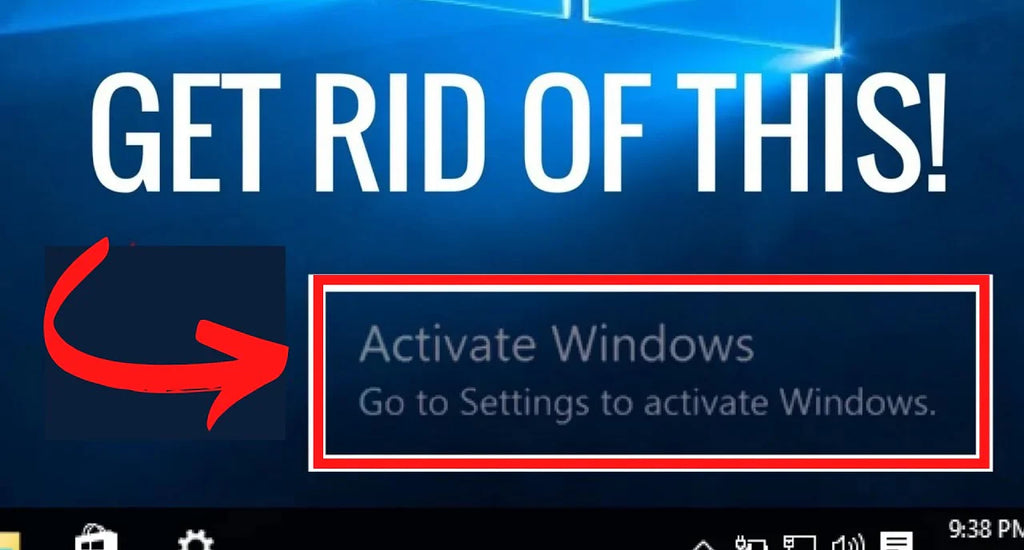Have you forgotten to enter your Windows 10 product key? Or do you not own a Windows license? If you have non-activated Windows 10, a watermark in the bottom right corner of your screen will display just that. The “Activate Windows, Go to Settings to activate Windows” watermark is overlayed on top of any active window or apps that you launch.

The watermark may ruin your experience when using Windows 10. It shows up on top of anything you have open, so you won’t be able to enjoy movies, video games, or even simple web browsing to the fullest. It shows up on screenshots, video recordings, and live streaming as well, which may cause unpleasant scenarios.
While this is a minor annoyance for most users, PC gamers may find that the overlay is causing frame drops, lag, and stuttering. This can seriously hinder your gaming abilities. There are several ways to hide this watermark permanently or temporarily. Of course, the best way is to simply activate Windows 10 to get rid of it permanently.
In rare cases, the watermark doesn’t disappear even after you input your Windows 10 product key and activate the system. We have a fix for this too.
How To Temporarily Remove the Windows 10 Activation Watermark
At the time of writing, there’s 1 working method to temporarily remove the activation watermark without having to input a Windows 10 activation key. It’s a tweak performed with the Registry Editor.
Bear in mind that this method does not activate any features that aren’t accessible to you without activating Windows 10. If you want to have access to features such as personalizing your PC, you’ll have to purchase a Windows 10 key.
We highly recommend creating a Registry backup or a restore point on your device before proceeding.
- Open the search bar in your taskbar by clicking on the magnifying glass icon. You can also bring it up with the Windows + S keyboard shortcut.
-
Type in Registry Editor and click on the matching search result to launch the app.

- Navigate to the following Registry key, or use the address bar and copy-paste the file’s location: HKEY_LOCAL_MACHINE\SOFTWARE\Microsoft\Windows NT\CurrentVersion\SoftwareProtectionPlatform\Activation.
-
Here, double click on the Manual entry.
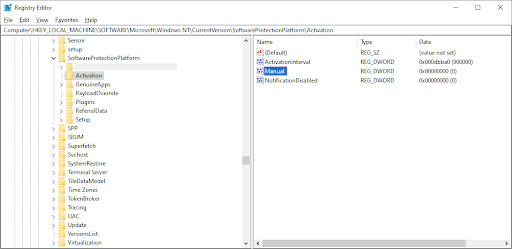
-
Change the Value data from 0 to 1. Press the OK button, and then exit the Registry Editor. You need to restart your computer for the change to take place.

You should immediately see that the Activate Windows watermark is gone even though you never had to enter a Windows 10 key. Do keep in mind that this is not a permanent solution. The watermark will return after some period of time.
Luckily, you can keep repeating this method every time the watermark pops up again. If you want to speed this up more, download our Registry Tweak to automatically do it for you. Just save the file, double-click on it, and restart your computer.
How To Permanently Remove Activate Windows Watermark Without a Product Key
Still don’t want to buy a Windows 10 product key? We get it. If you want to continue using the operating system in its free version, but want to get rid of the annoying watermark, there's a way. Users have discovered a simple notepad trick that removes the text from your screen without illegally activating the system.
Naturally, this method does not grant you permission to use any features that aren’t accessible without a Windows activation key. You still can’t access personalization such as background images, but at least you can get rid of the activation message. Follow these steps to permanently get rid of the watermark on Windows 10 without activating your system:
- To acquire the batch file used in this method, you can download it from us and jump to Step 6. If you want to create the file yourself, follow the steps below.
-
Open the Notepad application. You can do this by clicking on its icon or simply searching for Notepad in your search bar.

-
Once the Notepad application is open, copy the following text and paste it into the empty page:
@echo off
taskkill /F /IM explorer.exe
explorer.exe
exit

-
Click on File, then select Save as. Alternatively, you can press the Ctrl + Shift + S keys at the same time to open the same dialog box.

-
Name your file remove.bat, then change the File type to All Files (*.*). Save the file somewhere where you can easily access it, like the Desktop or your Documents folder.

-
Navigate to where you saved the batch file, then right-click on it and choose Run as administrator.

- When prompted by the User Account Control (UAC), click Yes to allow the batch file to run with administrative permissions.
- You will see a command prompt open and quickly close on its own. This is a sign that the process has successfully completed removing the watermark. Afterward, restart your computer.
Are you looking for information other than removing or disabling the watermark without a Windows 10 product key purchase? The next section of this article is aimed towards people who have or want to have a genuine, activated Windows 10 and remove the watermark with a product key or digital license.
How To Activate Windows 10 and Remove the Activate Windows Watermark
Activating your copy of Windows 10 is the best and intended way of removing the watermark placed on top of your screen. Other than getting rid of the watermark, you can also access locked features this way, personalize your PC, and gain access to updates from Microsoft.
Depending on how you purchased Windows 10, you'll either have a 25-character product key or a digital license. Here is a list from Microsoft’s support page to help you determine which activation method you’ll need to use:
- Use digital license if:
- Upgrading to Windows 10 for free from an eligible device.
- Buying a Windows 10 Pro key from the Microsoft Store to upgrade your system.
- You’re part of the Windows Insider program.
- Use a product key if:
- Buying a copy of Windows 10 from a certified retailer.
- Buying a digital copy of Windows 10 from a certified retailer.
- Buying a new or refurbished device running Windows 10.
- You have a Volume Licensing agreement for a Windows 10 subscription.
- Use either one if:
- You bought a genuine copy of Windows 10 from the Microsoft Store. Check in the confirmation email you received after buying Windows 10 to see which activation method you need to use.
After you determine which method needs to be used, you can follow one of these two guides to help you activate Windows 10. Please note that a product key or digital license can't be substituted for one another.
How To Activate Windows 10 With a Digital License
A digital license is issued to your computer if you either upgrade to Windows 10 from an eligible device or purchase a genuine copy of either Windows 10 or Windows 10 Pro. You need to use this license in order to activate your operating system and remove the watermark.
-
Click on the Windows icon in the bottom left of your screen to bring up the Start menu. Choose Settings, or alternatively use the Windows + I shortcut.

-
Click on the Update & Security tile. This is where you can find most of your Windows Update settings.

-
Switch to the Activation tab from the left-side menu. Under your activation status, click on the Go to Microsoft Store option. If you can’t see it, try searching Microsoft Store in your search bar.

-
You should see the Windows 10 page. If it’s not opened automatically, use the Windows Store’s search function to locate it. If you see Install, click on the button to get Windows 10 or Windows 10 Pro on your computer with a digital license activated.

-
If you see Buy, you’re using an account that doesn’t have a valid purchase of Windows 10 or Windows 10 Pro. Try logging in to your Microsoft account which was used to initially purchase the OS.

After the successful activation of your preferred system version with a Windows 10 digital license, your system will unlock all previously inaccessible features. You’ll immediately notice that the Activate Windows watermark is gone as well.
Summary: Steps to activate Windows 10 with a digital license
STEP 1: While beginning activation, select the 'I don't have a product key option.
STEP 2: Setup and login into Windows 10 with your linked Microsoft account. Windows 10 will be automatically activated at this point.
In case you had made hardware changes follow the next steps:
STEP 3: Press the Windows key, then go to Settings > Update and Security > Activation.
STEP 4: If Windows is not activated, search and press 'Troubleshoot'.
STEP 5: Select 'Activate Windows' in the new window and then Activate. Or, select 'I changed hardware on this device recently, if applicable.
STEP 6: If you get sign-in prompts, follow them using a Microsoft account linked to your digital license.
STEP 7: Select the device you're using and check 'This is the device I'm using right now' next to it.
STEP 8: Press Activate.
Your digital license should be there and your copy of Windows 10 will be activated.
How To Activate Windows 10 With a Product Key
A product key is a 25-character alphanumeric code used for activating Windows 10. Here is an example of what a product key looks like XXXXX-XXXXX-XXXXX-XXXXX-XXXXX. Depending on how you purchased Windows 10, you can find the product key:
- In your email inbox.
- On the retailer’s website where you purchased Windows 10 from.
- On a physical piece of paper included in the box, or a sticker on the packaging or surface of the computer.
After you locate your product key, follow the steps below to activate Windows. Keep in mind that Microsoft uses Online Activation Technology, meaning that you need an active connection to the internet at the time of activation.
-
Click on the Windows icon in the bottom left of your screen to bring up the Start menu. Choose Settings, or alternatively use the Windows + I shortcut.

-
Click on the Update & Security tile. This is where you can find most of your Windows Update settings.

-
Switch to the Activation tab from the left-side menu. Here, click on the Change product key link.

- Enter your product key and click the Next button. Click Activate and wait for the process to finish. Once you see the “Windows is activated” text, you can click on the Close button and enjoy your operating system.
Summary: Steps to activate Windows 10 with a product key
STEP 1: For installation of Windows 10, enter your product license key.
STEP 2: Press the Windows key, go to Settings > Update and Security > Activation.
STEP 3: Press the Change Product key.
STEP 4: Enter your product key into the pop-up box and press Next.
STEP 5: Press Activate.
Final Word
We hope that using our methods, you were able to remove the “Activate Windows, go to Settings to activate Windows” watermark with or without a Windows 10 activation key. If you want to buy the operating system from a trusted seller for a great price, check our genuine Windows 10 Home and Windows 10 Pro deals.
Are you a business owner? We sell Windows 10 Enterprise for cheap to give you and your employees access to today’s best OS.
Frequently Asked Questions
Q: What is Windows activation? Do I need to do it?
Activation ensures that your copy of Windows is genuine and hasn't been installed on more devices than permitted by the Microsoft Software License Terms.
Microsoft lets anybody download and install Windows 10 for free with no need for a product key or digital license. At the time of writing, the difference between an activated system and a non-activated instance is only some cosmetic restrictions. This will stay like that for the foreseeable future.
Q: How to activate Windows 10 for free?
If you have a genuine Windows 7 or Windows 8.1 product key, you might be eligible for a free upgrade to Windows 10. In this case, all you have to do is enter your product key and install Windows 10 for free.
There are no other completely legal ways of activating Windows 10 for free. You can attempt to use a product key from the internet, but this may get you fined if you’re caught, or during a company software audit.
Q: How to get a Windows 10 product key?
A Windows 10 product key comes with your purchase of the system. It’s either sent to you via email or included in the physical packaging. If you bought a PC or laptop with Windows 10 pre-installed, the serial number might be on a sticker.
Q: How to check if Windows 10 is activated?
Simply head to Settings → Update & Security → Activation to check your system activation status.