Obtenez-vous l'erreur « Windows ne peut pas se connecter à ce réseau » sur votre ordinateur Windows 10 ? Cela peut être un problème très frustrant, surtout si vous devez vous connecter pour le travail ou l'école. Dans cet article, nous discuterons de 10 solutions efficaces à ce problème.
Cela peut être extrêmement frustrant lorsque Windows ne parvient soudainement pas à se connecter à un réseau. Vous pourriez voir le message d’erreur « Windows ne peut pas se connecter à ce réseau », même si votre connexion Wi-Fi est stable. Heureusement, il existe un certain nombre de solutions que vous pouvez essayer. Cet article explorera 10 façons différentes de résoudre le problème lorsque votre système Windows ne parvient pas à se connecter à un réseau.
Les utilisateurs Windows voient depuis longtemps le message d'erreur « Windows ne peut pas se connecter à ce réseau ». Trouvez plusieurs solutions viables à ce problème dans cet article ! Certaines de ces solutions sont simples et directes, tandis que d’autres peuvent nécessiter un peu plus de connaissances techniques. Mais ne vous inquiétez pas, nous avons ce qu'il vous faut !
Continuez à lire pour découvrir tout ce que vous devez savoir pour remettre votre ordinateur sur le réseau de votre domicile ou de votre lieu de travail en un rien de temps.

Table des matières
- Quelles sont les causes de l'erreur « Windows ne peut pas se connecter à ce réseau » ?
- Résolu : Windows ne peut pas se connecter à ce réseau
- Méthode 1. Oublier et reconnecter au réseau Wi-Fi
- Méthode 2. Activer et désactiver le mode Avion
- Méthode 3. Mettez à jour vos pilotes
- Méthode 4. Réinstaller le pilote de la carte réseau
- Méthode 5. Exécutez l'utilitaire de dépannage réseau
- Méthode 6. Effectuer une réinitialisation Winsock
- Méthode 7. Videz votre DNS
- Méthode 8. Réinitialiser vos paramètres réseau
- Méthode 9. Désactiver IPv6
- Méthode 10. Activez 802.11d pour votre adaptateur réseau
- Réflexions finales
Quelles sont les causes de l'erreur « Windows ne peut pas se connecter à ce réseau » ?
Un seul facteur ne provoque généralement pas d'erreurs Windows. Ils peuvent provenir de diverses circonstances qui diffèrent d’un ordinateur à l’autre. Certaines causes, cependant, sont plus répandues que d’autres et peuvent s’appliquer à vous.
Il peut y avoir diverses raisons pour lesquelles Windows 10 ne parvient pas à se connecter à un réseau :
- Informations Wi-Fi erronées telles que mot de passe, SSID, etc.
- Votre connexion filaire n'est pas branchée correctement
- Votre appareil est hors de portée Wi-Fi
- Interférences Wi-Fi, problèmes avec votre fournisseur d'accès Internet
- Pilotes de carte réseau obsolètes ou manquants
- Routeur, câble Ethernet ou autre matériel endommagé
- Autres problèmes matériels
Des paramètres incorrects pour les applications Windows et des points d'accès Internet surchargés peuvent également entraîner des problèmes de connectivité au réseau Wi-Fi. Parce qu'il existe de nombreuses raisons possibles, vous devrez suivre un certain nombre d'étapes pour déterminer ce qui ne va pas et comment y remédier.
Résolu : Windows ne parvient pas à se connecter à ce réseau
Utilisez ces solutions pour corriger l'erreur « Windows ne peut pas se connecter à ce réseau » de votre système d'exploitation. Les étapes ont été écrites sous Windows 10, mais vous pouvez les appliquer sur Windows 11 Systèmes d'exploitation et Windows 8 également.
Méthode 1. Oublier et reconnecter au réseau Wi-Fi
Il suffit de déconnecter et de supprimer le réseau de votre appareil, puis de vous y reconnecter pour résoudre ce problème.
-
Cliquez sur l'icône Windows en bas à gauche de votre écran pour afficher le menu Démarrer. Choisissez Paramètres ou utilisez le raccourci Windows + I. .

-
Cliquez sur la vignette Réseau et Internet.
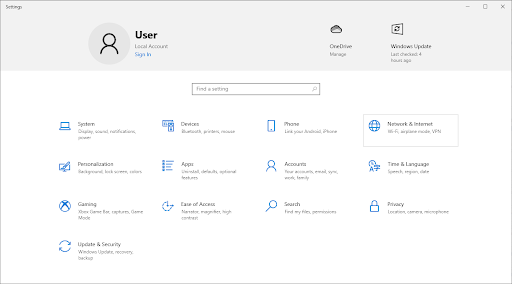
-
Passez à l'onglet Wi-Fi. Ici, cliquez sur le lien Gérer les réseaux connus.
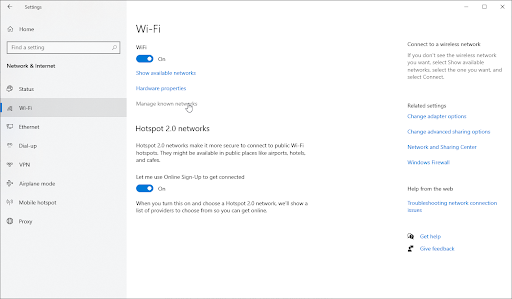
-
Sélectionnez le réseau Wi-Fi auquel vous rencontrez des difficultés pour vous connecter, puis appuyez sur le bouton Oublier. Le profil sera entièrement effacé à la suite de cette action.
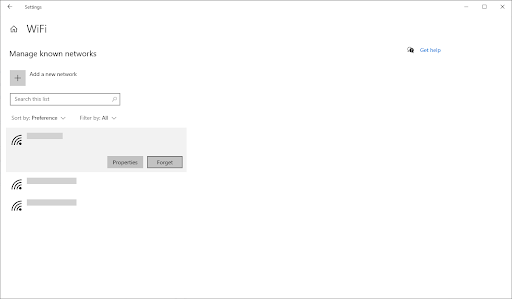
-
Cliquez sur l'icône Réseaux dans la barre d'état système et choisissez le réseau sans fil dont vous venez d'effacer le profil. Vérifiez si vous pouvez vous connecter avec succès en cliquant sur le bouton Connecter.

- Il est possible que l'on vous demande de fournir des informations de connexion, telles que votre mot de passe Wi-Fi. Saisissez les informations requises et attendez de voir si vous obtenez toujours l’erreur « Windows ne peut pas se connecter au réseau ».
Méthode 2. Activer et désactiver le mode Avion
Certains utilisateurs ont observé que l'activation et la désactivation du mode avion dans Windows résolvent le problème de réseau. Si votre appareil (comme un ordinateur portable) dispose du mode avion, vous pouvez l'utiliser pour essayer de réparer votre connexion Internet.
-
Cliquez sur l'icône Réseau dans votre barre des tâches. Si le mode Avion est activé, il est possible que l'icône apparaisse comme un symbole d'avion. (Si l'icône n'est pas visible du tout, cliquez sur la flèche pour voir les éléments cachés de la barre d'état.)
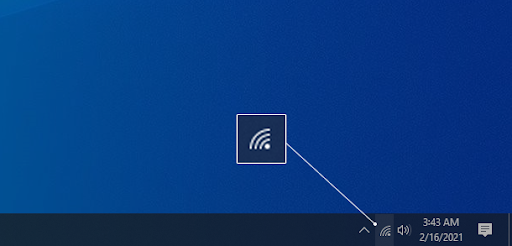
-
Vous verrez vos réseaux et une variété de vignettes avec des options telles que le point d'accès mobile, etc. Vérifiez si la vignette Mode avion est activée. Si tel est le cas, cliquez sur son symbole pour le désactiver.
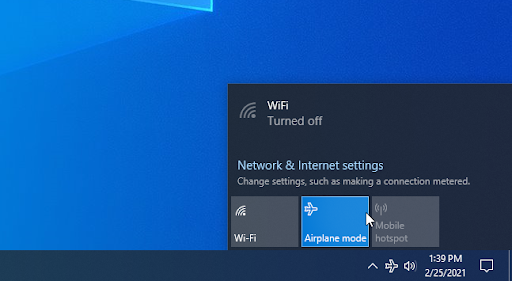
- Vos réseaux devraient être à nouveau visibles. Essayez de vous reconnecter à votre réseau pour voir si vous pouvez à nouveau vous connecter.
Méthode 3. Mettez à jour vos pilotes
Les pilotes font ou défont un appareil. Si vos pilotes réseau sont manquants ou obsolètes, cette erreur a de fortes chances de se produire. Heureusement, vous pouvez facilement mettre à jour vos pilotes automatiquement ou manuellement. Choisissez simplement l’approche que vous préférez et suivez les étapes ci-dessous.
Comment mettre à jour automatiquement les pilotes sous Windows
Windows Update dispose d'une fonctionnalité qui vous permet de mettre à jour automatiquement les pilotes obsolètes. Cela peut vous aider à trouver et à mettre rapidement à jour certains de vos pilotes sans avoir à rechercher individuellement de nouvelles versions.
-
Pour accéder au menu Démarrer, cliquez sur le symbole Windows dans le coin inférieur gauche de votre écran, puis choisissez Paramètres. Vous pouvez également appuyer sur Windows + I pour afficher le menu.
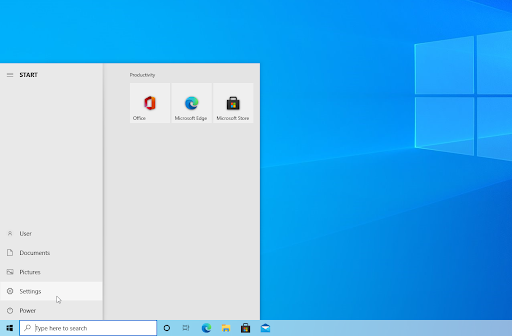
-
Sélectionnez la vignette Mise à jour et sécurité dans le menu déroulant. La majorité de vos paramètres Windows Update se trouvent ici.

-
Accédez à la section Windows Update, puis cliquez sur le lien Afficher les mises à jour facultatives s'il est disponible.
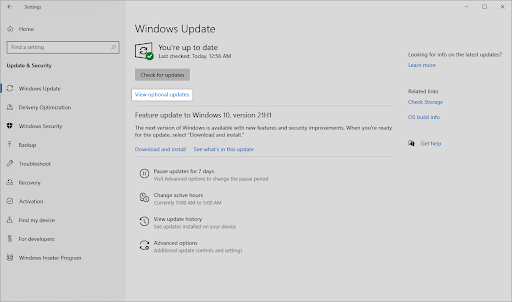
-
Développez la section Mises à jour des pilotes pour voir quels pilotes doivent être mis à jour maintenant. Cochez simplement les cases à côté des pilotes que vous souhaitez mettre à jour, puis cliquez sur le bouton Télécharger et installer.
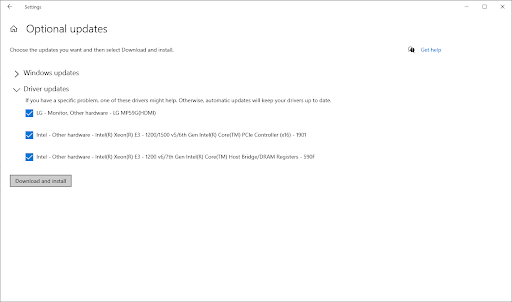
- Autorisez Windows à télécharger et mettre à jour vos pilotes obsolètes avant de redémarrer votre ordinateur.
Comment mettre à jour manuellement les pilotes sous Windows
Procédez comme suit pour mettre à jour manuellement un pilote susceptible d'être obsolète. Gardez à l’esprit que seuls des sites légitimes doivent être utilisés pour télécharger des pilotes ! Certains sites Web frauduleux peuvent tenter de vous inciter à télécharger des fichiers de pilotes infectés par des logiciels malveillants.
-
Pour accéder à l'utilitaire nécessaire, appuyez sur les touches Windows + X de votre clavier et choisissez Gestionnaire de périphériques dans le menu contextuel.

-
Développez la catégorie Cartes réseau, puis cliquez avec le bouton droit sur votre carte réseau actuelle. Sélectionnez Mettre à jour le pilote dans le menu contextuel.
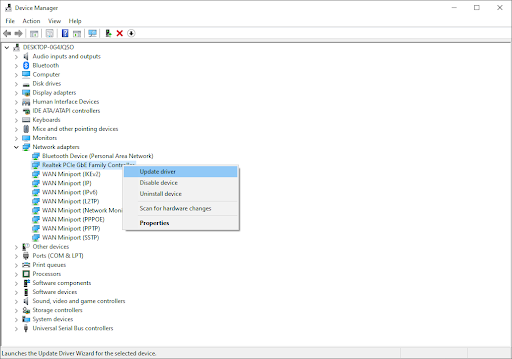
- Choisissez la manière dont vous souhaitez mettre à jour votre pilote. Vous pouvez soit laisser Windows trouver automatiquement un pilote pour vous, soit rechercher manuellement un nouveau fichier de pilote sur votre ordinateur.
Méthode 4. Réinstaller le pilote de la carte réseau
Si la mise à jour du pilote de votre carte réseau n’a pas fonctionné, essayez de le réinstaller. Cela peut être fait en désinstallant d'abord le pilote, puis en laissant Windows installer le pilote fonctionnel par défaut pour vous.
- Appuyez sur les touches Windows + X de votre clavier et choisissez Gestionnaire de périphériques dans le menu contextuel.
-
Développez la catégorie Adaptateurs réseau, puis cliquez avec le bouton droit sur l'adaptateur que vous utilisez actuellement. Dans le menu contextuel, choisissez l'option Désinstaller le périphérique.
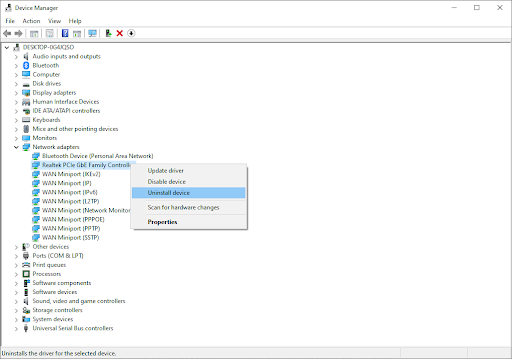
- Redémarrez votre ordinateur. Windows réinstallera automatiquement le bon pilote nécessaire à son fonctionnement. Vous pouvez tenter de vous connecter à nouveau au réseau après avoir effectué ces étapes.
Méthode 5. Exécutez l'utilitaire de dépannage réseau
Windows est livré avec de nombreux outils de dépannage intégrés pour faciliter la résolution des problèmes. Vous pouvez utiliser l'utilitaire de résolution des problèmes de réseau pour résoudre les problèmes liés à votre connexion Internet et potentiellement corriger l'erreur « Windows ne peut pas se connecter à ce réseau ».
- Cliquez sur l'icône Windows en bas à gauche de votre écran pour afficher le menu Démarrer. Choisissez Paramètres ou utilisez le raccourci Windows + I.
-
Cliquez sur la vignette Mise à jour et sécurité. C'est ici que vous pouvez trouver la plupart de vos outils de dépannage intégrés.
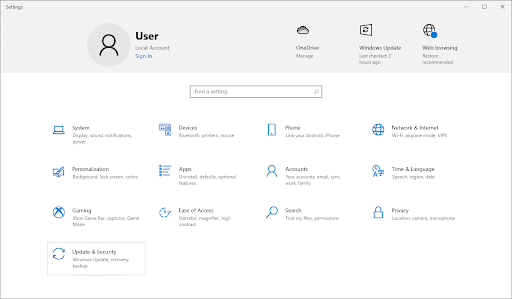
-
Passez à l'onglet Dépannage à l'aide du volet de gauche. Ici, vous devriez pouvoir voir un outil de dépannage nommé Adaptateur réseau.
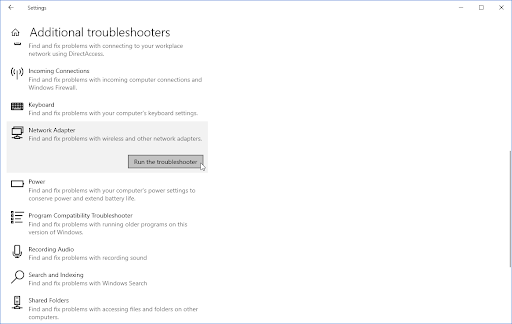
-
Si vous ne partagez pas les données de diagnostic complètes avec Microsoft, cliquez sur le lien Dépanneurs supplémentaires et localisez-y l'outil de dépannage de la carte réseau.
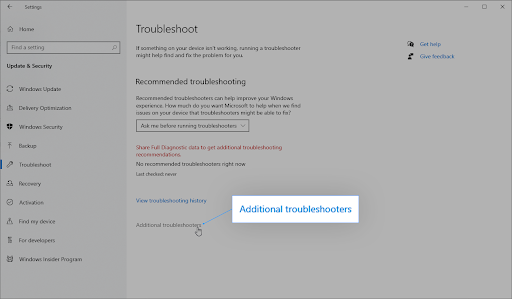
- Cliquez sur le bouton Exécuter l'utilitaire de résolution des problèmes. Attendez que l'utilitaire de résolution des problèmes analyse votre appareil et identifie tout problème.
Vérifiez si l'exécution de l'utilitaire de résolution des problèmes vous aide à résoudre le problème. Si l'outil de dépannage ne détecte aucun problème, continuez à lire et essayez l'une des autres options que nous proposons !
Méthode 6. Effectuer une réinitialisation Winsock
La réinitialisation de votre bibliothèque Winsock peut vous aider à résoudre tous les problèmes et à restaurer les paramètres par défaut de l'API Windows Sockets, permettant ainsi à tout de fonctionner à nouveau correctement !
- En cliquant sur l'icône en forme de loupe dans votre barre des tâches, vous pouvez accéder à la barre de recherche. Vous pouvez également utiliser le raccourci clavier Windows + S pour l'afficher.
-
Tapez Invite de commandes dans la zone de recherche. Lorsque vous le voyez dans les résultats, faites un clic droit dessus et choisissez Exécuter en tant qu'administrateur. Si vous utilisez un compte local qui ne dispose pas d'autorisations d'administrateur, cliquez ici d'abord.
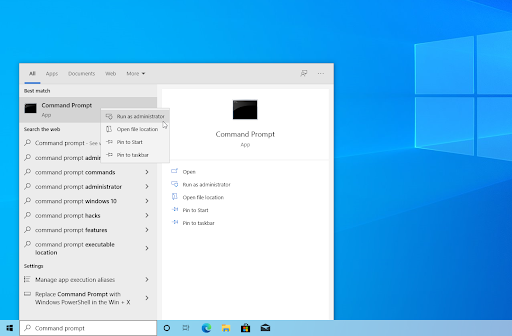
-
Lorsque le contrôle de compte d'utilisateur (UAC) vous y invite, cliquez sur Oui pour autoriser le lancement de l'application avec des autorisations administratives.
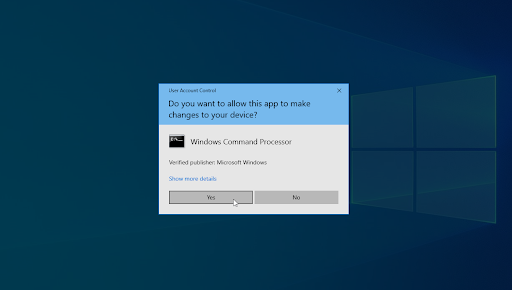
-
Saisissez les commandes ci-dessous dans l'ordre suivant, en appuyant sur la touche Entrée de votre clavier après chaque ligne :
- Réinitialisation de Netsh Winsock
-
Réinitialisation de l'adresse IP netsh int
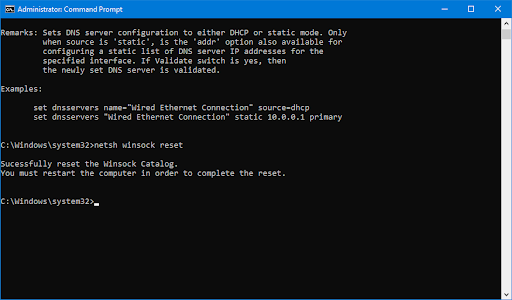
- Fermez l'invite de commande et vérifiez si vous parvenez à vous connecter au réseau après avoir effectué ces étapes.
Méthode 7. Videz votre DNS
Vous pouvez essayer de vider manuellement le cache DNS de votre appareil pour voir si les problèmes qu'il crée disparaissent. Le processus ne prend que quelques minutes et implique uniquement l’utilisation de l’invite de commande.
- Ouvrez la barre de recherche dans votre barre des tâches en cliquant sur l'icône en forme de loupe. Vous pouvez également l'afficher avec le raccourci clavier Windows + S.
- Tapez Invite de commandes dans la zone de recherche. Lorsque vous le voyez dans les résultats, faites un clic droit dessus et choisissez Exécuter en tant qu'administrateur. Si vous utilisez un compte local qui ne dispose pas d'autorisations d'administrateur, cliquez ici d'abord.
- Lorsque le contrôle de compte d'utilisateur (UAC) vous y invite, cliquez sur Oui pour autoriser le lancement de l'application avec des autorisations administratives.
-
Saisissez les commandes ci-dessous dans l'ordre suivant, en appuyant sur la touche Entrée de votre clavier après chaque ligne :
ipconfig /flushdns
ipconfig /registerdns
ipconfig /renew
ipconfig /release
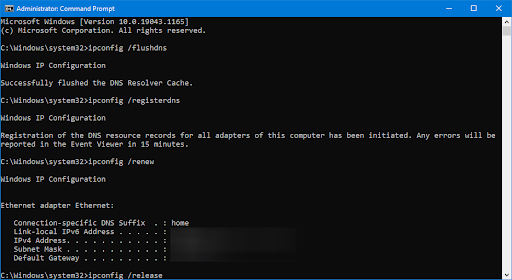
- Fermez l'invite de commande et vérifiez si vous pouvez vous connecter au réseau après avoir effectué les étapes ci-dessus.
Méthode 8. Réinitialiser vos paramètres réseau
La fonctionnalité de réinitialisation du réseau peut vous aider à rétablir une connexion Internet. Il supprime tous les profils existants pour les réseaux auxquels votre machine est connectée. Cela redémarrera votre ordinateur en utilisant les paramètres d'usine par défaut.
N'oubliez pas que vous devrez réautoriser tous les réseaux que vous avez utilisés précédemment une fois que vous aurez terminé les procédures ci-dessous.
- Cliquez sur l'icône Windows en bas à gauche de votre écran pour afficher le menu Démarrer. Choisissez Paramètres ou utilisez le raccourci Windows + I.
-
Cliquez sur la vignette Réseau et Internet.
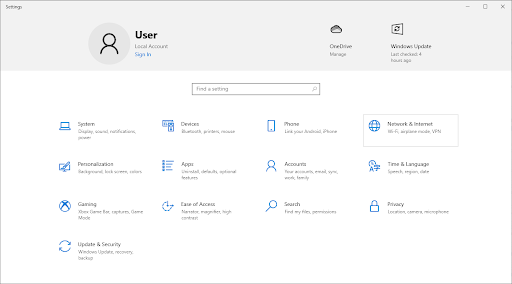
-
Assurez-vous de rester sur l'onglet Statut. Ici, faites défiler vers le bas de la page et cliquez sur le lien Réinitialisation du réseau.
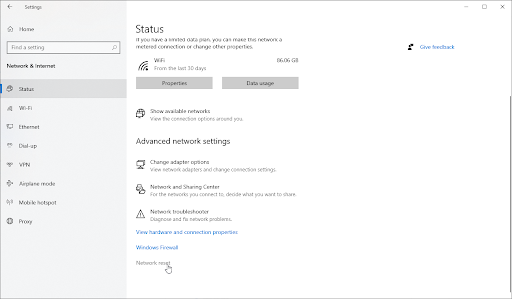
-
Avant de commencer la procédure de réinitialisation du réseau, lisez les précautions. Cliquez sur le bouton Réinitialiser maintenant une fois que vous avez reconnu l'utilité de cette fonctionnalité.
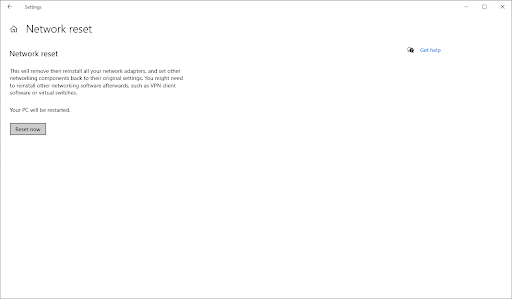
- Cliquez sur Oui. Une fois tous vos profils réseau réinitialisés, vérifiez si vous pouvez vous connecter en ligne.
Méthode 9. Désactiver IPv6
Si vous rencontrez des difficultés pour vous connecter à un réseau, il est possible que Windows ait activé IPv6 sur votre appareil. Si la désactivation de cette fonctionnalité n'affecte pas le fonctionnement de votre appareil, suivez les étapes ci-dessous pour désactiver le protocole.
-
Appuyez sur les touches Windows + X de votre clavier pour faire apparaître le menu WinX et cliquez sur Connexions réseau dans le menu contextuel.

-
Sélectionnez votre type de connexion actuel (par exemple Ethernet ou Wi-Fi) dans le volet de gauche, puis cliquez sur le bouton Modifier les options de l'adaptateur.
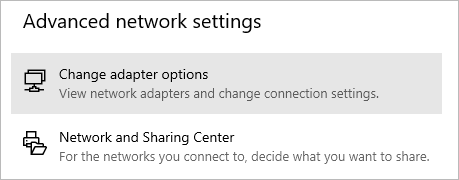
-
Cliquez avec le bouton droit sur la carte réseau avec laquelle vous rencontrez actuellement des problèmes, puis sélectionnez Propriétés dans le menu contextuel.
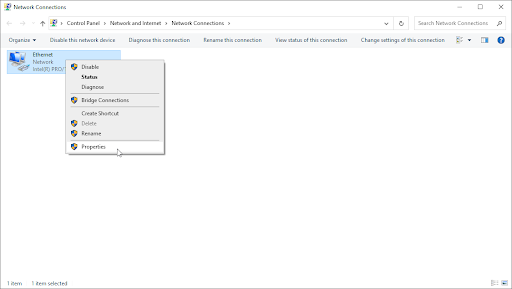
-
Faites défiler vers le bas jusqu'à ce que l'option Internet Protocol Version 6 (TCP/IPv6) s'affiche. S'il y a une coche à côté, cliquez une fois sur la case pour la désactiver. Si la case est déjà vide, cela signifie qu'IPv6 n'est pas activé sur votre appareil et vous pouvez essayer une autre solution à l'erreur.
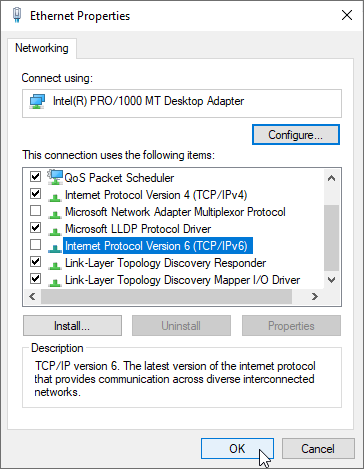
- Cliquez sur OK. Cette solution serait particulièrement utile si IPv6 était la raison spécifique pour laquelle vous ne pouviez pas utiliser votre réseau.
Méthode 10. Activez 802.11d pour votre adaptateur réseau
Windows vous permet de personnaliser les propriétés de votre carte réseau, ce qui signifie que vous pouvez essayer d'activer le 802.Fonctionnalité 11d afin de corriger l'erreur réseau.
- Appuyez sur les touches Windows + X de votre clavier pour faire apparaître le menu WinX et cliquez sur Connexions réseau dans le menu contextuel.
- Sélectionnez votre type de connexion actuel (par exemple Ethernet ou Wi-Fi) dans le volet de gauche, puis cliquez sur cliquez sur le lien Modifier les options de l'adaptateur répertorié dans le volet de droite.
- Cliquez avec le bouton droit sur la carte réseau avec laquelle vous rencontrez actuellement des problèmes, puis sélectionnez Propriétés dans le menu contextuel.
-
Cliquez sur le bouton Configurer.
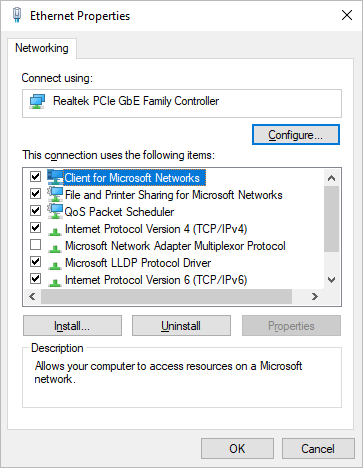
-
Passez à l'onglet Avancé à l'aide de la barre de menu en haut de la fenêtre. Ici, dans la section Propriété, sélectionnez 802.11d si disponible, et assurez-vous que la valeur est définie sur Enabled.
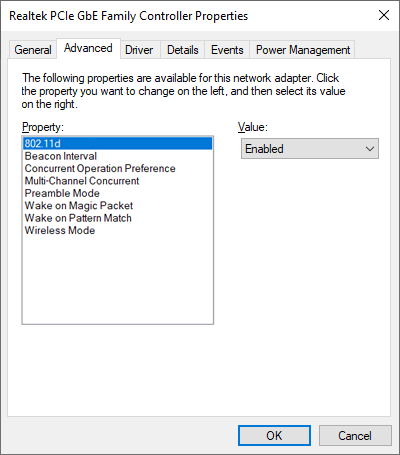
- Cliquez sur OK pour enregistrer vos paramètres et vérifier si cette modification vous a aidé à vous connecter au réseau.
Réflexions finales
Nous espérons que vous avez pu résoudre le problème « Windows ne peut pas se connecter à ce réseau » sur votre PC Windows en utilisant les solutions proposées dans cet article. Dans le cas contraire, veuillez nous contacter et nous faire savoir pour quoi vous souhaitez de l'aide. Notre équipe d’experts est toujours disponible pour vous aider.
Si des questions restent sans réponse ou des problèmes non résolus, n'hésitez pas à nous contacter : notre équipe d'experts se fera un plaisir de vous aider ! En attendant, assurez-vous de rester informé de tout ce qui concerne la technologie en revenant pour plus d'articles sur le dépannage et en nous suivant sur les réseaux sociaux.
Suivez notre Blog pour d'autres articles intéressants comme celui-ci ! Vous pouvez également consulter notre Centre d'aide pour obtenir de nombreuses informations sur la manière de résoudre divers problèmes.
Encore une chose
Inscrivez-vous à notre newsletter et bénéficiez d'un accès anticipé à nos articles de blog, à nos promotions et à nos codes de réduction. Merci pour la lecture! Nous espérons te revoir bientôt.
Articles recommandés
» Résolu : Pas de connexion Internet Windows 10
» Corrigé : Windows ne pouvait pas détecter automatiquement les paramètres proxy de ce réseau
» Comment réparer le « réseau non identifié » sous Windows 10
N'hésitez pas à nous contacter pour toute question ou demande que vous souhaiteriez que nous traitions.