Microsoft Teams est une plateforme de collaboration populaire utilisée par les entreprises et les organisations du monde entier. Bien qu'il offre plusieurs fonctionnalités facilitant le travail à distance, cela peut être frustrant lorsque vous rencontrez des problèmes de connexion. Le message d'erreur « Nous n'avons pas pu vous connecter. Veuillez réessayer » est un problème courant auquel de nombreux utilisateurs de Teams sont confrontés.
Cet article vous aidera à dépanner et à résoudre ce problème afin que vous puissiez recommencer à utiliser Teams sans aucune interruption.
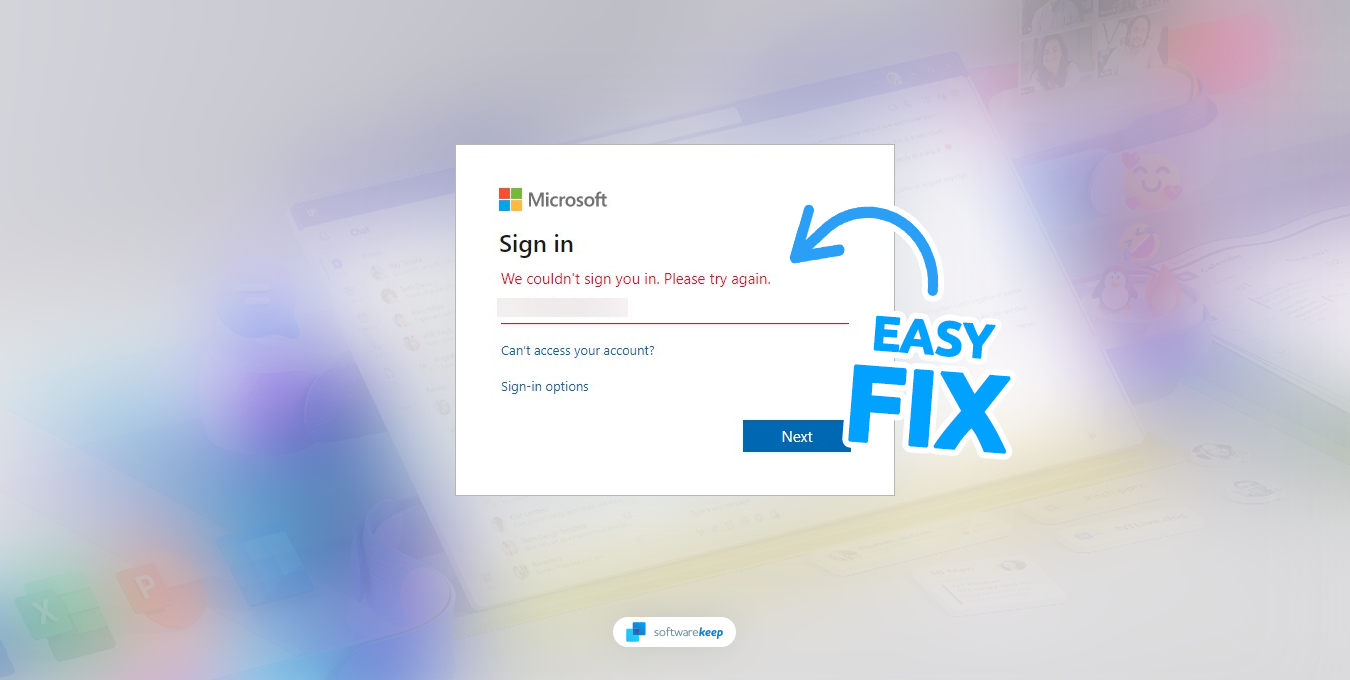
Sauter à
- Dépannage général
- Essayez d'utiliser l'application Web Teams
- Changez le fuseau horaire de votre système
- Changez votre réseau
- Désactiver le proxy
- Effacer le gestionnaire d'informations d'identification
- Effacer le cache de Microsoft Teams
- Réinstaller Microsoft Teams
Quelles sont les causes des problèmes de connexion à Microsoft Teams ?
Il peut y avoir plusieurs causes potentielles à l’erreur « Nous n’avons pas pu vous connecter. Veuillez réessayer » dans Microsoft Teams. Découvrir la racine du problème est la clé pour le résoudre. Il peut s'agir d'un problème aussi simple qu'un mauvais mot de passe, mais il peut également s'agir d'un problème plus complexe impliquant votre système.
Voici quelques-unes des causes courantes des problèmes de connexion à Microsoft Teams :
- Problèmes de fuseau horaire, tels que des paramètres de fuseau horaire mal configurés sur votre ordinateur ou votre compte Teams.
- Réseau instable ou connexion Internet instable.
- Vous avez un serveur proxy activé
- Le Credential Manager ou l'accès au trousseau fonctionne mal
- Vous avez un logiciel malveillant sur votre ordinateur
- Bogues, problèmes et problèmes temporaires de Microsoft Teams
- Problèmes avec la mémoire cache de votre appareil ou de votre compte
Savoir exactement ce qui cause l'erreur de votre côté peut vous aider à trouver la bonne solution. Ces problèmes courants peuvent être résolus en suivant les étapes décrites ci-dessous.
Comment résoudre les problèmes de connexion à Microsoft Teams ?
Une fois que vous avez identifié le problème potentiel, vous pouvez procéder aux solutions correspondantes pour chaque problème fourni dans notre liste.
Dépannage général
Avant de vous lancer dans des solutions plus avancées, vous devriez essayer ces étapes de dépannage générales pour résoudre votre problème de connexion à Microsoft Teams :
- Assurez-vous que vous saisissez les informations de connexion correctes . Vérifiez votre adresse e-mail et votre mot de passe pour vous assurer qu'il n'y a pas de fautes de frappe. Si vous n'êtes pas sûr, essayez de réinitialiser votre mot de passe et essayez de vous reconnecter.
- Mettez à jour les équipes Microsoft . Si vous utilisez la dernière version de l'application, la probabilité que le problème soit causé par un bug ou un problème est considérablement réduite.
- Redémarrez Microsoft Teams . Fermez et relancez Microsoft Teams pour voir si le problème persiste. Un redémarrage peut résoudre les problèmes de connexion en actualisant l'application et en supprimant les problèmes temporaires.
Si aucune de ces étapes n'a fonctionné, vous pouvez passer aux solutions suivantes et essayer chacune d'elles jusqu'à ce que le problème soit résolu.
1. Essayez d'utiliser l'application Web Teams
Si vous rencontrez des problèmes pour vous connecter à Microsoft Teams sur votre application de bureau, essayez plutôt d'utiliser la version Web. Vous pouvez y accéder depuis n'importe quel navigateur Web en accédant à Microsoft Teams et en vous connectant avec vos identifiants de connexion.
Si vous parvenez à vous connecter sans problème, le problème peut être lié à un bug ou à un problème dans l'application de bureau. Vous pouvez essayer de réinstaller Microsoft Teams et voir si cela résout le problème.
2. Modifiez le fuseau horaire de votre système
La modification du fuseau horaire du système peut aider à résoudre les problèmes de connexion causés par des paramètres d'heure incorrects qui peuvent empêcher Teams de communiquer avec le serveur. Cela peut être fait en accédant aux paramètres de date et d'heure de votre ordinateur et en ajustant le fuseau horaire en conséquence.
- Cliquez sur le menu Démarrer puis cliquez sur l'icône d'engrenage. Cela ouvrira l' application Paramètres . Vous pouvez également utiliser le raccourci clavier Touche Windows + I pour ouvrir directement l'application Paramètres.
-
Accédez à « Heure et langue », puis cliquez sur le menu « Date et heure ». Cela vous mènera aux paramètres de votre fuseau horaire.
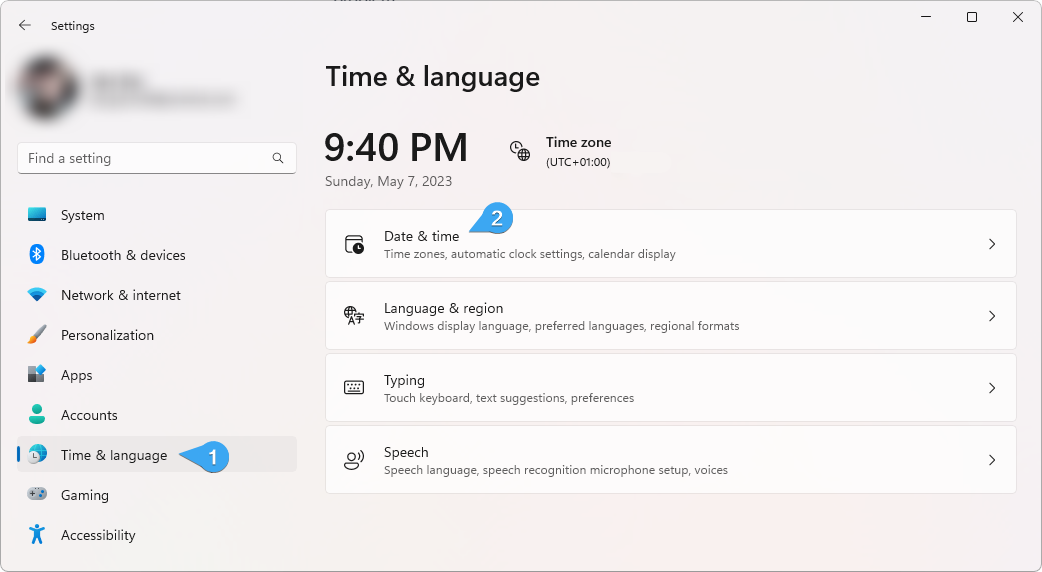
-
Assurez-vous que « Régler l'heure automatiquement » est activé. Si le paramètre est déjà activé, vous pouvez également essayer de le désactiver et de définir automatiquement votre fuseau horaire.
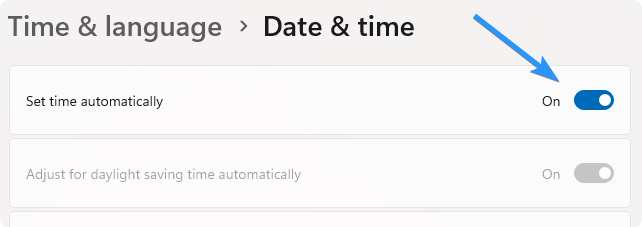
- Après avoir apporté les modifications nécessaires, vérifiez si vous pouvez vous connecter à Microsoft Teams. Nous vous recommandons également de redémarrer votre appareil pour vous assurer que le nouveau fuseau horaire est finalisé.
3. Changez votre réseau
Si vous rencontrez des problèmes de connexion avec Teams, modifier votre réseau peut vous aider. Parfois, des problèmes de réseau tels qu’une mauvaise connectivité ou des paramètres de pare-feu peuvent empêcher Teams de se connecter. Passer à un autre réseau ou modifier les paramètres réseau peut aider à résoudre le problème.
Une autre cause fréquente de problèmes de connexion est une connexion Internet médiocre ou inexistante. Assurez-vous de disposer d'une connexion Internet stable en redémarrant votre routeur ou votre modem. Si vous utilisez une connexion Wi-Fi, rapprochez-vous du routeur ou essayez de vous connecter directement via Ethernet.
4. Désactiver le proxy
Si vous utilisez un serveur proxy pour vous connecter à Internet, cela peut entraîner des problèmes de connexion avec Teams. La désactivation du serveur proxy peut aider à résoudre le problème en permettant aux équipes de se connecter directement à Internet.
- Ouvrez la barre de recherche dans votre barre des tâches en cliquant sur l'icône en forme de loupe. Vous pouvez également l'afficher avec le raccourci clavier Windows + S.
-
Tapez « Options Internet » et cliquez sur le premier résultat de recherche.
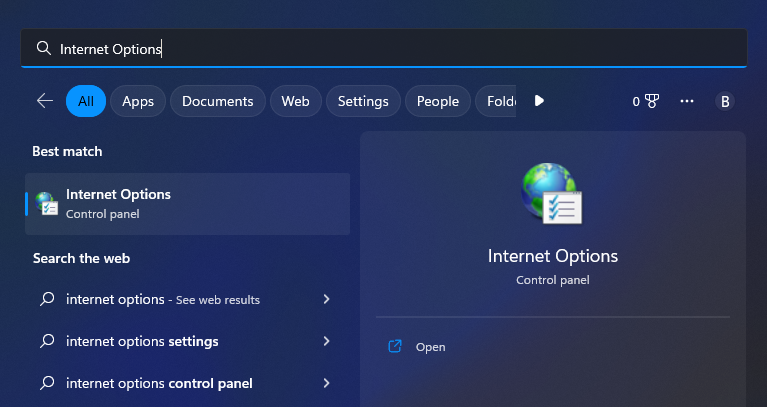
-
Basculez vers l' onglet Connexions une fois que la fenêtre contextuelle apparaît, puis cliquez sur Paramètres LAN .
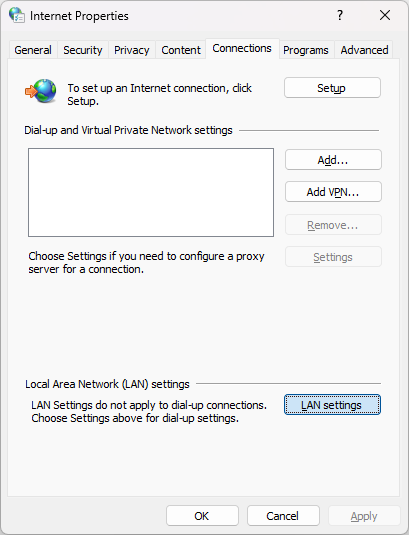
-
Une fois dans la fenêtre Paramètres du réseau local (LAN), assurez-vous que l'option « Utiliser un serveur proxy pour votre réseau local » n'est pas activée. Si l'option est activée, cliquez simplement une fois sur la case à cocher pour la rendre vide.
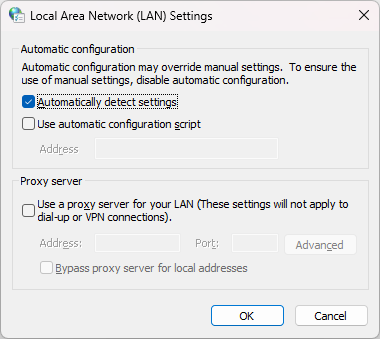
- Après avoir désactivé le serveur proxy, cliquez sur OK et redémarrez votre ordinateur.
En désactivant les paramètres de proxy, vous pourrez peut-être résoudre les problèmes de connexion dans Microsoft Teams, tels que l'erreur « Nous n'avons pas pu vous connecter ». La désactivation du serveur proxy peut permettre aux équipes de se connecter directement à Internet et peut aider à résoudre le problème. Si cette solution ne fonctionne pas, vous pouvez essayer d'autres solutions mentionnées dans cet article pour résoudre le problème.
5. Effacez le gestionnaire d'informations d'identification
Effacer Credential Manager peut aider à résoudre les problèmes de connexion causés par des informations de connexion obsolètes ou incorrectes. Cela peut être fait en accédant au Panneau de configuration Windows et en effaçant les informations d'identification enregistrées pour Teams.
- Cliquez sur l' icône Rechercher dans le coin inférieur gauche de l'écran. Cela ouvrira l'interface de recherche. Vous pouvez également utiliser le raccourci touche Windows + S.
-
Dans la barre de recherche en bas du menu Démarrer, tapez " Credential Manager " et sélectionnez l'option pour ouvrir l'utilitaire.
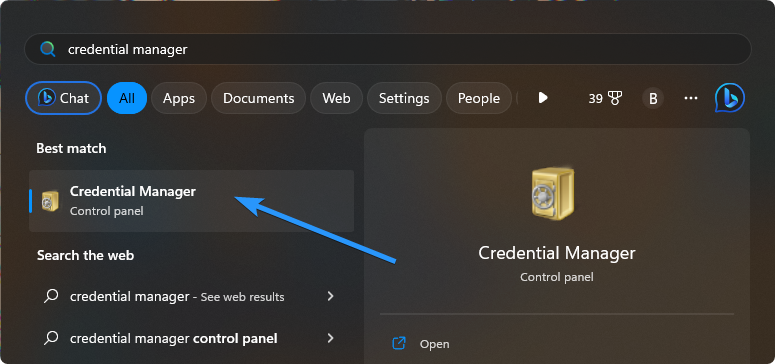
-
Une fois la fenêtre Credential Manager ouverte, recherchez la section intitulée " Windows Credential " et cliquez dessus.
-
Recherchez les informations d'identification Microsoft Teams que vous souhaitez supprimer et cliquez sur le menu déroulant situé à côté. Sélectionnez l'option " Supprimer " les informations d'identification. Cela le supprimera de Credential Manager et empêchera son utilisation future.
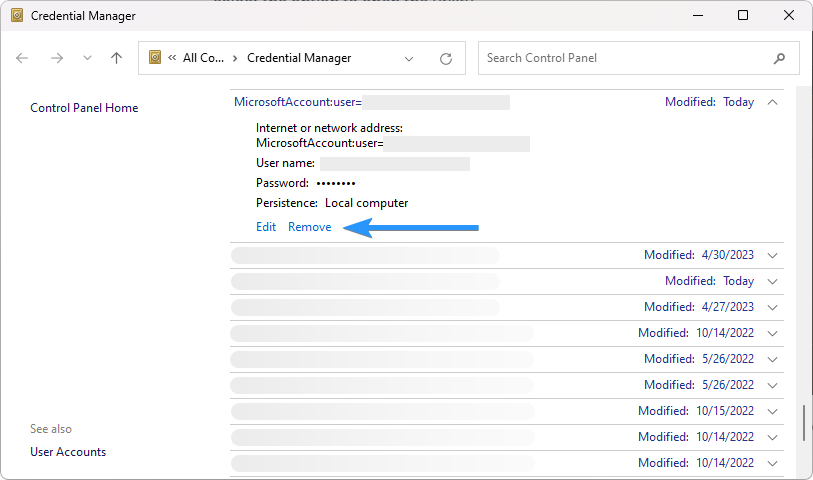
En effaçant Credential Manager, vous pouvez supprimer tous les identifiants de connexion et mots de passe enregistrés susceptibles de provoquer des problèmes de connexion dans Microsoft Teams. Cela peut être utile si les informations d’identification enregistrées sont obsolètes ou corrompues, ce qui peut empêcher Teams de se connecter correctement.
6. Effacer le cache de Microsoft Teams
Vider le cache Teams peut aider à résoudre les problèmes de connexion causés par des fichiers de cache corrompus ou obsolètes. Cela peut être fait en accédant aux paramètres Teams et en sélectionnant l'option permettant de vider le cache.
- Tout d’abord, ouvrez le Gestionnaire des tâches. Vous pouvez le faire en appuyant sur les touches Ctrl + Shift + Esc de votre clavier ou en cliquant avec le bouton droit sur la barre des tâches et en sélectionnant Gestionnaire des tâches.
-
Une fois le Gestionnaire des tâches ouvert, localisez le processus Microsoft Teams et cliquez une fois dessus pour le sélectionner, puis cliquez sur « Fin de tâche ». Cela garantira que le programme est complètement fermé avant de commencer l'étape suivante.

-
Ouvrez l' explorateur de fichiers sur votre ordinateur. Cliquez sur la barre d'adresse en haut de la fenêtre et saisissez l'adresse suivante : %appdata%\Microsoft\teams\Cache . Cela vous mènera au dossier où les fichiers cache sont stockés.
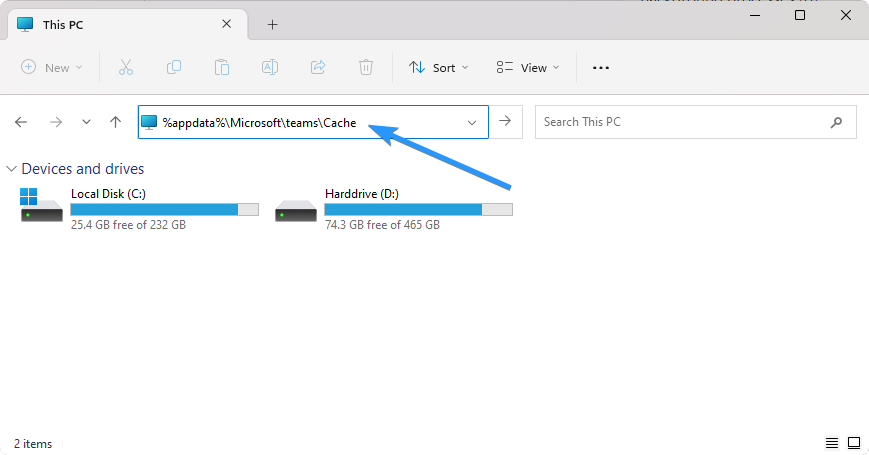
-
Appuyez sur les touches Ctrl + A pour sélectionner tous les fichiers du dossier, puis appuyez sur les touches Shift + Suppr pour les supprimer. Confirmez le processus de suppression et attendez qu'il soit terminé.
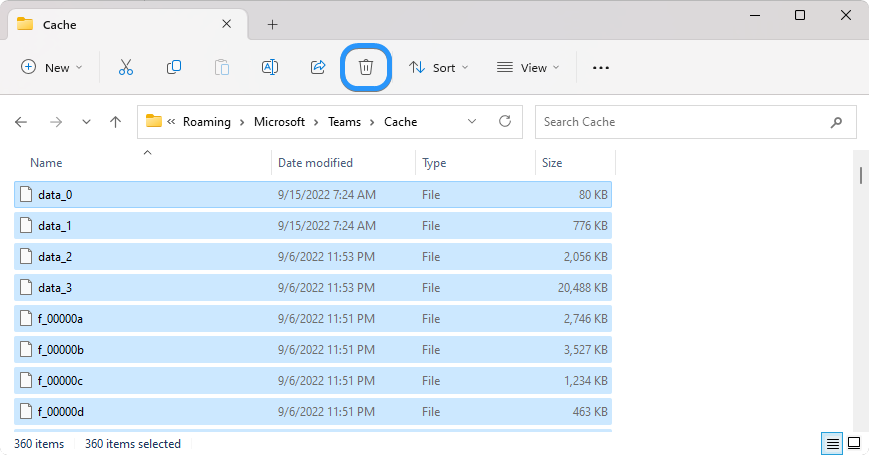
-
Après avoir supprimé les fichiers cache du premier dossier, vous devrez répéter le même processus pour les chemins suivants :
- %appdata%\Microsoft\teams\application cache\cache
- %appdata%\Microsoft\teams\blob_storage
- %appdata%\Microsoft\teams\bases de données
- %appdata%\Microsoft\teams\GPUcache
- %appdata%\Microsoft\teams\IndexedDB
- %appdata%\Microsoft\teams\Stockage local
- %appdata%\Microsoft\teams\tmp
- Assurez-vous de sélectionner tous les fichiers de chaque dossier et de les supprimer.
Une fois que vous avez supprimé tous les fichiers de cache, ouvrez Microsoft Teams et essayez de vous reconnecter. Cela devrait résoudre toutes les erreurs causées par les fichiers cache.
7. Réinstallez Microsoft Teams
Si aucune des méthodes ci-dessus ne fonctionne, la réinstallation de Teams peut aider à résoudre les problèmes de connexion. Cela peut être fait en accédant à l'application et en sélectionnant l'option de désinstallation de Teams, puis en installant une nouvelle version fraîche.
- Cliquez sur le menu Démarrer puis cliquez sur l'icône d'engrenage. Cela ouvrira l' application Paramètres . Vous pouvez également utiliser le raccourci clavier Touche Windows + I pour ouvrir directement l'application Paramètres.
-
Recherchez l'option " Applications " sur le côté gauche de l'écran et cliquez dessus. Choisissez « Applications installées » parmi les options qui apparaissent.
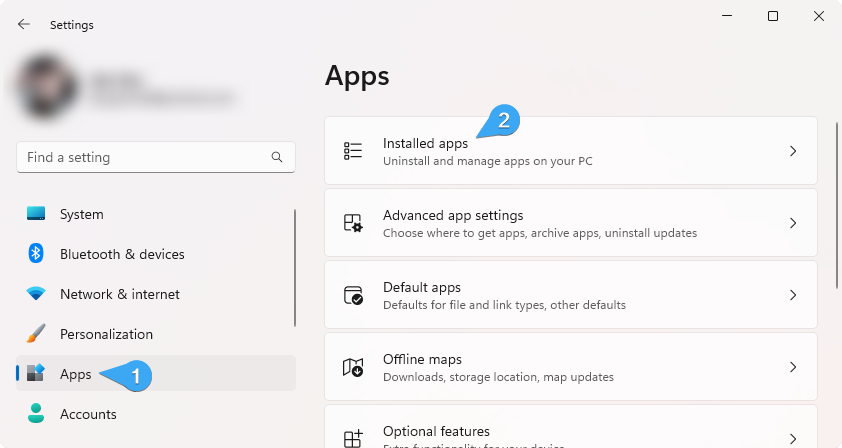
-
Faites défiler vers le bas jusqu'à ce que vous trouviez « Microsoft Teams » dans la liste des applications installées sur votre ordinateur. Vous devriez voir un menu vertical à trois points à droite du nom de l'application. Cliquez dessus et sélectionnez " Désinstaller " parmi les options qui apparaissent.
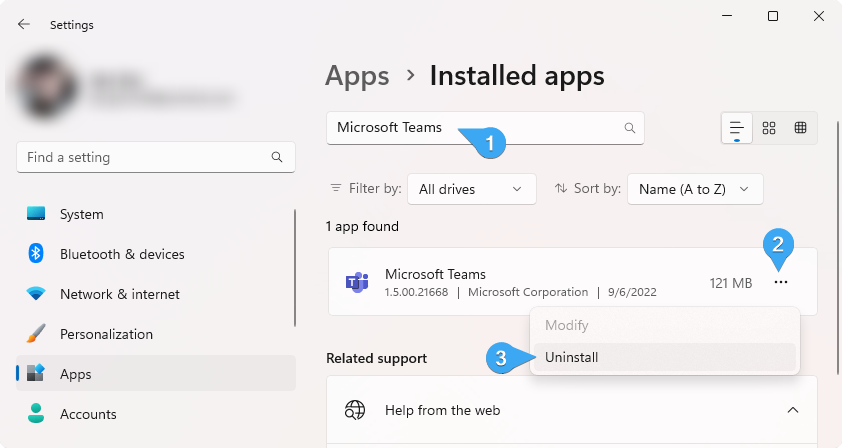
- Suivez les invites qui s'affichent à l'écran pour terminer le processus de désinstallation.
- Une fois Microsoft Teams désinstallé, vous pouvez le télécharger à nouveau depuis le site Web Microsoft Teams ou depuis l' application Microsoft Store .
Une fois téléchargée, installez l'application sur votre ordinateur et essayez de vous connecter pour voir si l'erreur a été corrigée.
Conclusion
Rencontrer des problèmes de connexion avec Microsoft Teams peut être frustrant, mais il existe plusieurs solutions que vous pouvez essayer. En suivant les étapes décrites ci-dessus, vous devriez être en mesure de corriger le message d'erreur « Nous n'avons pas pu vous connecter » et de recommencer à utiliser Teams sans aucune interruption.
Nous espérons que ce guide vous a été utile pour résoudre vos problèmes de connexion avec Microsoft Teams. Si vous avez des questions ou des commentaires, n'hésitez pas à nous contacter pour obtenir de l'aide.
Encore une chose
Nous sommes heureux que vous ayez lu cet article. :) Merci pour la lecture.
Si vous avez une seconde, partagez cet article sur vos réseaux sociaux ; quelqu'un d'autre pourrait également en bénéficier.
Abonnez-vous à notre newsletter et soyez le premier à lire nos futurs articles, critiques et articles de blog directement depuis votre boîte de réception. Nous proposons également des offres, des promotions et des mises à jour sur nos produits et les partageons par e-mail. Vous n'en manquerez pas un.
Articles Liés
» Comment configurer les équipes Microsoft
» Comment obtenir Microsoft Teams Premium gratuitement
» Comment réparer le lien hypertexte qui ne fonctionne pas dans Microsoft Teams

