Microsoft Teams allows workers to connect with each other in an organized manner. Especially in companies that take advantage of Microsoft Office products, this is the best way to collaborate, share, and directly communicate when working together.
Our article focuses on everything you need to know to set up Teams and configure it to work best for your business. The number of employees you have doesn’t matter — Teams is able to support both small and large businesses with innovative features, integration, and a friendly user interface.
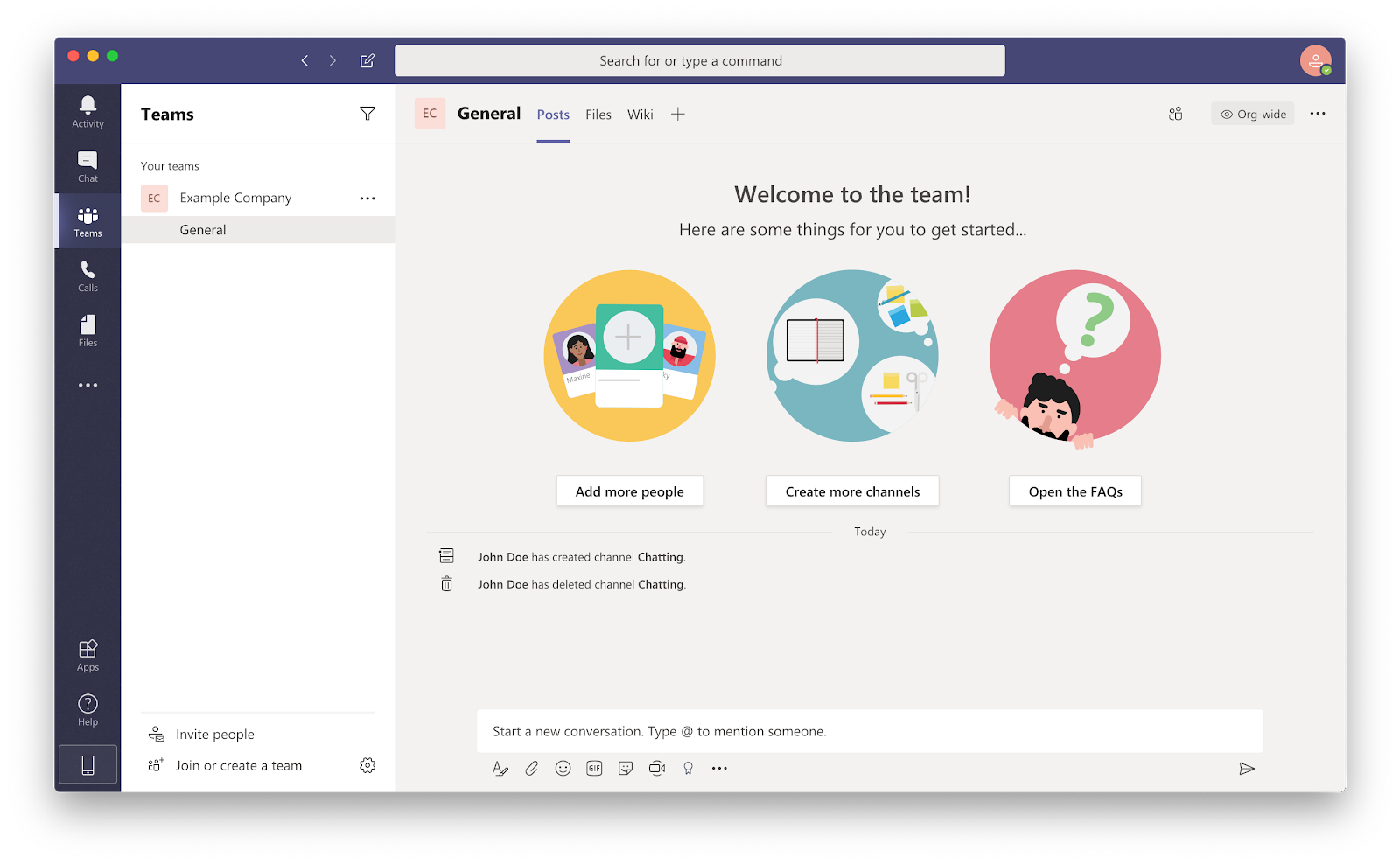
Setting Up Microsoft Teams - Expert Steps
There are multiple steps to take when setting up your own Microsoft Teams platform. Many people love Teams as it’s a service that’s accessible and easy to use, but beginners might find the initial setup and configuration process confusing.
We’re bringing you a full tutorial to ensure you and your team members get the best experience Teams have to offer.
If you’re looking for additional help, as well as tips and tricks to maximize the efficiency of your team, make sure to give our Microsoft Teams: Tips and Tricks article.
Step 1. Create a Microsoft account
To get started, you first need to create your own Microsoft account. With this, you can have access to every service and application Microsoft offers.
If you already have an account created, make sure you’re signed in to it. If you operate multiple Microsoft accounts, double-check if you’re currently using the one you want to associate with your Team's organization.
Here’s how to create a new Microsoft account.
-
Open your web browser and navigate to the Microsoft Account Page. Click on the Sign-in button in the top-right corner of the page. If you don’t see the button, you already have a Microsoft account and signed in to it previously. In this case, skip forward to Step 2.
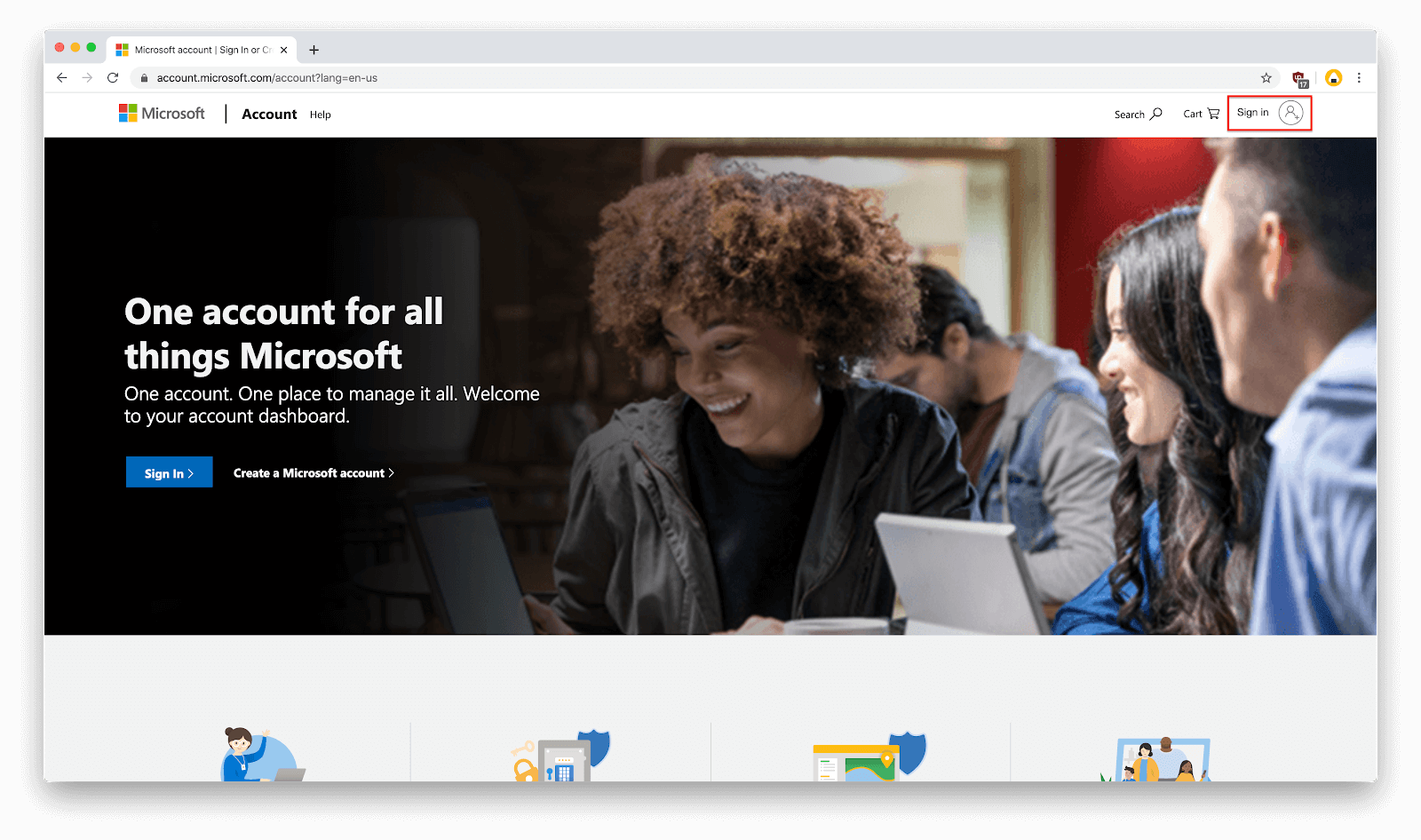
-
A new web page will load, prompting you to sign in to your account. You want to click on the “Create one!” link under the “Email, phone or Skype” input field.
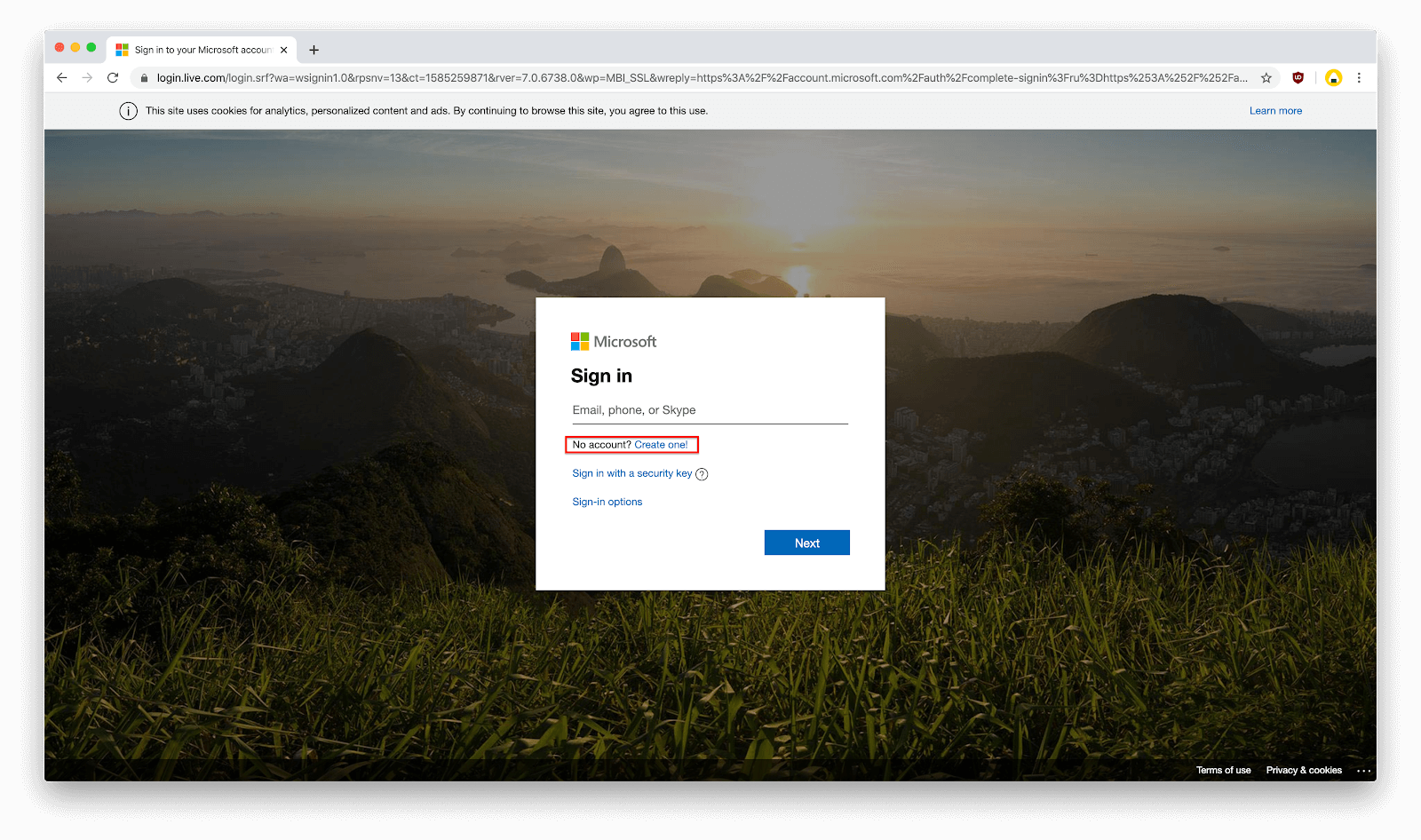
-
Enter an existing email address and phone number, or create a new email account to proceed with the registration process. Whichever option you choose will be associated with your Microsoft account and used to log you in. Click Next when you’re done filling everything in.
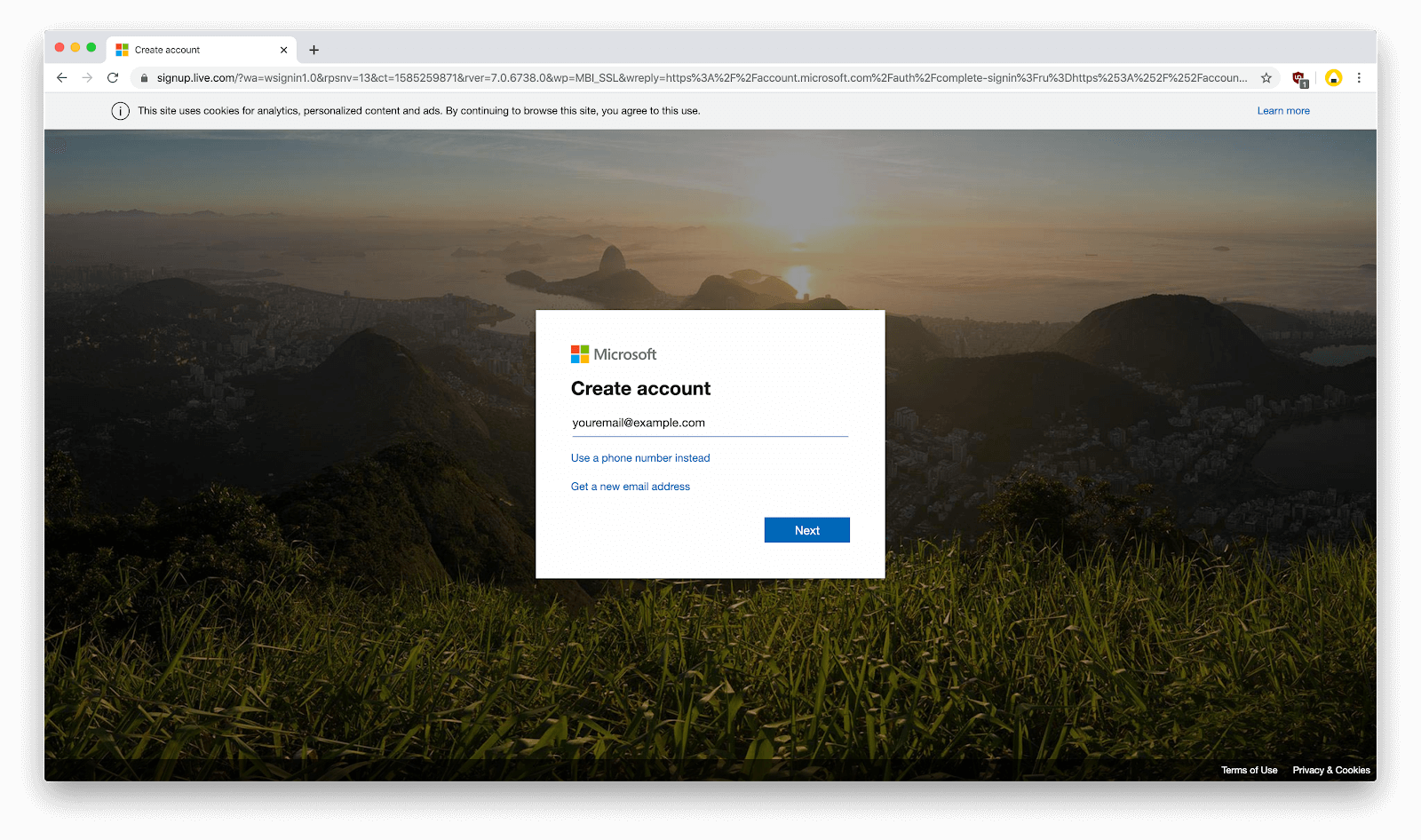
-
Create a password for your account. Make sure you use a secure, unique password that can’t be guessed easily. When done, click the Next button.

-
Select your region and birth date, then click the Next button.

-
If prompted, check your email inbox or incoming SMS for the verification code sent by Microsoft. This is needed to verify your identity. After inputting the code, click the Next button to finish the sign-up process.
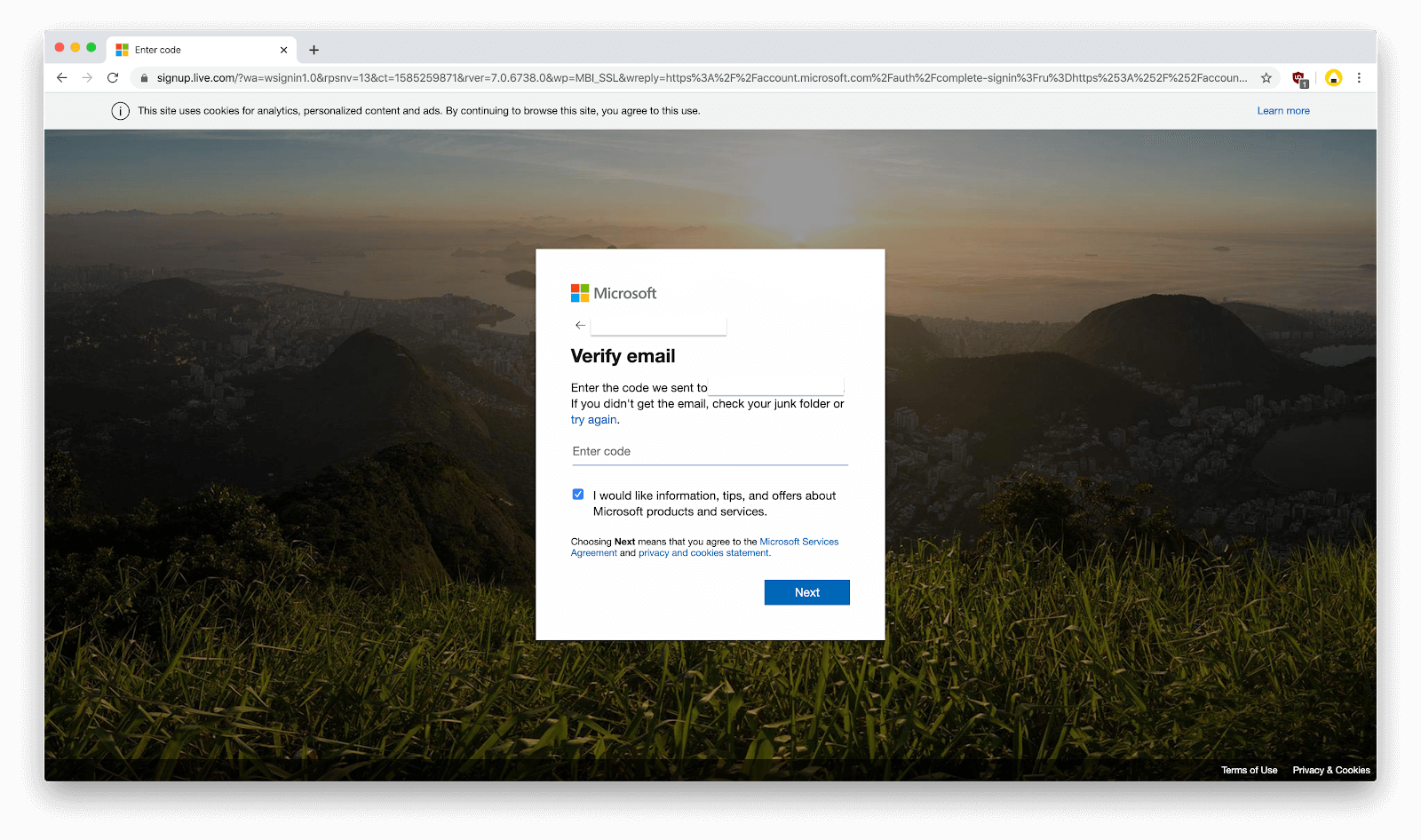
Step 2. Get Teams
After successfully signing in to a Microsoft Account, you need to get access to Teams itself. You have multiple options to gain access to the service and build your own virtual organization.
Teams is available in the following three ways:
- Desktop: Download Teams to your Windows, Mac, or Linux operating system. The desktop version offers all of the features with no limitations setting you and your organization back.
- Smartphone app: Teams is available on iOS and Android smartphones, prompting users to work on the go.
- Web: You’re able to access Teams by using any web browser and an internet connection. The browser-based nature of this version sets up limitations to real-time calls or meetings but provides the fastest access to the service.
Get Teams for Desktop
-
Open teams.microsoft.com from any browser. Sign in with the Microsoft account you just created, or one you already had previously, then click Next.
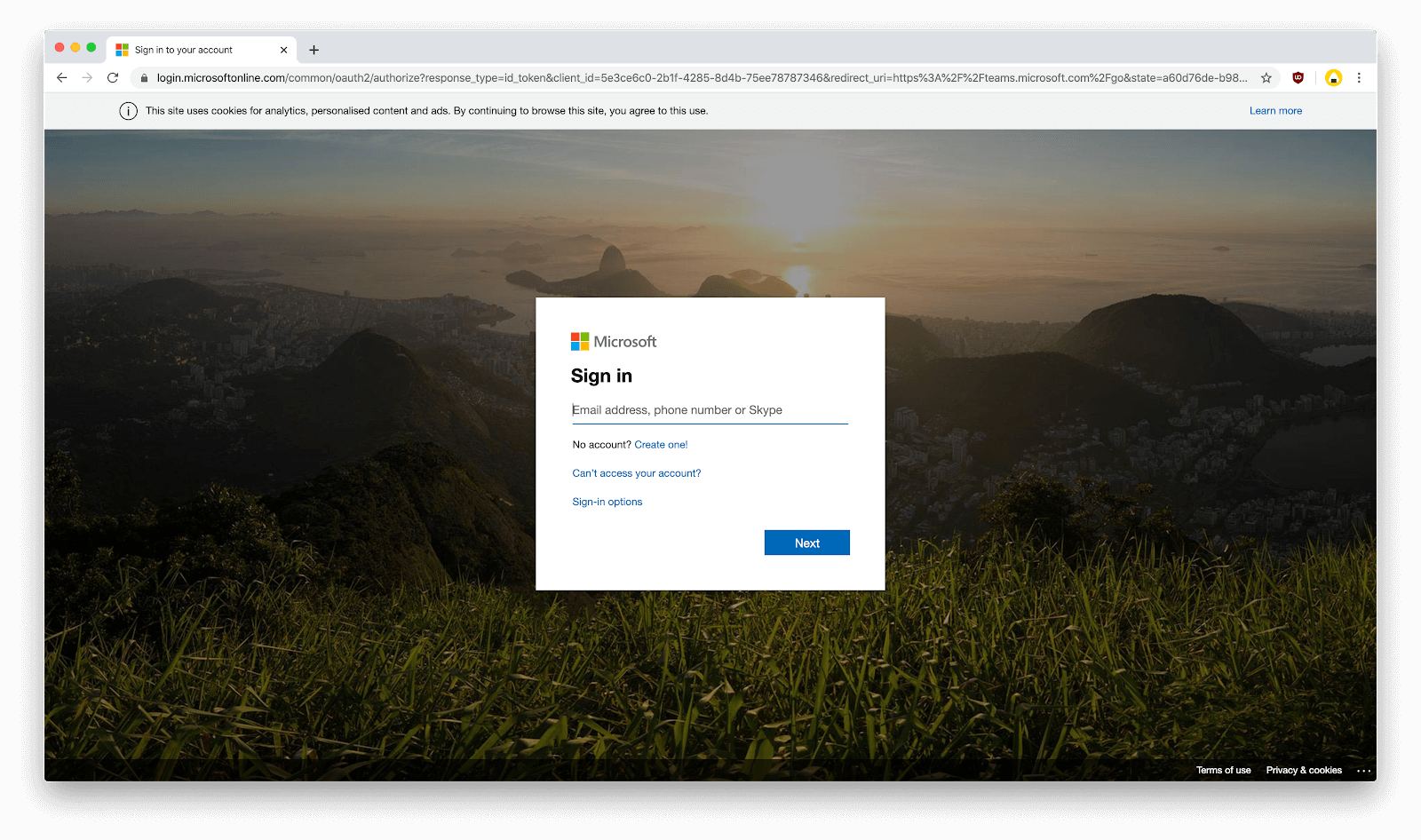
-
Click on the “Get the Desktop app” button. At the time of writing, Teams is available for Windows, Mac, and Linux systems.

-
Open the setup file you just downloaded and follow the on-screen instructions to install Teams onto your device.
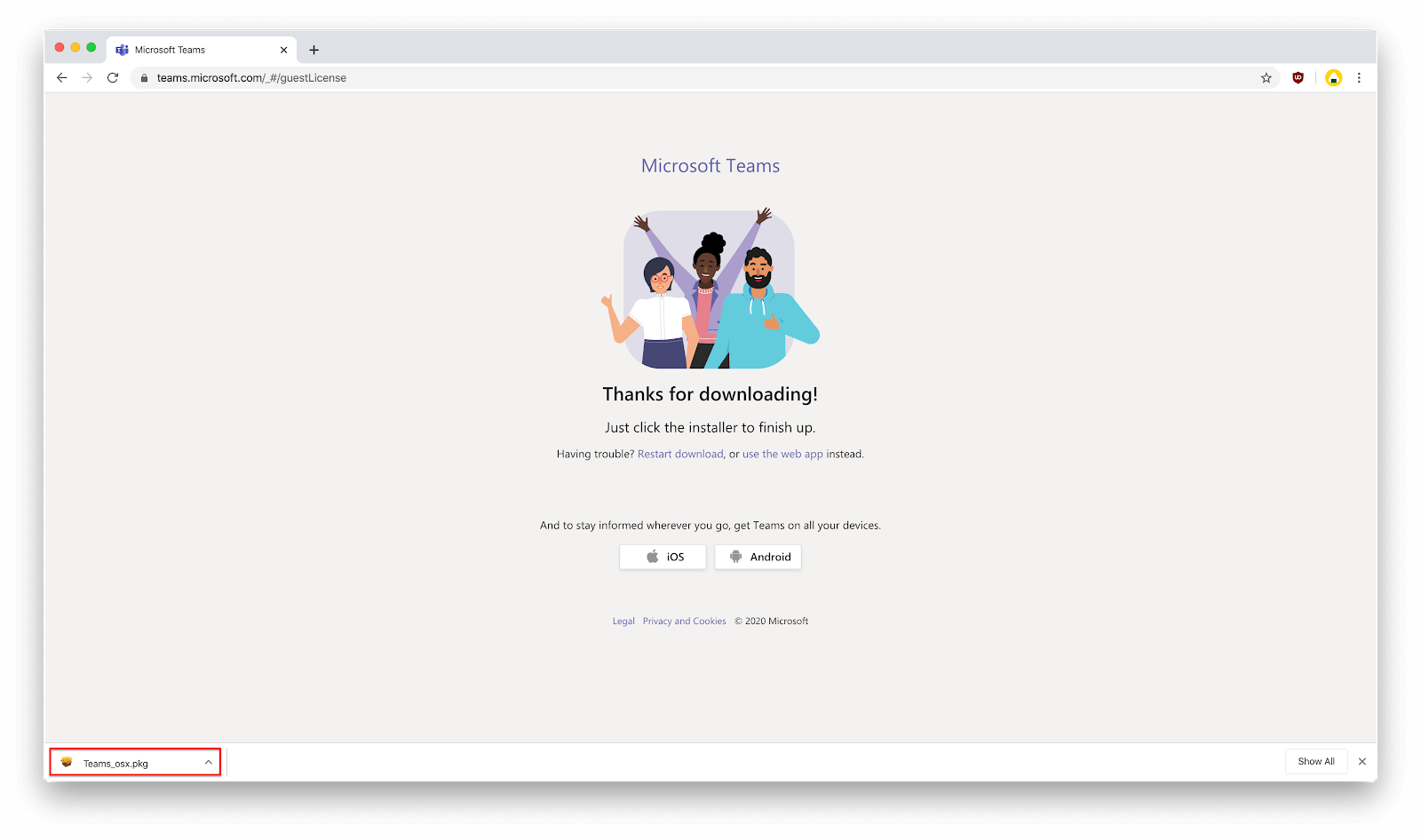
Get Teams for iOS or Android
- Open the Teams Download page with any web browser application on your phone. Tap the button that takes you to the App Store or the Google Play Store based on your device.
-
Tap the Get/Install button and wait for the download process to complete.
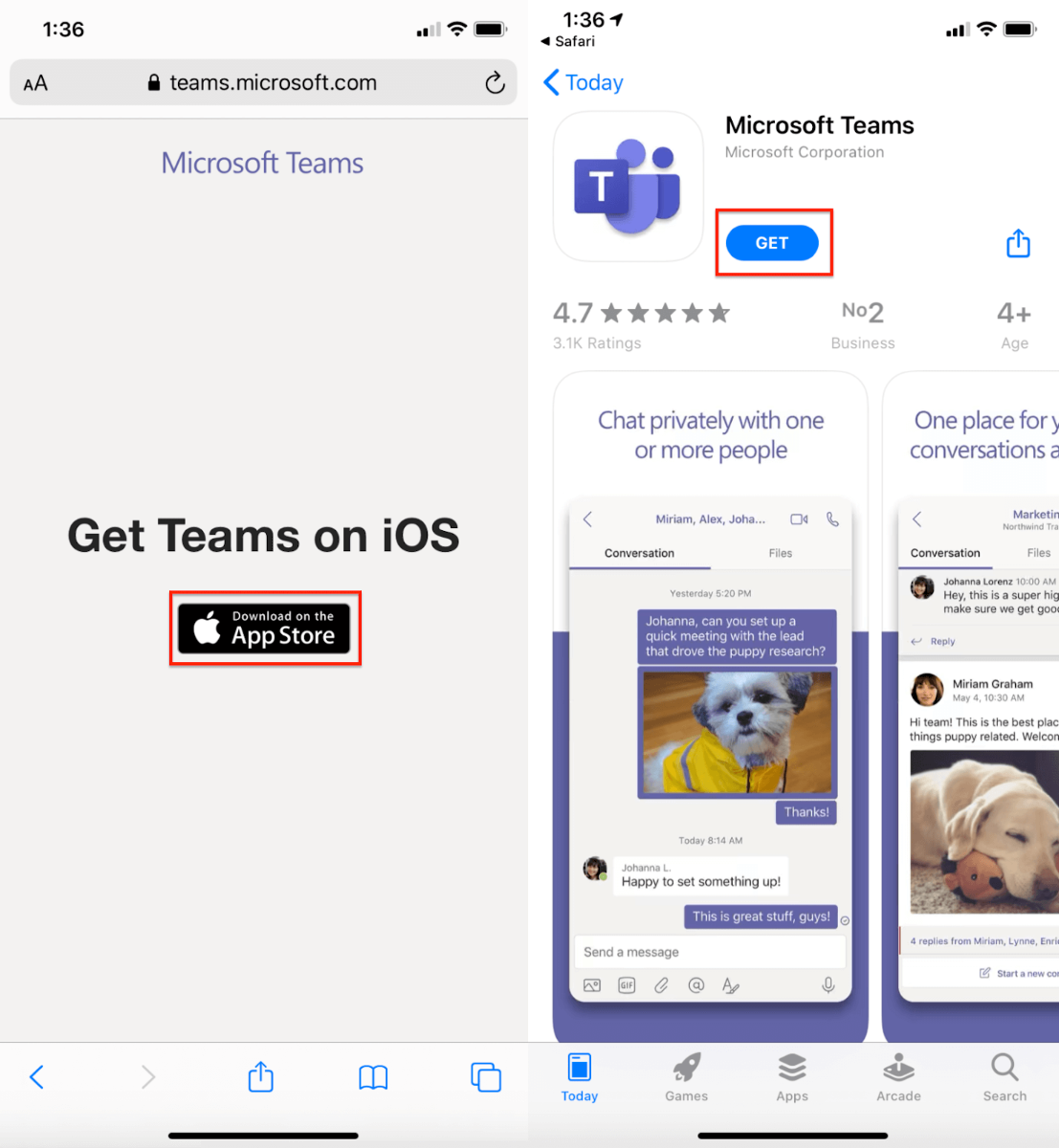
Access Teams on the web
To use the Microsoft Teams web app, simply open the product page in your web browser and click on the Sign-in button.
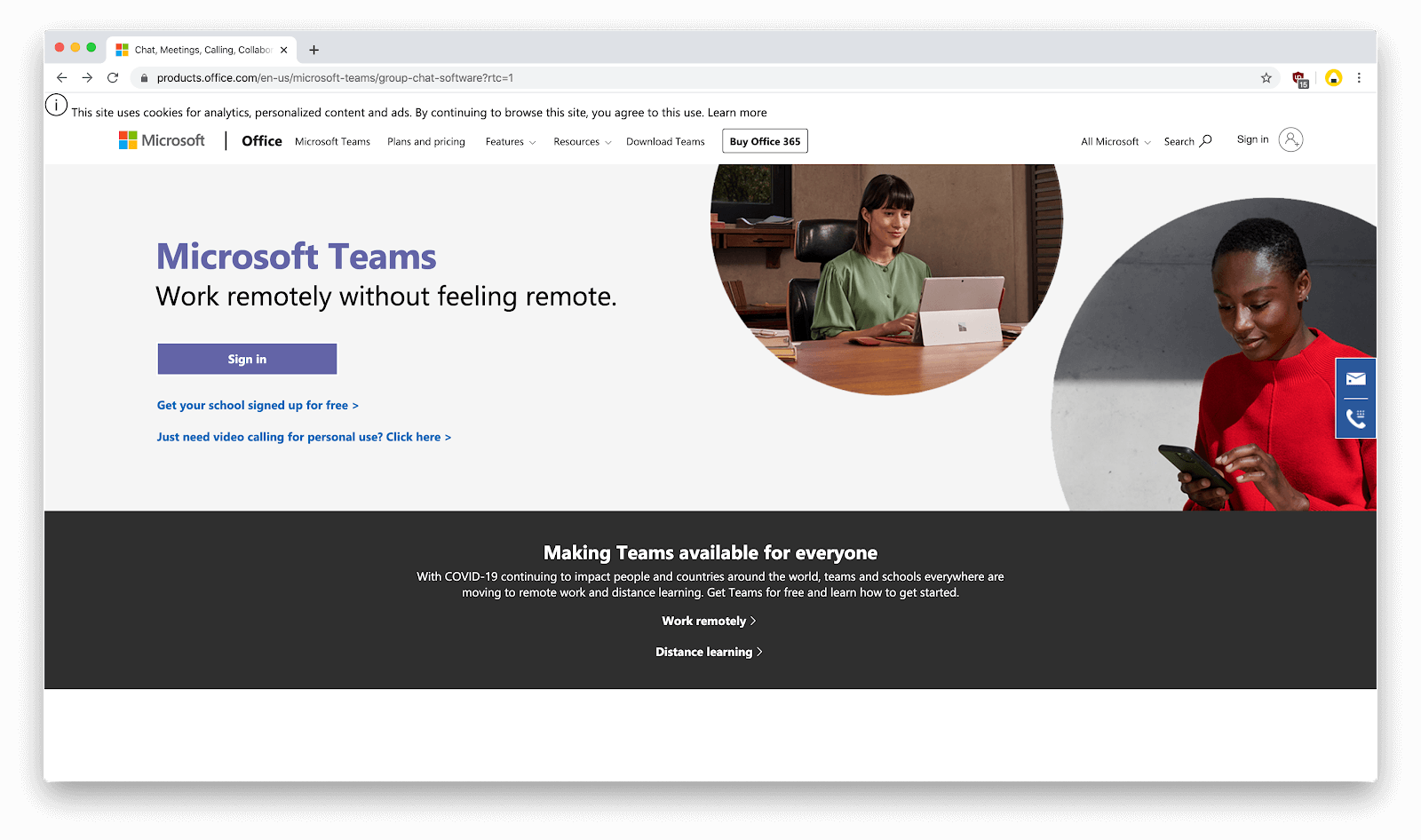
Step 3. Sign up for Teams
When first launching Teams, you’ll be prompted to sign up before being able to start your organization and access features. This process is the same across all platforms, meaning that the guide below works no matter what version of Teams you’re using.
-
Click on the Sign up for Teams button.
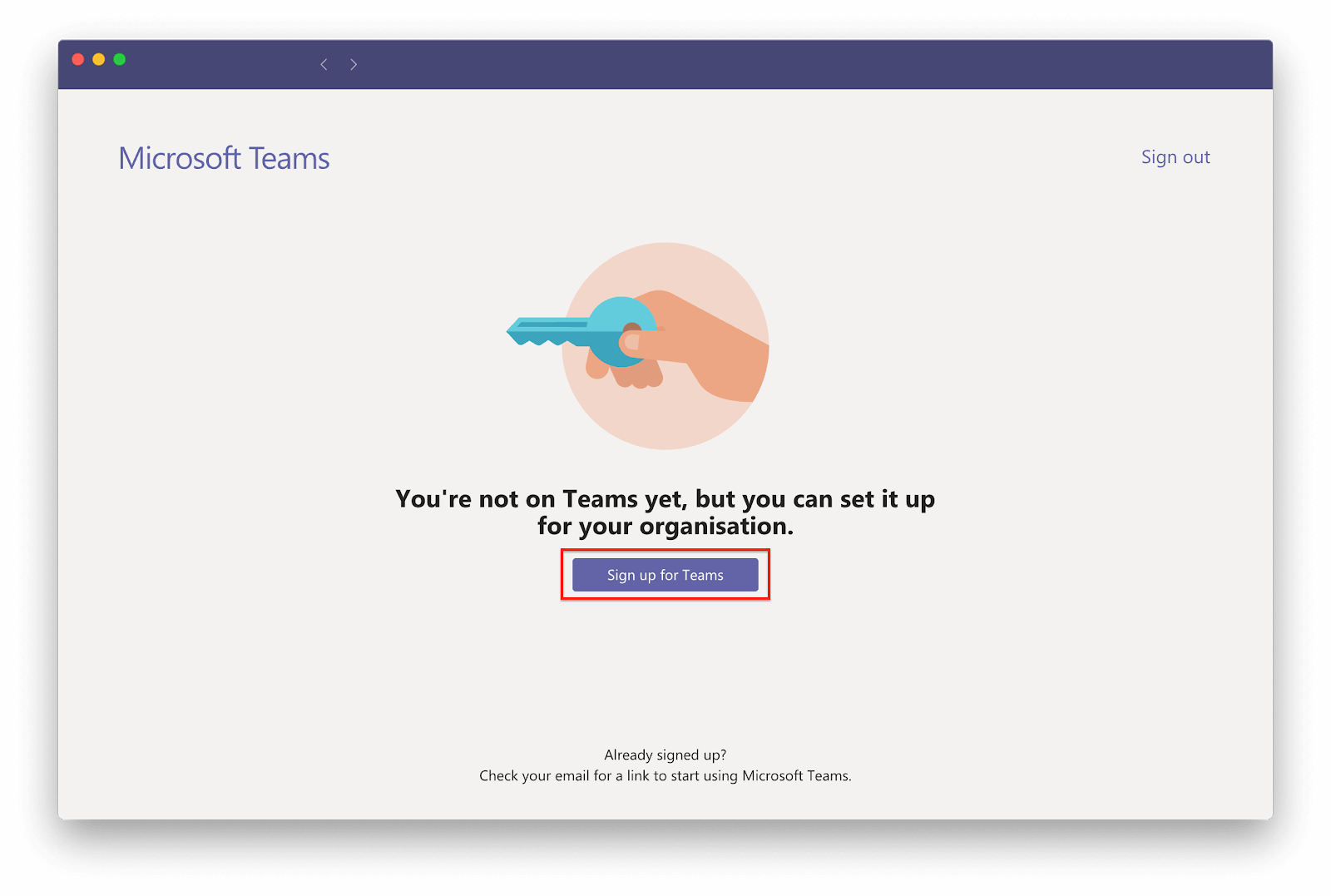
-
A website will open up, prompting you to enter an email address. You can use the same email you put in for your Microsoft Account or even an entirely different one you have access to.
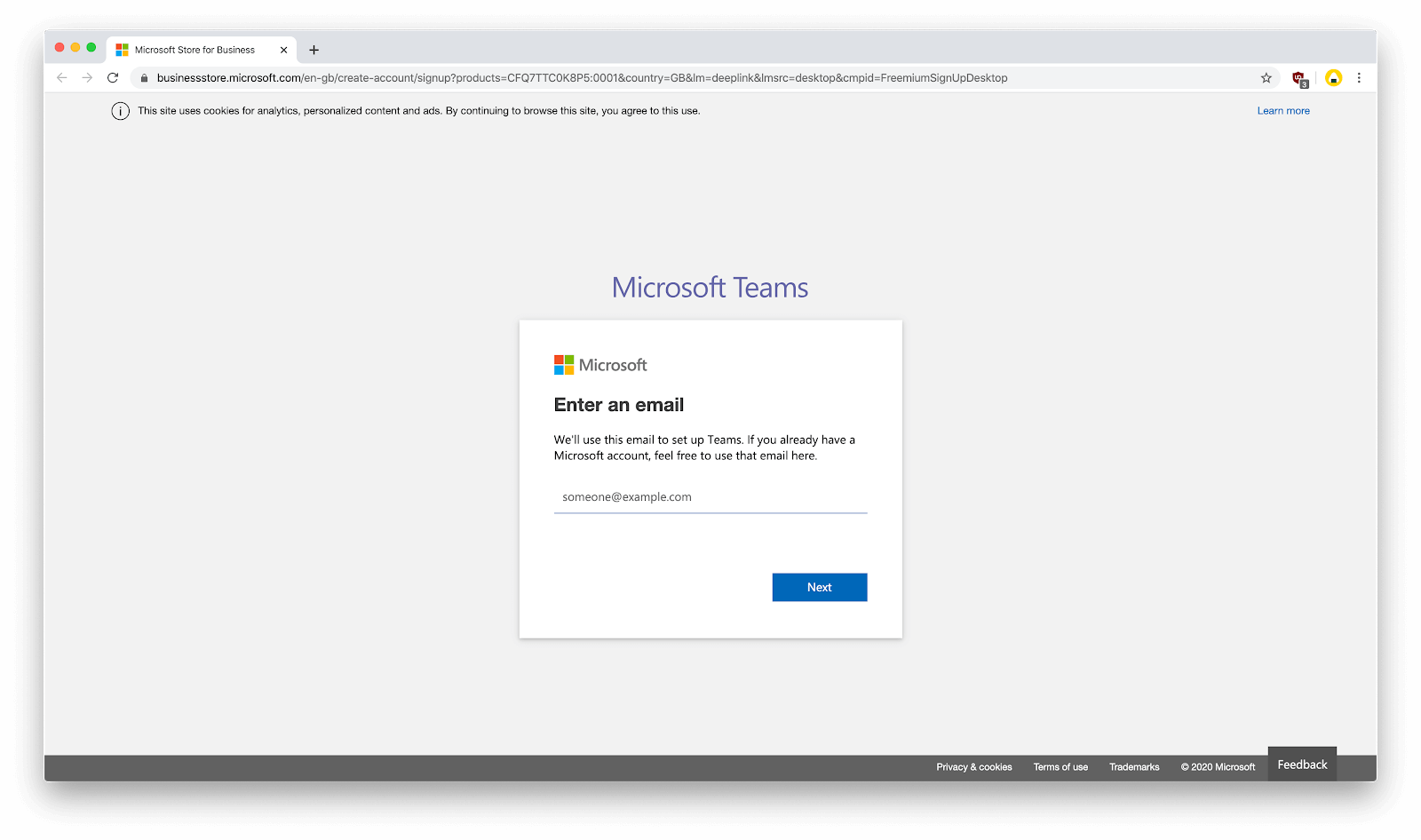
-
Select the purpose of your registration for teams, then click the Next button.
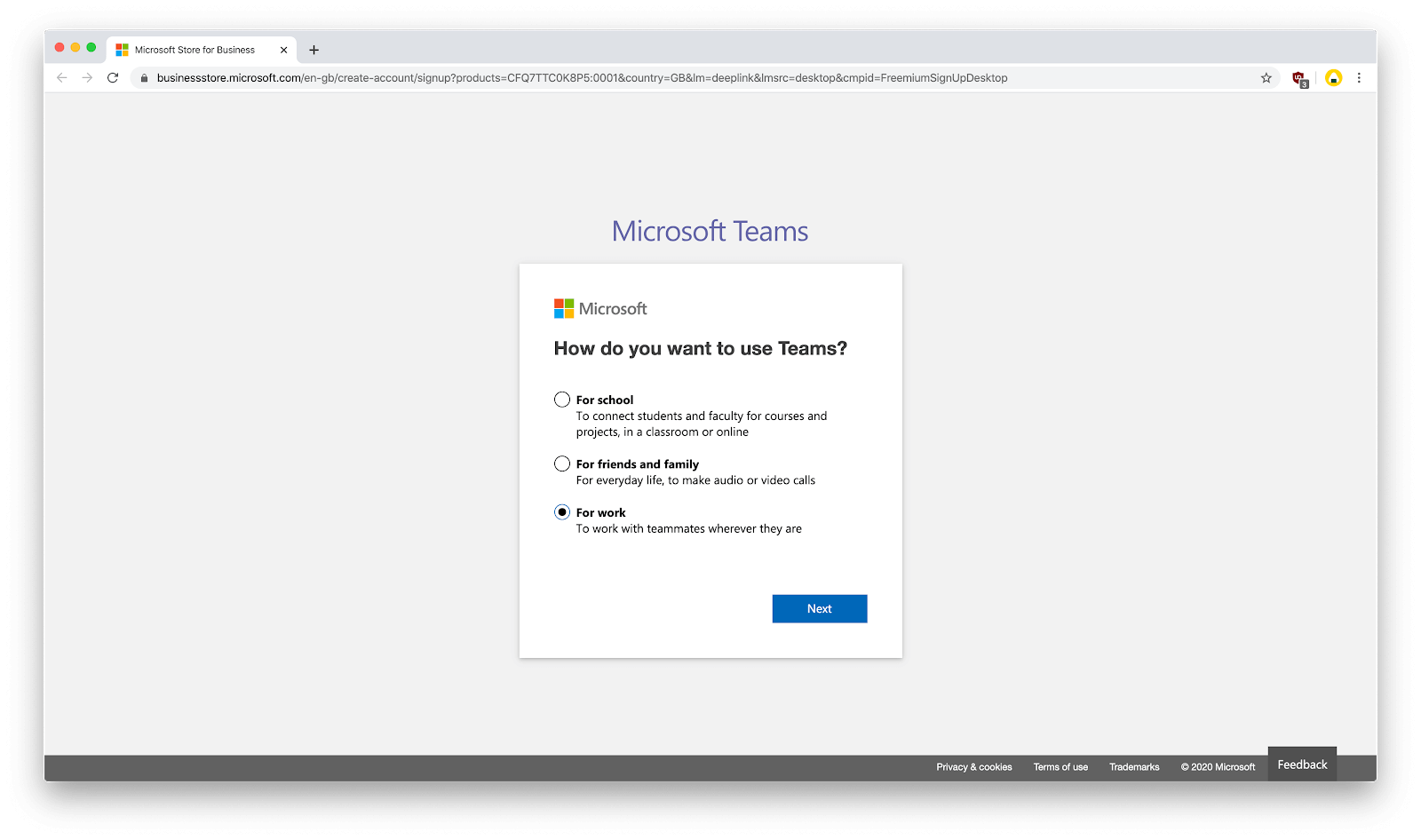
-
Fill in any additional information. Microsoft needs your information to set up your Teams organization, whether you need it for a business, for school, or for personal use.

-
Wait for the setup to complete. Make sure not to close or refresh the window, as the process will reset upon disruption.
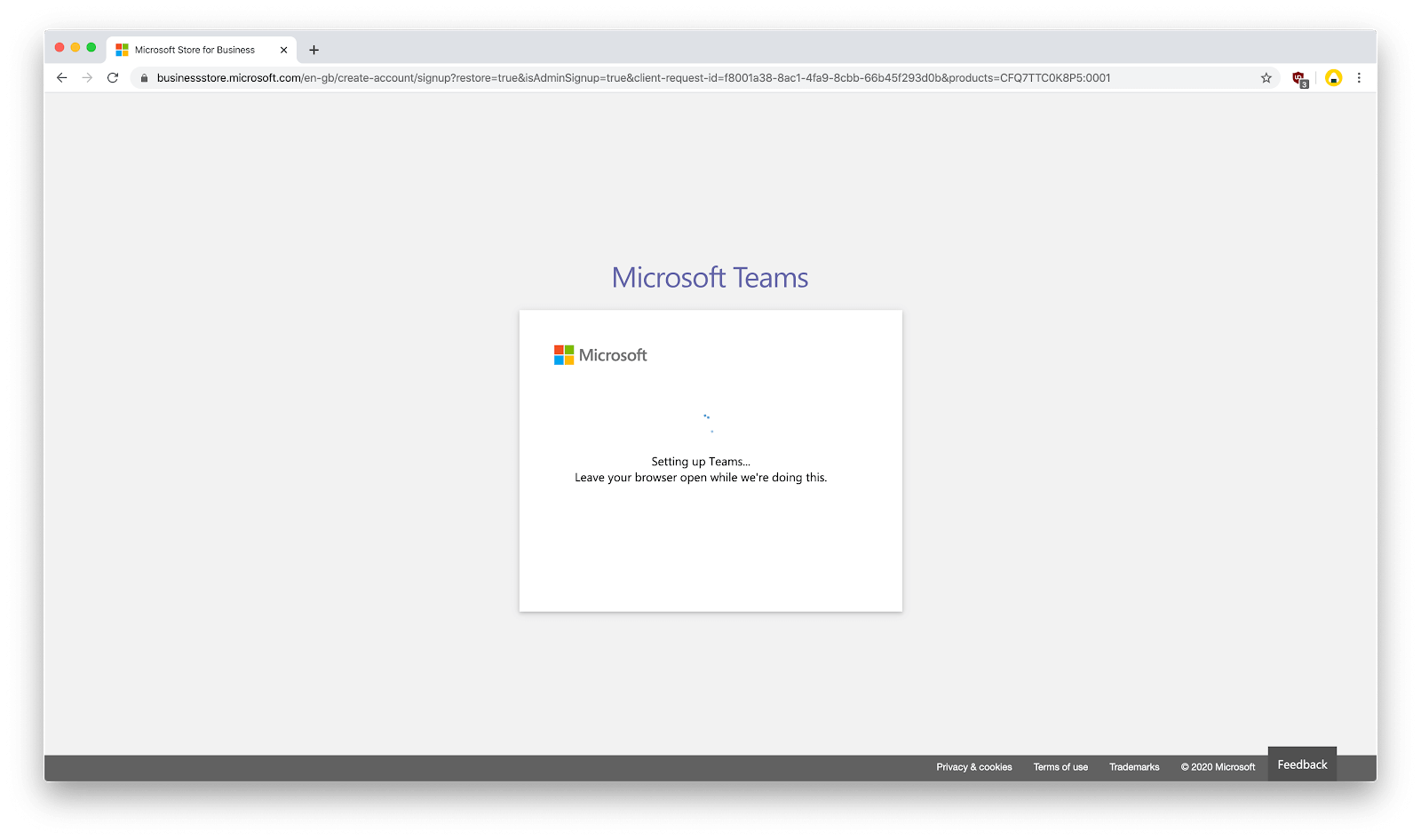
- Once the setup is complete, you can proceed to Teams in your Desktop app, smartphone app, or via the web.
Step 4. Invite people into your Teams organization
Now that everything’s up and running, the last thing to do is invite people into your Team's organization. Take note that every member requires a Microsoft Account to be able to join your organization, however, they don’t have to go through the Teams sign-up process.
-
Open Teams and click on the Invite people link in the bottom-left corner of the interface.
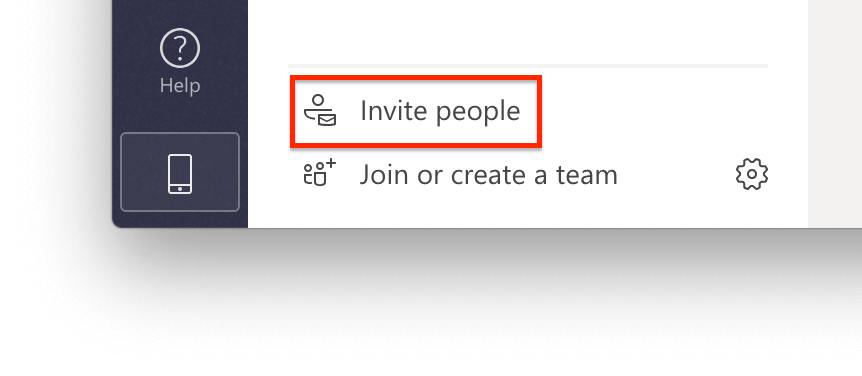
- Click on one of the options to send out an invitation to anyone.
-
Anyone you’ve invited will receive a prompt to join your Team's organization. All they have to do is click the provided link to your org and follow the on-screen instructions.

We hope that this article was able to help you set up Microsoft Teams and invite people into your organization. Check out our Microsoft Teams guides to gain a better understanding of the software and maximize your remote efficiency with Teams.