Ce guide étape par étape vous guide tout au long du processus de modification du son de démarrage de Windows 10. La méthode est simple et ne nécessite qu’un instant de votre temps.
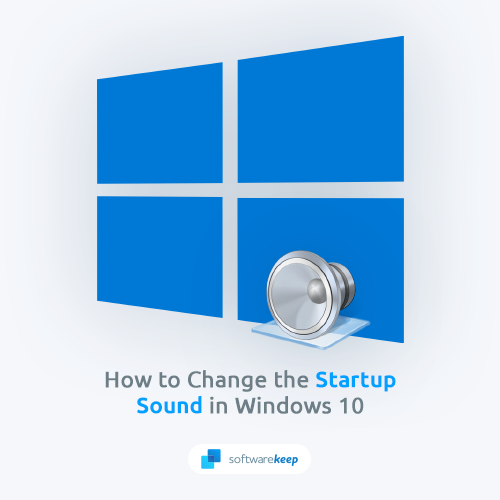
Windows 10 est un excellent système d'exploitation, mais par défaut, le son de démarrage peut être un peu discordant. Si vous souhaitez le changer pour quelque chose de plus agréable ou si vous souhaitez simplement désactiver complètement le son, cet article vous montrera comment procéder.
Le son de démarrage de Windows 10 est l'un des sons les plus emblématiques de l'informatique. C’est un son immédiatement reconnaissable et c’est un son que beaucoup de gens ont appris à aimer. Cependant, certaines personnes trouvent le son de démarrage ennuyeux ou souhaitent simplement le modifier pour une touche plus personnelle.
Si vous faites partie de ces personnes, ce guide est fait pour vous. Nous allons vous montrer comment modifier le son de démarrage de Windows 10 en quelques étapes simples.
Quel est le son de démarrage par défaut de Windows 10 ?
Lorsque Windows 10 démarre, la première chose que vous entendez est un jingle joyeux. Ce son change avec (presque) chaque version majeure, mais le concept fait partie du système d'exploitation de Microsoft depuis des années. De nombreux sons de démarrage de Windows sont devenus aussi emblématiques que le carillon de démarrage des ordinateurs Apple.
Le son a subi quelques changements au fil des années, mais il reste l'un des bips les plus reconnaissables du monde de la technologie. Même si Microsoft a envisagé de rester à l'écart des sons de démarrage à un moment donné, il a fait son retour dans les versions modernes de Windows.
Ainsi, la prochaine fois que vous entendrez ce jingle familier, vous saurez qu'il vient de Windows 10 - et vous pourrez être fier de savoir que vous utilisez l'un des systèmes d'exploitation les plus populaires au monde. Mais que se passe-t-il si vous souhaitez changer cette mélodie en autre chose ? Continuez à lire pour le découvrir !
Comment modifier le son de démarrage par défaut de Windows 10
Nous souhaitons tous que nos gadgets soient personnalisés et adaptés à nos besoins. Cela inclut de petits détails, comme le son de démarrage de votre système. Vous pouvez choisir une mélodie d'une version antérieure de Windows - par exemple, le thème Windows Vista/7 - et l'utiliser sur Windows 10. Vous pouvez également ajouter un son entièrement personnalisé !
Si vous souhaitez changer ou modifier le son, voici un guide étape par étape expliquant comment procéder.
Étape 1. Désactiver le démarrage rapide
Le son de démarrage de Windows 10 est désactivé chaque fois que le démarrage rapide est activé. Ainsi, si vous souhaitez entendre une mélodie avant le démarrage de votre système, vous devez désactiver le démarrage rapide. Voici comment procéder :
-
Cliquez sur l'icône Windows dans votre barre des tâches, puis recherchez le Panneau de configuration. Lancez l'application à partir des résultats de la recherche.
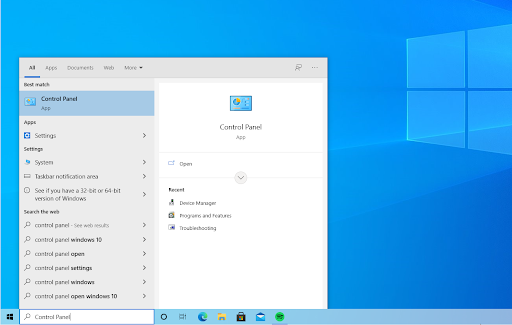
-
Cliquez sur Options d'alimentation. Si vous ne voyez pas cela, basculez le mode d'affichage sur Grandes ou Petites icônes.
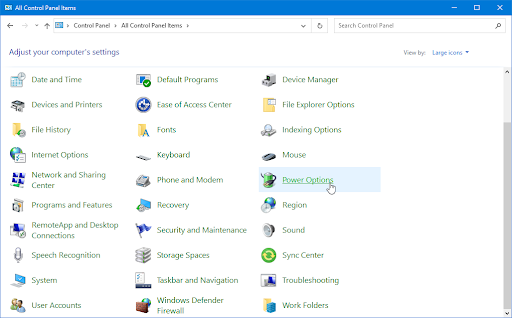
-
Cliquez sur le lien Choisir l'action du bouton d'alimentation dans le volet de gauche. Vous serez redirigé vers une nouvelle page.
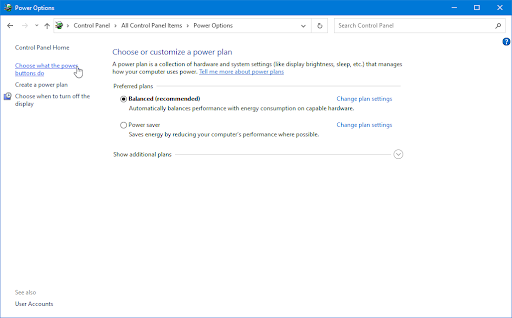
-
Avant d'apporter des modifications, vous devez cliquer sur le lien « Modifier les paramètres actuellement indisponibles ». Cela débloquera vos options.
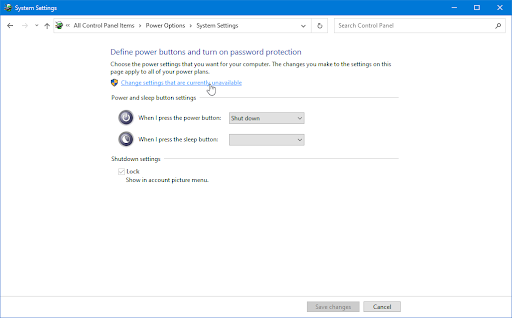
-
Assurez-vous de décocher l'option Activer le démarrage rapide (recommandé). Assurez-vous de cliquer sur le bouton Enregistrer les modifications pour appliquer les modifications.
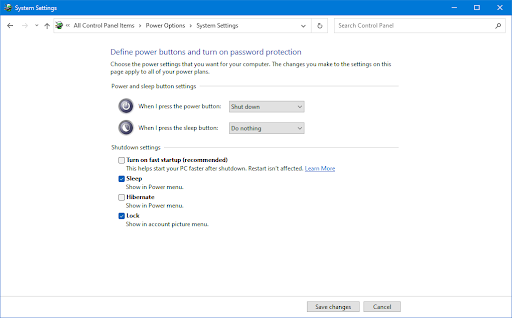
Étape 2. Activer le son de démarrage de Windows
Après avoir désactivé le démarrage rapide, vous devez activer le son de démarrage de Windows 10 sur votre système. Voici comment procéder :
-
Cliquez avec le bouton droit sur l'icône Sons dans la barre d'état système, située dans la barre des tâches, puis choisissez Sons depuis le menu contextuel.
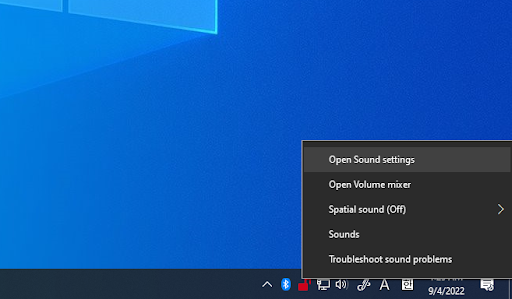
-
Passez à l'onglet Sons et assurez-vous d'activer l'option sonore Lire le démarrage de Windows.
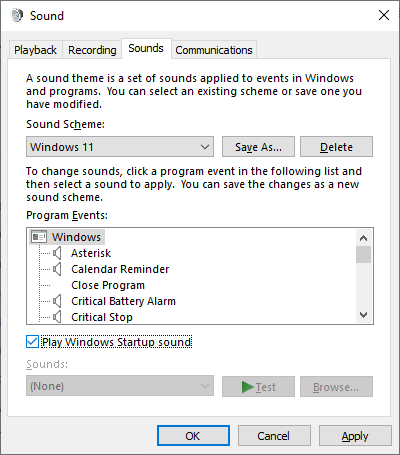
Astuce : Si vous ne voyez pas l'icône du son, assurez-vous de vérifier vos éléments cachés en cliquant sur la flèche vers le haut dans votre barre d'état.
- Cliquez sur Appliquer, puis fermez la fenêtre en cliquant sur OK.
Étape 3. Télécharger le changeur de son de démarrage
Le moyen le plus simple de modifier votre son de démarrage consiste à utiliser une application tierce appelée Startup Sound Changer. C’est gratuit, sûr et facile à télécharger sur votre ordinateur. Après avoir activé le son de démarrage dans Windows 10, procédez comme suit :
-
Ouvrez n'importe quel navigateur Web et accédez à la page Téléchargement de Startup Sound Changer.
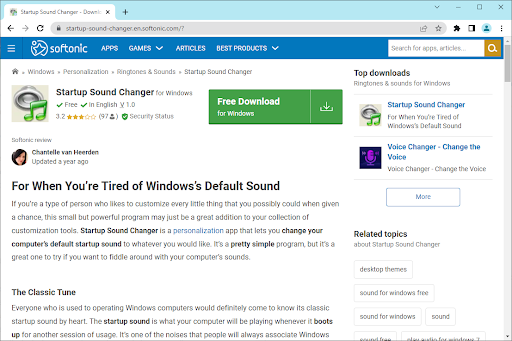
- Cliquez sur le bouton Téléchargement gratuit et suivez les instructions à l'écran pour démarrer le processus de téléchargement. Cela peut prendre quelques minutes, selon votre connexion Internet.
-
Une fois le téléchargement terminé, double-cliquez sur StartupSoundChanger.exe que vous avez enregistré sur votre ordinateur pour lancer l’application.
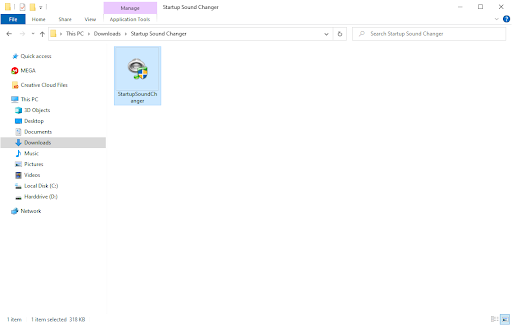
-
Lorsque le logiciel démarre, cliquez sur le bouton Remplacer et recherchez votre fichier audio en naviguant jusqu'à l'emplacement correct sur votre système. Notez que cette application accepte uniquement les fichiers .fichiers sonores wav ! Si votre son est dans un format différent (par exemple .mp3) utilisez CloudConvert pour le convertir.
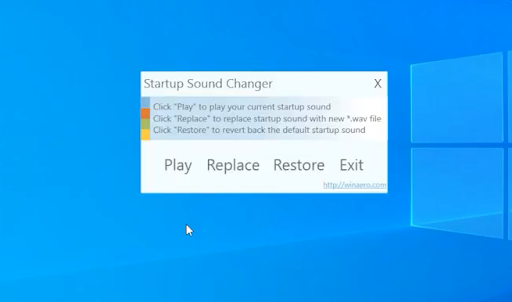
- Après avoir sélectionné le fichier audio que vous souhaitez utiliser comme démarrage, vous pouvez le prévisualiser en cliquant sur Lecture. Si vous êtes satisfait de la mélodie, fermez simplement la fenêtre pour terminer les modifications.
Lorsque vous redémarrez votre ordinateur, vous entendrez le son de démarrage personnalisé au démarrage de votre système !
Comment désactiver le son de démarrage de Windows 10
Certains utilisateurs peuvent souhaiter désactiver complètement le son de démarrage sur leur système. Cela peut être fait pour diverses raisons, comme vouloir utiliser un autre programme qui joue des sons au démarrage, ou simplement parce que vous trouvez le son de démarrage de Windows 10 ennuyeux.
Si vous devez désactiver le son de démarrage de votre système, voici un guide rapide expliquant comment procéder.
- Accédez à Démarrer > Paramètres. Vous pouvez également utiliser le raccourci clavier Windows + I pour ouvrir l'interface rapidement.
-
Cliquez sur le bouton Système parmi les options disponibles. Voici où vous pouvez trouver la plupart de vos paramètres sonores.
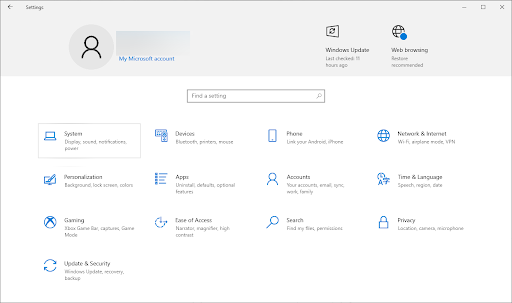
-
Passez à l'onglet Son à l'aide du menu sur le côté gauche, puis cliquez sur le Panneau de contrôle du son lien dans le menu de droite.

-
Passez à l'onglet Sons et assurez-vous que l'option Lire le son de démarrage de Windows n'est pas activée. Si tel est le cas, cliquez simplement sur la coche pour la supprimer.
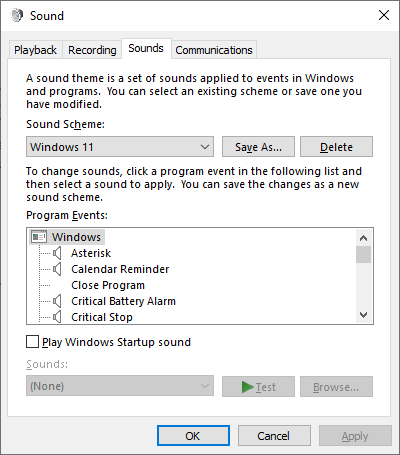
- Cliquez sur le bouton Appliquer puis sur le bouton OK. Vous n’entendrez plus aucun son de démarrage lorsque vous démarrerez votre système.
Autres moyens de personnaliser votre expérience Windows 10
Le son n'est pas la seule chose que vous pouvez modifier sur votre ordinateur Windows 10. Microsoft offre aux utilisateurs d'innombrables façons de personnaliser leur expérience. Voici d'autres façons de vous approprier Windows 10 :
- Modifier votre fond d'écran : vous pouvez trouver un nouveau fond d'écran en ouvrant l'application Paramètres et en sélectionnant Personnalisation > Arrière-plan.
- Modifiez votre jeu de couleurs : si vous souhaitez modifier les couleurs de votre interface Windows 10, vous pouvez accéder à Paramètres > Personnalisation > Couleurs.
- Modifiez les paramètres de votre barre des tâches : la barre des tâches de Windows 10 est hautement personnalisable. Pour modifier ses paramètres, accédez à Paramètres > Personnalisation > Barre des tâches.
- Modifiez vos icônes : si vous souhaitez utiliser des icônes différentes pour vos raccourcis et vos fichiers, vous pouvez le faire en accédant à Paramètres > Personnalisation > Thèmes > Paramètres des icônes du bureau.
- Modifier votre écran de verrouillage : l'écran de verrouillage est la première chose que vous voyez lorsque vous démarrez votre ordinateur. Pour le modifier, accédez à Paramètres > Personnalisation > Écran de verrouillage.
Peu importe ce que vous souhaitez modifier sur votre ordinateur Windows 10, il existe probablement un moyen de le faire. Microsoft offre aux utilisateurs des possibilités de personnalisation infinies, afin que vous puissiez adapter votre expérience à vos propres besoins.
Conclusions
Modifier le son de démarrage de Windows 10 est un moyen simple et rapide de personnaliser votre ordinateur et de vous l'approprier. Que vous cherchiez un moyen d'ennuyer vos amis ou que vous souhaitiez simplement ajouter une touche personnelle à votre PC, changer le son de démarrage est un excellent point de départ.
Merci d'avoir lu :) Et nous espérons que ce guide vous a été utile !
Si vous avez une minute, partagez cet article sur vos réseaux sociaux. Quelqu'un d'autre en bénéficiera.
Encore une chose
Inscrivez-vous à notre newsletter et accédez rapidement à nos articles de blog, à nos promotions et à nos codes de réduction. De plus, vous serez le premier informé de nos derniers guides, offres et autres mises à jour intéressantes !
Articles recommandés
» Résolu : Icône de volume manquante dans Windows 10
» Comment réparer le démarrage lent sous Windows 10
» Comment réparer lorsque vous n'en avez pas Son sur YouTube