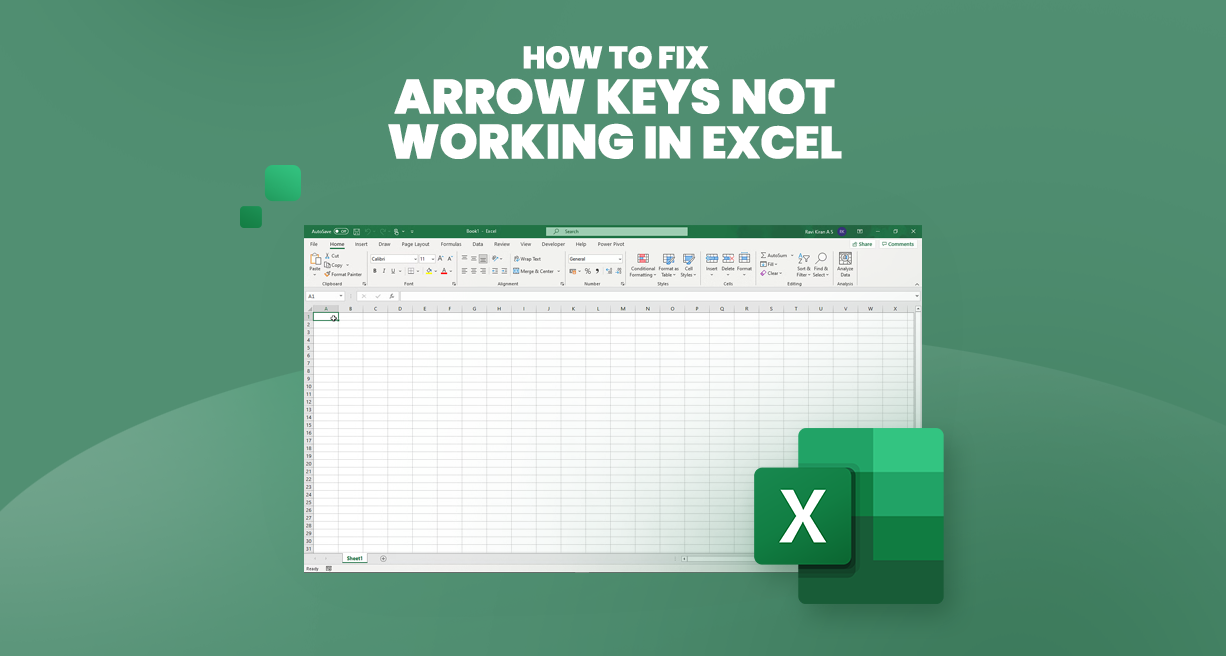Êtes-vous frustré parce que les touches fléchées ne fonctionnent pas dans Excel ? Naviguer dans votre feuille de calcul peut devenir fastidieux sans la fonctionnalité fluide des touches fléchées. Dans cet article, nous vous guiderons à travers différentes méthodes pour résoudre le problème des touches fléchées qui ne fonctionnent pas dans Excel.
Nous comprenons l'importance d'une navigation efficace dans Excel, nous fournirons donc des solutions pratiques pour résoudre le problème des touches fléchées.
Nos instructions étape par étape ont été testées et prouvées efficaces par des utilisateurs d'Excel confrontés au même problème. Avec nos conseils, vous pouvez reprendre le contrôle total de vos feuilles de calcul et travailler en toute transparence.
Table des matières
- Désactivation du verrouillage du défilement dans Excel
- Comment désactiver le verrouillage du défilement sous macOS
- Activation des touches collantes dans Windows pour corriger les touches fléchées dans Excel
- Désactivation du verrouillage du défilement dans Excel
- Désactivation des compléments dans Excel
- FAQ
- Dernières pensées finales
Désactivation du verrouillage du défilement dans Excel
L'une des raisons courantes pour lesquelles les touches fléchées ne fonctionnent pas dans Excel est l'activation accidentelle de la fonction de verrouillage du défilement sur votre clavier. Pour résoudre ce problème, vous devez désactiver le verrouillage du défilement. Voici quelques façons d’y parvenir :
-
Vérifiez le voyant Scroll Lock : Recherchez un bouton Scroll Lock dédié sur votre clavier. S'il y a un voyant, vérifiez s'il est allumé. Si tel est le cas, appuyez sur le bouton Scroll Lock pour le désactiver.
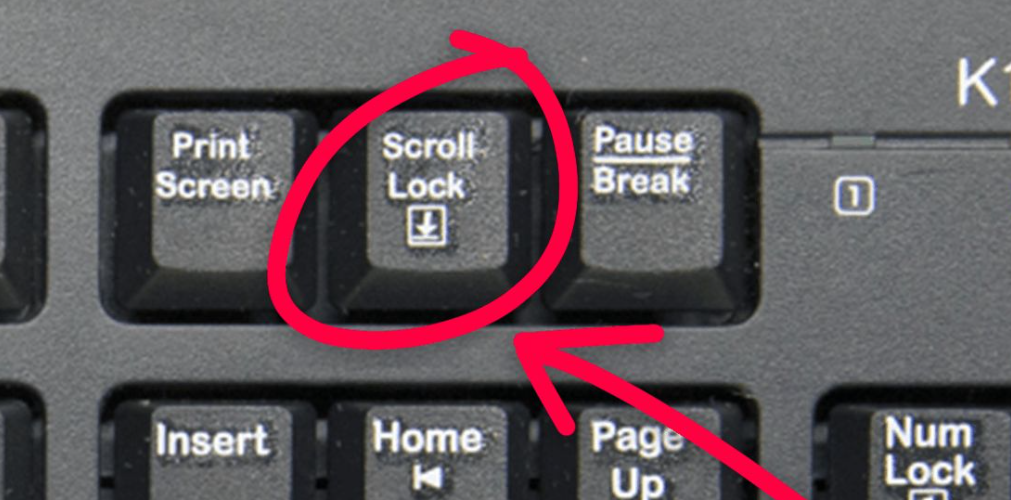
-
Utilisez le clavier à l'écran : Si votre clavier n'a pas de bouton de verrouillage du défilement dédié ou si le voyant n'est pas visible, vous pouvez désactiver le verrouillage du défilement à l'aide du clavier à l'écran. Pour y accéder, cliquez sur le menu Démarrer et recherchez « Clavier à l'écran ». Ouvrez le clavier à l'écran, puis cliquez sur le bouton "ScrLk" pour désactiver le verrouillage du défilement.
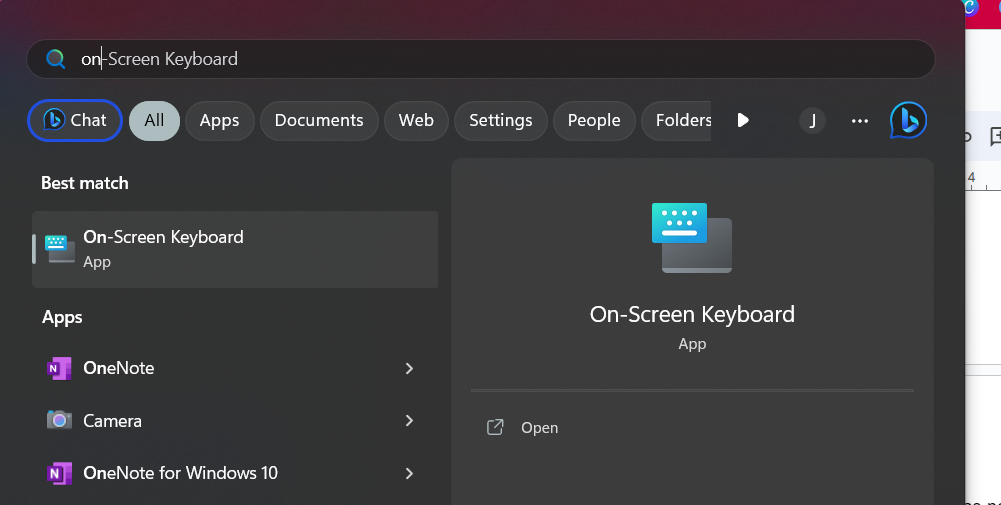
Alternativement, voici un guide étape par étape pour désactiver le verrouillage du défilement à l'aide du clavier à l'écran :
- Ouvrez le menu Démarrer et recherchez « Clavier à l'écran ».
- Lancez l'application Clavier à l'écran.
-
Recherchez le bouton "ScrLk" sur le clavier à l'écran.
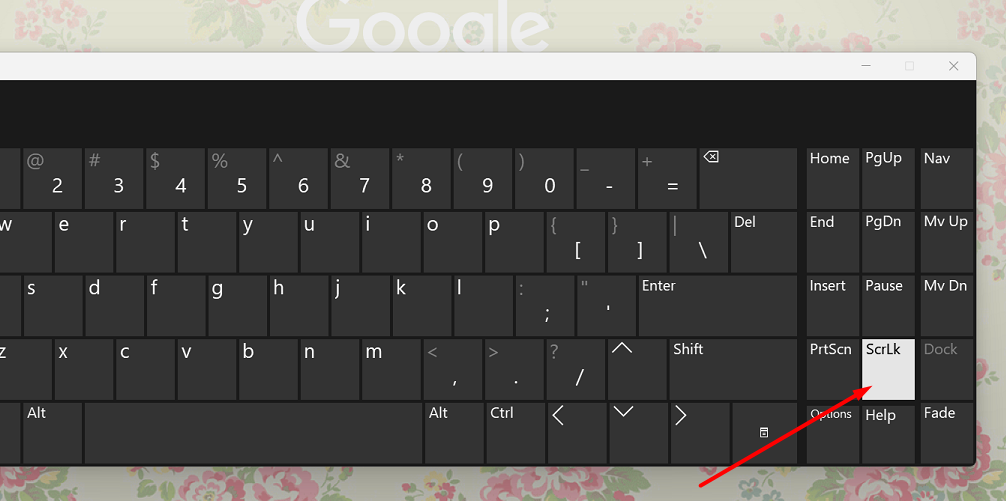
- Cliquez sur le bouton "ScrLk" pour désactiver le verrouillage du défilement.
En suivant ces méthodes, vous pouvez désactiver le verrouillage du défilement et restaurer la fonctionnalité de vos touches fléchées dans Excel.
Comment désactiver le verrouillage du défilement sous macOS
Pour désactiver le verrouillage du défilement dans macOS, vous pouvez utiliser un AppleScript pour envoyer une pression sur une touche de verrouillage du défilement à Microsoft Excel. Voici les étapes à suivre :
- Ouvrez Launchpad et recherchez TextEdit. Ouvrez l'application.
- Cliquez sur le menu "Fichier" et sélectionnez "Nouveau" pour créer un nouveau document.
- Copiez et collez le code AppleScript fourni dans le document.
- Appuyez sur Commande+S pour enregistrer le fichier. Renommez-le en "FixExcelKeys.AppleScript".
- Ouvrez la feuille de calcul Excel dans laquelle vous rencontrez le problème des touches fléchées.
- Double-cliquez sur le fichier FixExcelKeys.AppleScript pour l'ouvrir.
- Cliquez sur le bouton "Exécuter" dans AppleScript pour envoyer la touche de verrouillage du défilement à Excel.
En exécutant AppleScript, la touche de verrouillage du défilement sera envoyée à Excel, désactivant ainsi le verrouillage du défilement et rétablissant la fonctionnalité de vos touches fléchées.
Remarque : Cette méthode s'applique spécifiquement à macOS et Microsoft Excel.
Activation des touches collantes dans Windows pour corriger les touches fléchées dans Excel
Si vous rencontrez des problèmes avec les touches fléchées qui ne fonctionnent pas dans Excel sous Windows, vous pouvez essayer d'activer la fonctionnalité Sticky Keys. Voici comment:
- Accédez au Panneau de configuration sur votre ordinateur Windows.
-
Cliquez sur « Facilité d'accès » pour accéder aux paramètres d'accessibilité.
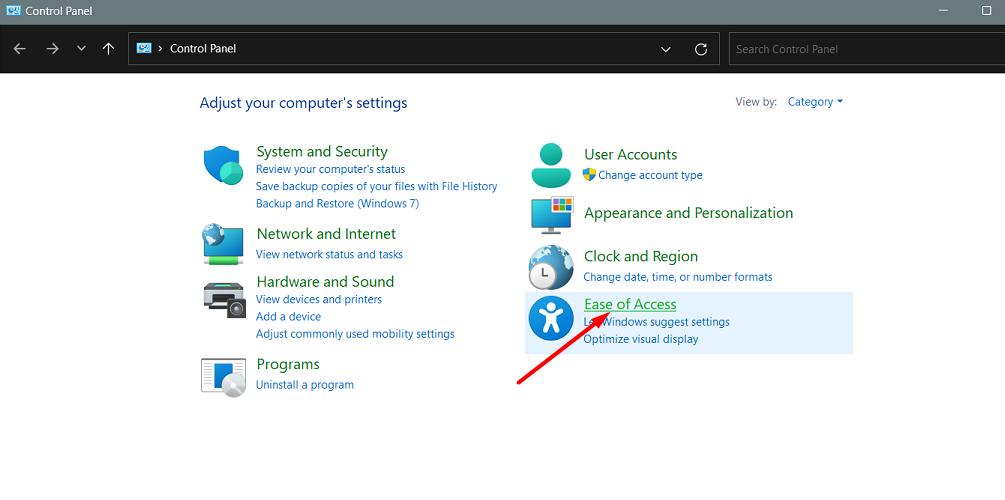
- Dans le Centre de facilité d'accès, cliquez sur « Modifier le fonctionnement de votre clavier ». Image 5
- Recherchez la section « Faciliter la saisie » et cochez la case « Activer les touches rémanentes ». Image 6
- Cliquez sur "Appliquer" et "OK" pour enregistrer les modifications.
L'activation des touches collantes vous permet d'utiliser des raccourcis en appuyant sur une touche à la fois plutôt que simultanément. Cela peut aider à résoudre le problème des touches fléchées dans Excel.
Désactivation du verrouillage du défilement dans Excel
Si vos touches fléchées ne fonctionnent pas dans Excel, cela vaut la peine de vérifier si la fonction Scroll Lock est à l'origine du problème. Suivez ces étapes pour désactiver le verrouillage du défilement :
- Ouvrez votre feuille de calcul Excel dans laquelle vous rencontrez le problème des touches fléchées.
- Faites un clic droit sur la barre d'état, située dans la partie inférieure de votre feuille de calcul.
- Dans le menu contextuel qui apparaît, cliquez sur "Scroll Lock" pour le désactiver. Image 7
En désactivant Scroll Lock, vous devriez pouvoir retrouver la fonctionnalité de vos touches fléchées dans Excel. Ce paramètre dans Excel peut parfois interférer avec le mouvement du curseur, entraînant des touches fléchées qui ne répondent pas.
Remarque : Si vous ne savez pas si le problème est spécifique à Excel ou affecte d'autres programmes, essayez d'utiliser les touches fléchées dans d'autres applications pour déterminer si le problème persiste.
Désactivation des compléments dans Excel
Si vous rencontrez des problèmes dans Excel, les compléments peuvent être à l'origine du problème. La désactivation des compléments peut aider à résoudre le problème. Voici comment:
- Ouvrez Excel et allez dans le menu "Fichier".
- Cliquez sur "Options" dans la barre latérale gauche.
- Dans la fenêtre Options Excel, sélectionnez « Compléments » dans le menu de gauche.
- Dans le menu déroulant intitulé « Gérer » en bas, choisissez « Compléments Excel » et cliquez sur le bouton « Go ». Image 8
- Dans la fenêtre Compléments, vous verrez une liste de compléments. Sélectionnez-les tous en cochant les cases.
- Cliquez sur le bouton "OK" pour désactiver les compléments sélectionnés.
- Une fois les compléments désactivés, cliquez à nouveau sur "OK" pour fermer la fenêtre Options Excel.
En désactivant les compléments, vous pouvez éliminer tout conflit ou problème potentiel qu'ils pourraient provoquer. Ensuite, vérifiez votre feuille de calcul et vérifiez si les touches fléchées fonctionnent correctement.
FAQ
Comment déverrouiller les touches fléchées dans Excel sans Scroll Lock ?
Si les touches fléchées sont verrouillées dans Excel sans verrouillage du défilement, vous pouvez essayer d'appuyer sur la touche Fn avec les touches fléchées ou de vérifier les options d'accessibilité dans le panneau de configuration.
Comment réparer mes touches fléchées qui ne fonctionnent pas ?
Pour corriger les touches fléchées qui ne fonctionnent pas dans Excel, vous pouvez essayer de redémarrer Excel, de vérifier le verrouillage du défilement, de désactiver le verrouillage du défilement, de mettre à jour les pilotes de votre clavier ou d'utiliser le clavier à l'écran comme solution temporaire.
Comment activer le verrouillage du défilement ?
Appuyez sur la touche Scroll Lock de votre clavier pour activer le verrouillage du défilement. Il est généralement situé dans le coin supérieur droit du clavier, près des touches Impr écran et Pause. Notez que certains claviers peuvent nécessiter d'appuyer sur la touche Fn et la touche Scroll Lock.
Comment activer le défilement dans Excel ?
Pour activer le défilement dans Excel, assurez-vous que la touche Scroll Lock est inactive. Appuyez sur la touche Scroll Lock de votre clavier pour la désactiver si elle est activée. Une fois désactivé, vous pouvez faire défiler à l'aide des touches fléchées ou de la molette de la souris.
Quelle clé est pour le verrouillage du défilement ?
La touche Scroll Lock est généralement située dans le coin supérieur droit du clavier, à proximité des touches Impr écran et Pause. Sur certains claviers, vous devrez peut-être appuyer sur les touches Fn et Scroll Lock pour les activer ou les désactiver.
Dernières pensées
En conclusion, face au problème des touches fléchées qui ne fonctionnent pas dans Excel, il existe plusieurs solutions potentielles à explorer. De la vérification de l'état de Scroll Lock à l'activation des Sticky Keys ou à la désactivation des compléments, chaque méthode aborde un aspect différent qui pourrait être à l'origine du problème.
Il est important d’essayer ces solutions une par une pour déterminer celle qui convient à votre situation spécifique. N'oubliez pas également de vérifier si les touches fléchées fonctionnent dans d'autres programmes pour déterminer si le problème est spécifique à Excel.
De plus, rester à jour avec les dernières mises à jour d'Excel et des pilotes de clavier peut aider à éviter que de tels problèmes ne se produisent en premier lieu. En suivant ces étapes de dépannage, vous pouvez surmonter la frustration des touches fléchées non fonctionnelles et retrouver une navigation fluide dans vos feuilles de calcul Excel.
Encore une chose
Si vous avez une seconde, partagez cet article sur vos réseaux sociaux ; quelqu'un d'autre pourrait également en bénéficier.
Abonnez-vous à notre newsletter et soyez le premier à lire nos futurs articles, critiques et articles de blog directement dans votre boîte de réception e-mail. Nous proposons également des offres, des promotions et des mises à jour sur nos produits et les partageons par e-mail. Vous n'en manquerez pas un.
Articles Liés
» Comment réparer les touches fléchées qui ne fonctionnent pas dans Excel
» Pourquoi la fonction définie par l'utilisateur Excel ne fonctionne-t-elle pas ?
» Comment se débarrasser de « Le fichier est corrompu et ne peut pas être ouvert » dans Excel
» Les raccourcis clavier Excel les plus utiles