If you're trying to navigate an Excel spreadsheet using the arrow keys, but nothing is happening - arrow keys not working - these tips should help!
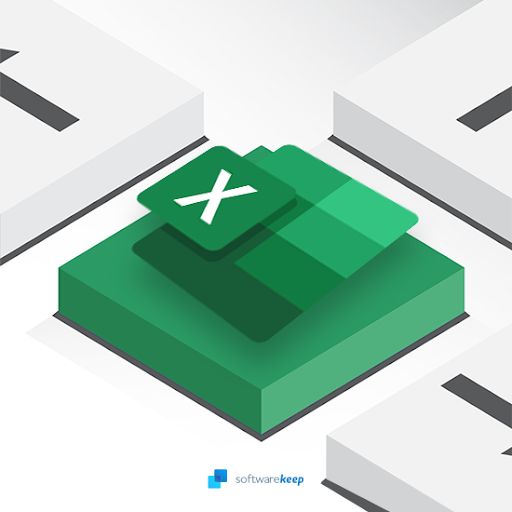
Jump To:
- How to fix the arrow keys in Microsoft Excel
- Method 1. Disable Scroll Lock on your keyboard
- Method 2. Disable Scroll Lock in Excel’s Status bar
- Method 3. Enable the Sticky Keys feature on Windows
- Method 4. Disable your Excel add-ins
- Method 5. Use an AppleScript on macOS
Arrow keys not Working in Microsoft Excel
It's frustrating when Excel isn't working the way it should be. Whether you're trying to use Excel for work or school, being able to navigate around smoothly with arrow keys is a huge time-saver. But you can solve this problem.
However, there are several things that cause the arrow keys to stop functioning within Excel. There are many reasons why this could be happening and we'll go over them all shortly here on our website!
How to fix the arrow keys in Microsoft Excel
The arrow keys are not working in Excel. There could be a few possible explanations for this. There are also a few things you can do to fix this problem. But first, make sure that the arrow keys work correctly on your computer. If they don't, then it's probably an issue with Windows.
However, if the arrow keys work well outside of Excel, it’s time to start troubleshooting. You can find several methods below that may fix your application.
Method 1. Disable Scroll Lock on your keyboard
When you’re in Excel, make sure Scroll Lock (ScrLk) isn't activated. This mode turns the arrow keys into scrolling buttons instead of moving ones. Look for an on/off key on your keyboard and press it again to deactivate this feature when you find it.
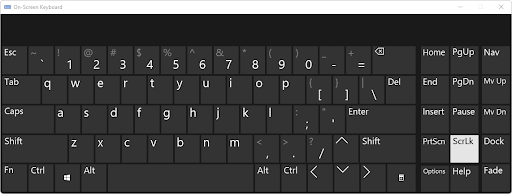
You can disable the Scroll Lock on your keyboard by using the on-screen keyboard, which is an accessibility tool. For both Windows and macOS, find the visual keyboard using the search feature, and locate the Scroll Lock button. Disable it then test if Excel is navigable with arrow keys afterward!
Method 2. Disable Scroll Lock in Excel’s Status bar
You can also disable the Scroll Lock feature in Excel itself. This can be done by accessing the Status bar and then deselecting the option.
- Launch Microsoft Excel, and then open a spreadsheet. You can also create a new blank spreadsheet if you prefer.
-
After the spreadsheet loads in, right-click on the Status bar. This is at the very bottom of your workbook. You can recognize it by looking for features such as the Zoom slider and Page Layout.
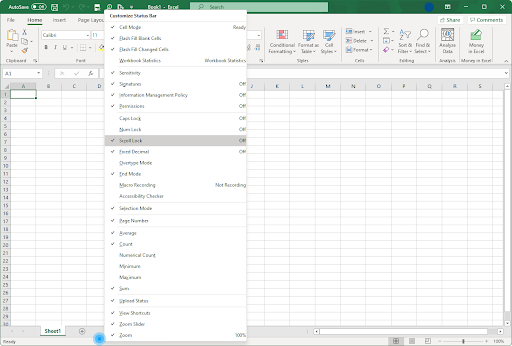
- From the Status bar context menu, locate Scroll Lock. If the feature displays with the “On” status, click on it once to turn it off.
Method 3. Enable the Sticky Keys feature on Windows
If you can’t get the arrow keys to work in Excel, try enabling the Sticky Keys feature in Windows. While the Sticky Keys feature may not fix the issue directly, many users have reported this to be a solution.
- Open the search bar in your taskbar by clicking on the magnifying glass icon. You can also bring it up with the Windows + S keyboard shortcut.
-
Type Control Panel in the search box. When you see it in the results, click on it to launch the application.
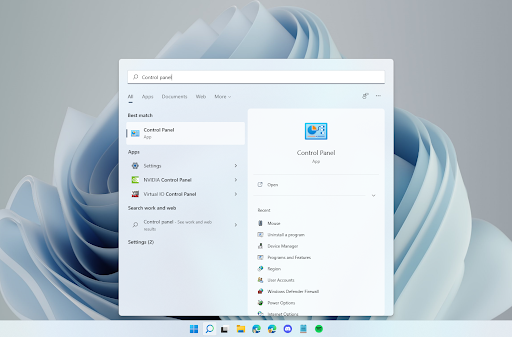
-
Click on the Ease of Access header. If you can’t see this, make sure to switch the view mode to Category using the drop-down menu in the top right corner.
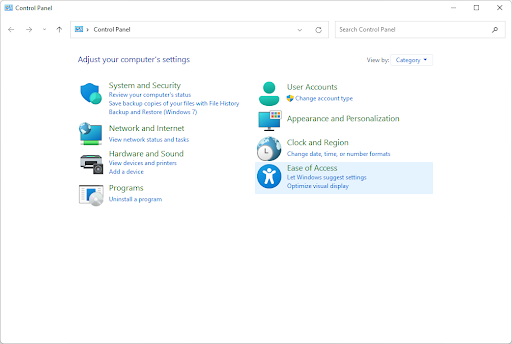
-
Click on the Change how your keyboard works link, which can be found under the Ease of Access Center category. You’ll be redirected to a new page.
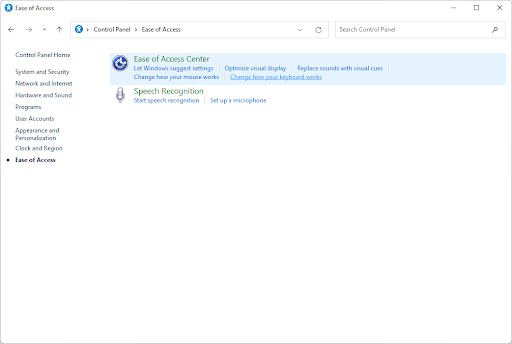
-
Scroll down until you find the Make it easier to type category. Here, select the Turn on Sticky Keys option by placing a checkmark in the empty box next to it.
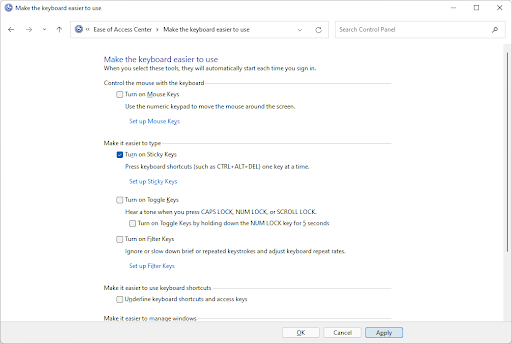
- Click on the Apply button, and then close the Control Panel. Now, test if you’re able to navigate Excel using the arrow keys.
Method 4. Disable your Excel add-ins
Sometimes, add-ins in Excel may cause problems when using the application. This happens because add-ins tend to add new code to the application, which in some cases might conflict with the original features. You might need to disable any add-in previously installed on your software to fix the arrow keys in Excel.
-
Launch Excel. You can stay on the Welcome screen. Here, click on the Options button in the left-side pane. Alternatively, if you already have a workbook open, navigate to File > Options.
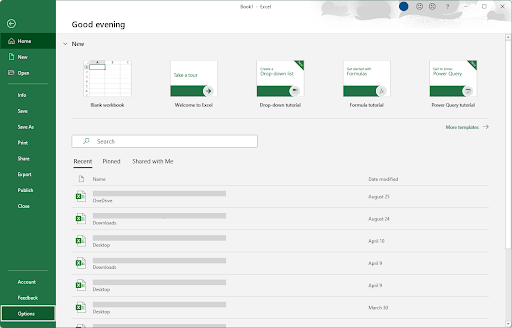
-
Select the Add-ins tab using the left sidebar panel. You’ll see a list of all of your Excel Add-ins settings. From the drop-down menu on the bottom select Excel Add-ins and click Go.
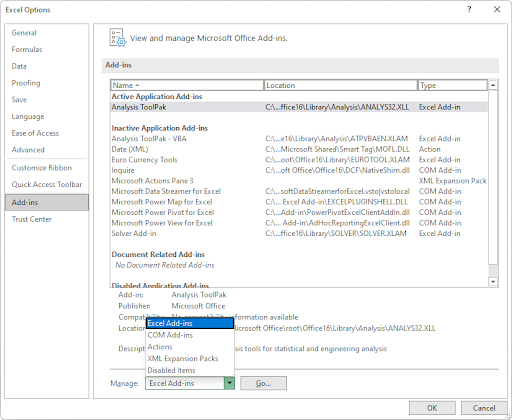
-
To disable all your Excel add-ins, first deselect the checkboxes next to each option in the Add-Ins dropdown menu. Then click on OK and repeat this process for every item listed in the Manage context menu.
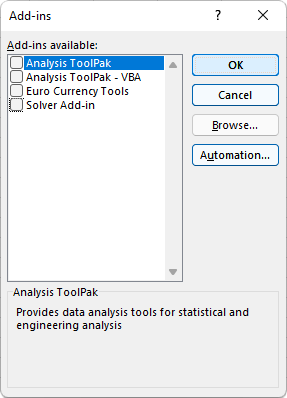
- Create a new worksheet or open one to test if using your arrow keys works after removing your add-ins. If the problem was solved, then it’s highly likely that one of your add-ins caused a conflict with Excel.
Method 5. Use an AppleScript on macOS
If you are a Mac user, here's how to make Excel more accessible. By default on Mac systems, the arrow keys will not work when using Microsoft Excel for some reason. However, by running an AppleScript written specifically for this purpose we can fix that issue in seconds! The steps necessary to enable your arrows keys within excel are as follows:
-
Open the Launchpad by clicking on its icon in your dock. Type "TextEdit" into the search field and hit enter to launch the application.
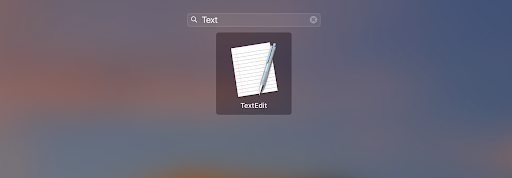
-
With TextEdit being the active window, open the File menu, and then choose the New option from the context menu. By doing this, you’ll create a new text document.
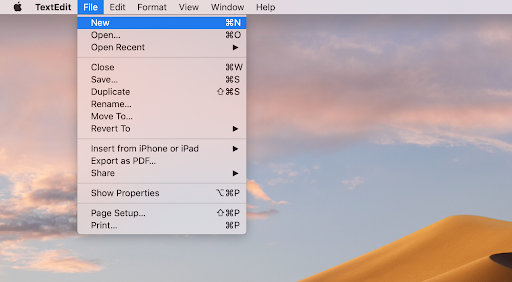
-
Open the script in your browser. Highlight everything with your cursor, and then right-click on the text and choose Copy from the context menu. Alternatively, use the ⌘ + C keyboard shortcut.
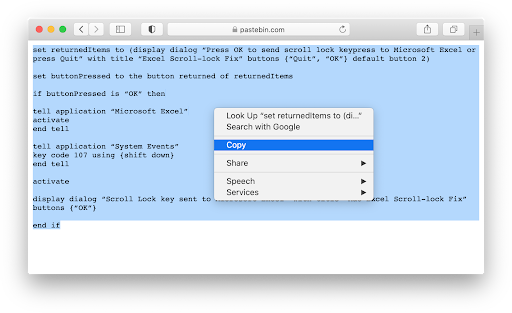
-
Switch back to the empty TextEdit document. Right-click any space in your document and choose Paste from the context menu. Alternatively, use the ⌘ + V keyboard shortcut.
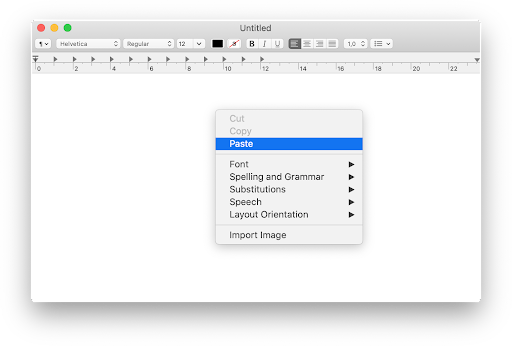
-
Navigate to File > Save. Alternatively use the ⌘ + S keyboard shortcut. In the Save as section, type “FixExcelKeys.applescript” without the quotation marks, and then save the document on your desktop.

- Now, you need to launch Excel for Mac. After the application is open, go on your desktop and double-click on the FixExcelKeys.applescript file you saved there. This will execute the AppleScript and possibly fix the issue of not being able to navigate with the arrow keys in Excel.
Final thoughts
The arrow keys in Microsoft Excel can be tricky to use. It may seem like there’s no way for you to navigate the spreadsheet, but don’t worry! We have a few tips that should help fix this problem if it happens again in the future. For now, make sure your keyboard is set up correctly and try out these methods to get back on track with navigating around Excel documents.