Par défaut, les ordinateurs Windows ne peuvent pas voir le numéro de série de leur ordinateur en consultant l'interface système ou en utilisant des outils d'information système connus. Cependant, vous pouvez toujours trouver le numéro de série à l'aide de l'invite de commande, une application intégrée à chaque système d'exploitation Microsoft.
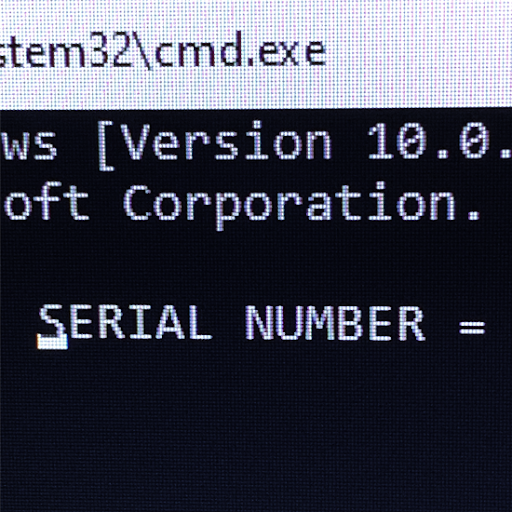
Conseil : Si vous n'êtes pas familier avec l'interface de Windows 10, nous vous recommandons de lire le Comment démarrer avec Windows 10 article sur notre site Internet.
Dans cet article, vous apprendrez comment trouver le numéro de série de votre PC Windows à l’aide de l’invite de commande. Notre guide étape par étape vise à vous apprendre à utiliser l’outil afin de localiser le numéro de série unique de votre PC.
Recherchez le numéro de série de votre PC sous Windows 10 avec l'invite de commande
Le guide ci-dessous présente les étapes nécessaires pour trouver le numéro de série de votre PC Windows 10 à l'aide de l'application Invite de commandes. Les étapes fonctionnent également sous Windows 8 et Windows 8.1, avec peu ou pas de différences dans le processus.
Remarque : Vous devrez peut-être avoir accès à un compte administrateur pour effectuer toutes les étapes décrites ci-dessous. Si le compte que vous utilisez actuellement ne dispose pas d'autorisations administratives, assurez-vous de modifier cela dans vos paramètres ou contactez votre professionnel de l'informatique.
-
Ouvrez l'invite de commande de l'une des manières suivantes :
- Ouvrez la fonction Rechercher dans votre barre des tâches, ou utilisez le raccourci clavier Ctrl + S pour afficher la barre de recherche et recherchez « Invite de commandes ».
-
Lorsque vous le voyez dans les résultats, faites un clic droit dessus et choisissez Exécuter en tant qu'administrateur.
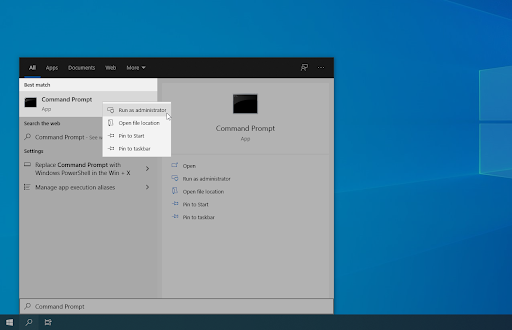
- Appuyez sur les touches Windows + R de votre clavier pour afficher l'option Exécuter Utilitaire .
- Tapez « cmd » et appuyez sur Ctrl + Maj + Touches Entrée de votre clavier. Ce faisant, vous lancez l’invite de commande avec des autorisations administratives.
- Appuyez sur le raccourci clavier Windows + X, puis sélectionnez Invite de commandes (administrateur).
-
Lorsque le contrôle de compte d'utilisateur (UAC) vous y invite, cliquez sur Oui pour autoriser le lancement de l'application avec des autorisations administratives.
- Besoin d'aide ? Consultez notre guide Comment faire d'un utilisateur local un administrateur dans Windows 10.
-
Une fois l'invite de commande ouverte, vous devrez saisir la commande suivante et appuyer sur la touche Entrée de votre clavier pour l'exécuter :
le bios wmic obtient le numéro de série
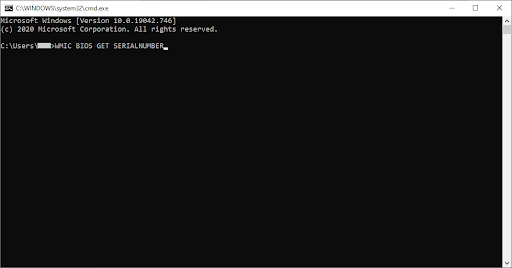
-
Vous pouvez également utiliser la commande suivante si la première n'a pas fourni le numéro de série de votre ordinateur :
wmic csproduct get identifiernumber - Si le numéro de série de votre ordinateur est codé dans votre BIOS, il apparaîtra ici sur l'écran. Sinon, vous devrez peut-être rechercher le numéro de série sur l'ordinateur physique, le plus souvent sur un autocollant.
Recherchez le numéro de série de votre PC sous Windows 7 avec l'invite de commande
Le processus de recherche du numéro de série de votre ordinateur sur un système d'exploitation Windows 7 est similaire à la nouvelle méthode. Passons en revue les étapes à suivre pour réussir à rechercher ce numéro avec l'invite de commande.
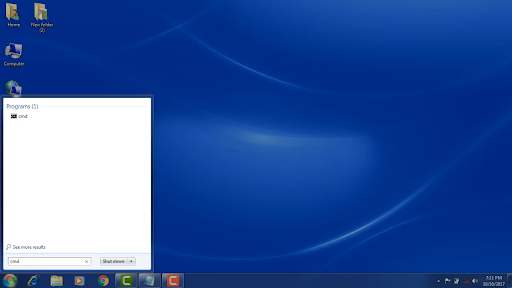
- Cliquez sur le grand logo Windows circulaire en bas à gauche de votre écran. Cela fera apparaître le menu Démarrer et la barre de recherche.
-
Tapez « cmd » sans les guillemets dans la barre de recherche. Vous devriez voir l'invite de commande apparaître sous Programmes dans les résultats de la recherche.
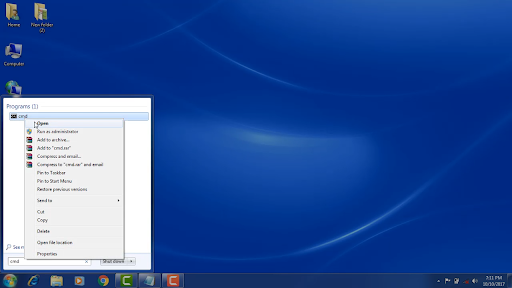
-
Cliquez avec le bouton droit sur l'application cmd et choisissez Ouvrir ou Exécuter en tant qu'administrateur. Pour ce dernier, vous devez disposer d’autorisations administratives sur votre ordinateur Windows 7.
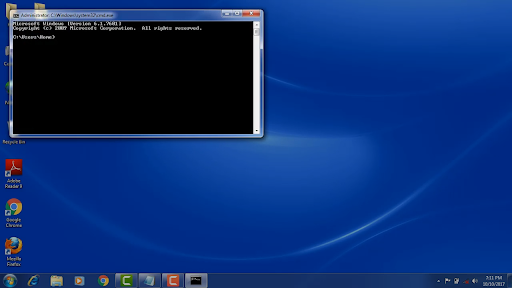
-
Une fenêtre d'invite de commande s'ouvrira. Ici, tapez la commande suivante, puis appuyez sur Entrée sur votre clavier pour exécuter la commande :
wmic bios get serialnumber -
Le numéro de série de votre appareil devrait s'afficher à l'écran. Sinon, essayez la commande suivante et exécutez-la à nouveau avec la touche Entrée :
wmic csproduct get identifiernumber - Si le numéro de série de votre ordinateur est codé dans votre BIOS, il apparaîtra ici sur l'écran. Sinon, vous devrez peut-être rechercher le numéro de série sur l'ordinateur physique, le plus souvent sur un autocollant.
Réflexions finales
Si vous avez besoin d'aide supplémentaire concernant Windows 10, n'hésitez pas à contacter notre service client, disponible 24h/24 et 7j/7 pour vous aider. Revenez nous voir pour des articles plus informatifs, tous liés à la productivité et à la technologie moderne !
Souhaitez-vous recevoir des promotions, des offres et des réductions pour obtenir nos produits au meilleur prix ? N'oubliez pas de vous inscrire à notre newsletter en entrant votre adresse email ci-dessous ! Recevez les dernières actualités technologiques dans votre boîte de réception et soyez le premier à lire nos conseils pour devenir plus productif.
Vous aimerez peut-être aussi
> Comment activer le mode sombre dans l'explorateur de fichiers de Windows 10
> Comment utiliser les touches de fonction sans appuyer sur la touche Fn sous Windows 10
> Comment utiliser l'écran partagé sous Windows 10