Les mises à jour Windows sont essentielles pour maintenir votre système à jour. Chaque mise à jour apporte quelque chose de nouveau aux utilisateurs, qui inclut souvent des correctifs de sécurité, des introductions de fonctionnalités et une optimisation des performances. Il est facile de comprendre à quel point les erreurs lors de la mise à jour peuvent constituer un énorme revers pour tous les utilisateurs de Windows.
Dans cet article, nous examinerons une erreur Windows Update, en particulier le code d'erreur 80244019. Si vous souhaitez savoir pourquoi cette erreur se produit et comment la corriger, assurez-vous de continuer à lire.

Causes courantes de l’erreur Windows Update 80244019
Il n'y a pas de cause exacte à l'apparition de cette erreur, cependant, à l'aide des rapports des utilisateurs, nous avons pu trouver des éléments courants qui déclenchent le code 80244019.
- Fichiers système corrompus
- Le service Windows Update ne fonctionne pas correctement
- Une application ou un service interfère avec votre téléchargement de Windows Update
Seules quelques-unes des occurrences courantes amènent les utilisateurs à obtenir le code d'erreur Windows Update 80244019 . Votre cas est peut-être unique. Cependant, nos guides ci-dessous vous expliqueront les étapes à suivre pour garantir que cette erreur ne réapparaîtra plus sur votre appareil.
Si vous ne parvenez pas à mettre à jour Windows vers la dernière version à cause de cette erreur, ne paniquez pas. De telles erreurs peuvent être facilement corrigées en suivant nos guides détaillés ci-dessous.
Remarque : Vous devrez peut-être avoir accès à un compte administrateur pour effectuer toutes les étapes décrites ci-dessous. Si le compte que vous utilisez actuellement ne dispose pas d'autorisations administratives, assurez-vous de modifier cela dans vos paramètres.
Méthode 1 : Réparer les fichiers système corrompus
L'outil DISM vous permet d'identifier et de résoudre les problèmes de corruption de votre système en exécutant simplement des commandes dans l'application Invite de commandes. Il recherche toute corruption à l'échelle du système et tente automatiquement de restaurer les fichiers endommagés ou manquants.
- Appuyez sur les touches Windows + R de votre clavier. Cela va faire apparaître l'utilitaire Exécuter.
- Tapez « cmd » et appuyez sur les touches Ctrl + Maj + Entrée de votre clavier. Ce faisant, vous lancez l'invite de commande avec des autorisations administratives.
- Si vous y êtes invité, cliquez sur Oui pour permettre à l'invite de commande d'apporter des modifications sur votre appareil.
- Une fois dans l'invite de commande, vous devez démarrer l'analyse DISM qui s'exécutera et recherchera les problèmes à l'échelle du système. Tapez la commande suivante et appuyez sur Entrée pour l'exécuter : DISM.exe /Online /Cleanup-image /Scanhealth
- Ensuite, vous devez exécuter une commande pour résoudre tous les problèmes détectés sur votre système. Tapez simplement la ligne suivante et appuyez à nouveau sur Entrée : DISM.exe /Online /Cleanup-image /Restorehealth
- Attendez la fin du processus. Une fois terminé, fermez la fenêtre d'invite de commande et redémarrez votre appareil. Vérifiez si l'erreur Windows Update persiste maintenant.
Méthode 2 : exécutez le vérificateur de fichiers système
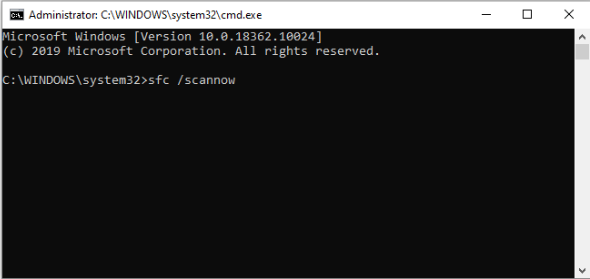
Le vérificateur de fichiers système est un outil disponible par défaut dans Windows 10 . C'est également appelé « analyse SFC » et c'est le moyen le plus rapide de réparer automatiquement les fichiers système corrompus et d'autres problèmes.
Certains utilisateurs ont signalé que l'exécution de cette analyse avait résolu leurs problèmes d'échec, de blocage ou de non-démarrage de Windows Update.
- Appuyez sur les touches Windows + R de votre clavier. Cela va faire apparaître l'utilitaire Exécuter.
- Tapez « cmd » et appuyez sur les touches Ctrl + Maj + Entrée de votre clavier. Ce faisant, vous lancez l'invite de commande avec des autorisations administratives.
- Si vous y êtes invité, cliquez sur Oui pour permettre à l'invite de commande d'apporter des modifications sur votre appareil.
- Une fois dans l'invite de commande, tapez la commande suivante et appuyez sur Entrée pour l'exécuter : sfc /scannow
- Attendez que l'analyse SFC termine l'analyse de votre ordinateur et répare les fichiers corrompus. Cela peut prendre beaucoup de temps ; assurez-vous de ne pas fermer l’invite de commande ou d’éteindre votre ordinateur.
- Redémarrez votre appareil une fois l'analyse terminée. Vérifiez si vous pouvez mettre à jour Windows une fois le redémarrage terminé.
Méthode 3 : redémarrez le service Windows Update
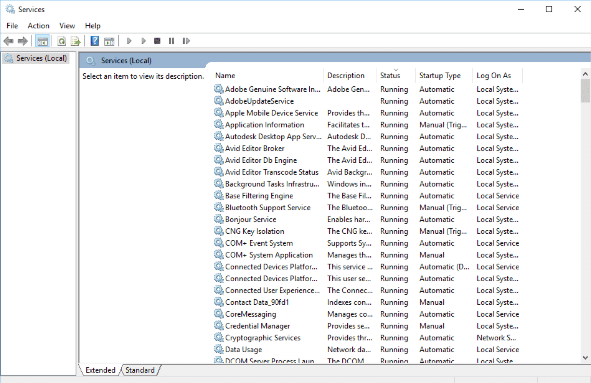
Il est possible que votre Windows ne soit pas mis à jour car le service de mise à jour ne fonctionne pas correctement. Pour vérifier et résoudre ce problème, suivez simplement les étapes ci-dessous.
- Appuyez sur les touches Windows + R de votre clavier. Cela va faire apparaître l'utilitaire Exécuter.
- Tapez « services.msc » et cliquez sur le bouton OK pour lancer les services. Le chargement complet peut prendre un moment.
- Faites défiler vers le bas jusqu'à ce que vous trouviez le service Windows Update . Faites un clic droit dessus et sélectionnez l'option « Arrêter ».
- Attendez 30 secondes.
- Cliquez à nouveau avec le bouton droit sur le service Windows Update et sélectionnez « Démarrer ». Cela devrait redémarrer complètement le service.
- Essayez à nouveau d'effectuer une mise à jour Windows.
Méthode 4 : activer la prévention de l'exécution des données
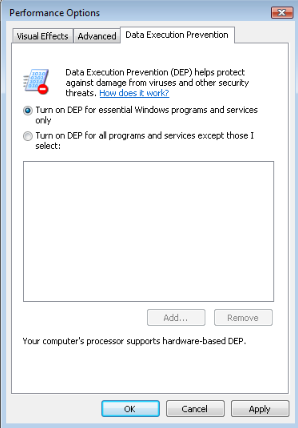
L'activation de la fonctionnalité Data Execution Prevention (DEP) a résolu ce code d'erreur pour de nombreux utilisateurs Windows. Cela limite la capacité des autres processus à garantir que Windows Update ne soit pas interrompu.
- Appuyez sur les touches Windows + R de votre clavier. Cela va faire apparaître l'utilitaire Exécuter.
- Tapez « sysdm.cpl » et cliquez sur le bouton OK . Cela ouvrira une fenêtre appelée Propriétés système.
- Cliquez sur l' onglet Avancé , puis Paramètres et Protection de l'exécution des données .
- Sélectionnez l'option « Activer DEP pour les programmes et services Windows essentiels uniquement ».
- Cliquez sur Appliquer .
- Redémarrez votre système et essayez à nouveau d'effectuer une mise à jour Windows.
Méthode 5 : utilisez l’utilitaire de résolution des problèmes de Windows Update
Microsoft lui-même a publié un outil désigné pour aider à résoudre les problèmes liés aux mises à jour Windows. Cet outil est gratuit et disponible en téléchargement pour tous, même sans compte Microsoft. Tout ce que vous avez à faire est simplement d'exécuter l'outil et de voir s'il est capable d'identifier et de corriger les erreurs.
- Téléchargez l' utilitaire de résolution des problèmes Windows Update . Ce lien de téléchargement provient directement du site Web de Microsoft, qui est vérifié comme étant fiable et entièrement sûr.
- Ouvrez le fichier WindowsUpdate.diagcab que vous venez de télécharger en double-cliquant dessus. Cela lancera la fenêtre de dépannage.
- Suivez les instructions à l'écran. Si l'utilitaire de résolution des problèmes est capable d'identifier des problèmes, cliquez simplement dessus pour appliquer automatiquement un correctif ou obtenir plus d'informations sur votre problème.
Notez que l'utilitaire de résolution des problèmes de Windows Update n'est pas parfait. Même s'il ne parvient pas à trouver d'erreurs par lui-même, vous devez continuer avec nos méthodes jusqu'à ce que vous trouviez quelque chose qui fonctionne pour corriger l'erreur d'échec de Windows Update.
Méthode 6 : installer manuellement la mise à jour défaillante
Si tout le reste échoue, vous pouvez essayer de télécharger manuellement la mise à jour qui continue de produire la même erreur sur votre ordinateur.
- Appuyez sur les touches Windows + R de votre clavier. Cela va faire apparaître l'utilitaire Exécuter.
- Tapez « contrôle » et cliquez sur le bouton OK . Cela ouvrira le Panneau de configuration (à ne pas confondre avec le panneau Paramètres de Windows 10.)
- Recherchez Windows Update dans le Panneau de configuration, puis cliquez sur Afficher l'historique des mises à jour .
- Copiez le numéro de votre mise à jour et recherchez-le sur Internet. Vous devriez pouvoir trouver un lien de téléchargement officiel de Microsoft qui vous permet d'installer la mise à jour manuellement.
Nous espérons que ce guide aura pu vous aider à résoudre l'erreur Windows Update 80244019 sur votre système Windows.
Si vous remarquez à l'avenir que votre système rencontre des problèmes similaires, n'hésitez pas à revenir à notre article et à appliquer d'autres correctifs. Si rien ne fonctionne, nous vous recommandons de vous tourner vers l'équipe de support client de Microsoft ou de rechercher un spécialiste informatique en ce qui concerne la santé de votre PC.