Microsoft Office est une famille de produits qui aide les clients à effectuer et à automatiser leurs tâches personnelles et professionnelles fastidieuses.
Office 2010 peut être une ancienne version de la suite Office ; cependant, cela reste une option solide pour faire le travail.
Au cours de son existence, Office 2010 a introduit de nombreux changements bienvenus dans la manière dont Microsoft produit Office, tels que de nouvelles améliorations de l'interface faisant de l'interface du ruban l'affichage par défaut, la prise en charge étendue des formats de fichiers, des fonctionnalités de co-création qui permettent aux utilisateurs de modifier le même document simultanément ainsi que l'introduction de l'éventuelle installation de la suite en 32 bits ou en 64 bits.
Microsoft a publié Office 2010 dans de nombreuses éditions différentes. Pour être précis, huit éditions différentes sont disponibles sur le marché.
Presque tous les composants de la suite peuvent également être achetés en tant qu'application autonome.
Chacune des huit éditions d'Office 2010 diffère des autres, car les versions d'Office 2010 plus coûteuses et haut de gamme incluent plus d'applications et de services que celles destinées à un usage domestique par les particuliers.
Une chose est la même dans chaque version et dans chaque application ; vous devez suivre un processus pour télécharger et installer correctement vos fichiers, ce qui peut devenir assez déroutant avec le grand nombre d'éditions proposées ainsi que les différentes méthodes de paiement, les services inclus et les nombreuses applications que vous devez savoir installer correctement sur votre appareil.
Si vous souhaitez savoir comment installer Office 2010 et quelle version bit choisir, veuillez lire notre article pour un guide détaillé expliquant chaque partie du processus tout en énumérant également les avantages de l'utilisation d'une version de bits différente.
En fonction de votre produit Office et de la version souhaitée, suivez notre guide pour télécharger et installer correctement vos programmes sans rencontrer d'erreurs dont le dépannage pourrait nécessiter un temps et des efforts précieux.
Configuration système requise pour Microsoft Office 2010
Avant de commencer à installer Office 2010, il est important que vous examiniez et compreniez la configuration système minimale requise pour la suite d'applications.
Si ces conditions ne sont pas remplies, vous ne pourrez peut-être pas profiter pleinement d'Office 2010, car ne pas atteindre la configuration minimale peut rendre vos applications lentes et difficiles à utiliser.
Voici la configuration système minimale requise pour deux des suites Office 2010.
Si vous possédez une suite différente, ces exigences constituent généralement un bon point de vue pour déterminer si votre appareil peut la gérer ou non, car les applications principales de chaque suite nécessitent que les mêmes conditions soient remplies.
Configuration système requise pour Microsoft Office Famille et Étudiant 2010
|
Processeur |
|
|
Mémoire |
|
|
Disque dur |
|
|
Affichage |
|
|
Système d'exploitation |
|
|
Graphiques |
|
|
Exigences supplémentaires |
|
|
Autre |
|
Configuration système requise pour Microsoft Office Famille et Étudiant 2010
|
Processeur |
|
|
Mémoire |
|
|
Disque dur |
|
|
Affichage |
|
|
Système d'exploitation |
|
|
Graphiques |
|
|
Exigences supplémentaires |
|
|
Autre |
|
Comment vérifier quelle version de Windows vous utilisez
Si vous n'avez pas encore décidé quelle version d'Office 2010 vous devriez utiliser, nous énumérerons les raisons d'utiliser l'une ou l'autre ; bien que la version 64 bits soit plus recommandée, il peut arriver que la version 32 bits soit plus attrayante pour vous.
Ce choix est important, car l'installation est différente pour les deux versions.
Windows 10
Cliquez avec le bouton droit sur l'icône Windows dans le coin inférieur gauche de votre écran, sélectionnez Système et vérifiez votre Type de système pour identifier la version correcte de votre système.
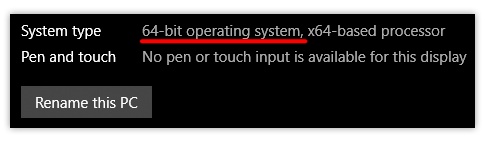
Windows 7
Cliquez sur le bouton Démarrer (icône Windows) en bas à gauche de votre écran et saisissez msinfo32.exe dans le champ de recherche, puis cliquez sur le résultat.
Cela fera apparaître la fenêtre Informations système , où à côté de Type de système vous pourrez déterminer si ou non vous disposez d'un système 32 bits (PC basé sur X86) ou d'un système 64 bits (PC basé sur x64).
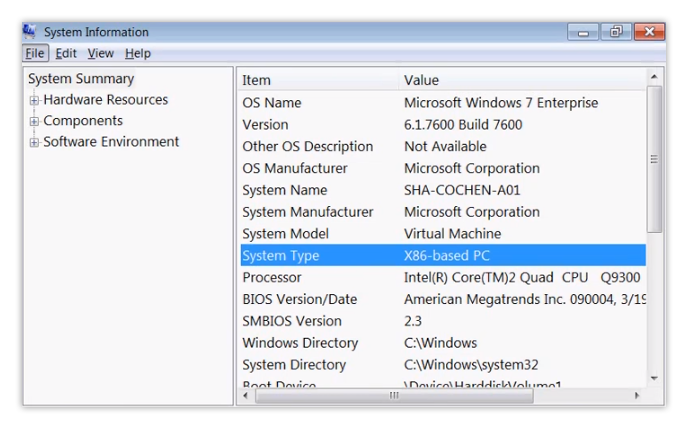
Windows Vista
Cliquez sur le menu Démarrer (icône Windows) situé en bas à gauche de votre écran, puis choisissez Panneau de configuration dans le menu de droite.
Cliquez sur Système et maintenance, puis choisissez Système. À côté de Type de système, vous devriez pouvoir voir si vous exécutez ou non un Windows 32 bits ou 64 bits.
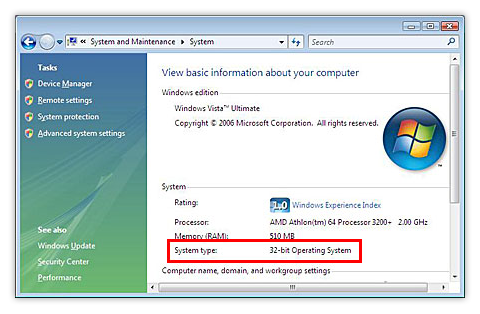
Windows XP
Cliquez sur le menu Démarrer et cliquez avec le bouton droit sur Poste de travail, puis cliquez sur < Option de menu t37>Propriétés . Si "Édition x64" est répertorié sous Système, vous exécutez la version 64 bits, et d'autre part, si ce n'est pas là, votre système Windows XP exécute la version 32 bits.
Pourquoi installer Office 2010 64 bits
Remarque : Si vous disposez d'un Windows 64 bits, vous pouvez facilement installer les versions 32 bits et 64 bits d'Office.
Si vous travaillez avec des fichiers volumineux ou des ensembles de données volumineux et que votre ordinateur exécute la version 64 bits de Windows, cette version bits est le bon choix. Vous devez également choisir la version 64 bits lorsque :
- Vous travaillez avec d'énormes ensembles de données, tels que des classeurs Office Excel à l'échelle de l'entreprise avec de nombreux calculs, des tableaux croisés dynamiques et des connexions à des bases de données externes.
- Vous utilisez des fonctionnalités telles que Power Pivot, Carte 3D, Power View ou Obtenir et transformer.
- Vous travaillez avec de grandes images, vidéos ou animations dans PowerPoint.
- Vous travaillez avec des fichiers de plus de 2 Go dans Project, surtout si votre projet comprend de nombreux sous-projets.
- Vous travaillez sur le développement de compléments Office en interne ou sur la personnalisation au niveau du document.
- Votre organisation nécessite l’application de la prévention matérielle de l’exécution des données (DEP) pour les applications Office.
Pourquoi installer Office 2010 32 bits
Remarque : Si vous disposez d'une version 32 bits de Windows, vous ne pouvez installer qu'une version 32 bits d'Office.
Dans certains cas, en particulier pour les professionnels de l'informatique et les développeurs, le choix de la version 32 bits d'Office peut s'avérer l'approche la plus appropriée pour faire avancer les choses lorsque :
- Vous utilisez des compléments COM 32 bits sans alternative 64 bits.
- Vous disposez de contrôles 32 bits sans alternative 64 bits.
- Le code VBA que vous utilisez utilise des instructions Declare.
- Vous disposez d'applications MAPI 32 bits pour Outlook.
- Vous activez un serveur OLE 32 bits ou un objet OLE 32 bits.
- Vous avez besoin d'un fichier 32 bits.mde, .ade et accde fichiers de base de données Microsoft Access.
- Vous devez utiliser les fichiers Legacy Equation Editor ou WLL (Word Add-in library) dans Word.
- Vous disposez d’un ancien fichier multimédia intégré dans une présentation PowerPoint.
Comment installer Office 2010 32 bits (par défaut)
Étape 1.
Si vous disposez d'un disque Office 2010, insérez-le dans votre lecteur. L'assistant de configuration devrait se lancer automatiquement, mais si ce n'est pas le cas, accédez simplement au lecteur de disque et ouvrez CONFIGURATION.exe fichier.
Si vous n'avez pas acheté Office 2010 physiquement, vous pouvez télécharger et installer Office 2010 en saisissant votre clé de produit.
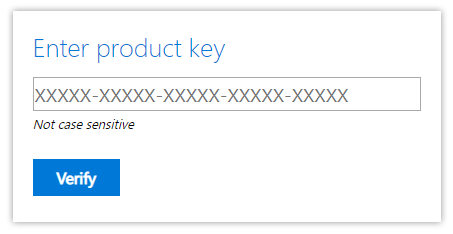
Étape 2.
Lorsque vous y êtes invité, saisissez votre clé de produit. Assurez-vous de la saisir correctement, car même un caractère incorrect finira par rendre votre clé méconnaissable par le système.
Office 2010 inclut une clé de produit qui doit être saisie, recherchez une clé de produit. Si vous avez acheté votre copie d'Office 2010 pour la maison sous forme numérique, vérifiez vos e-mails ou votre compte Microsoft.
Si vous avez acheté une copie au détail, la clé de produit se trouve généralement à l'intérieur du boîtier du disque, sur un autocollant brillant.
Certains ordinateurs sont livrés avec Office préinstallé. Si le vôtre l'est, vérifiez les documents fournis avec votre achat et recherchez la clé de produit, qui est souvent imprimée sur une feuille de papier jaune, ou vérifiez le boîtier de l'ordinateur pour un autocollant de marque Microsoft sur lequel doit être écrite la clé de produit.
Remarque : les clés de produit Office 2010 sont composées de 25 caractères alphanumériques et ressemblent à ceci : XXXXX-XXXXX-XXXXX-XXXXX-XXXXX
Vous n’avez pas reçu de clé de produit ? Contactez Microsoft ou votre vendeur pour obtenir de l'aide.

Une fois que vous avez saisi votre clé de produit, cliquez sur Continuer.
Étape 3.
Ensuite, vous devez lire et accepter les termes du contrat de licence logiciel Microsoft. Vous pouvez simplement le faire en lisant et en examinant les conditions, puis en cochant la case à côté de J'accepte les termes de cet accord et en cliquant simplement sur Continuer. .
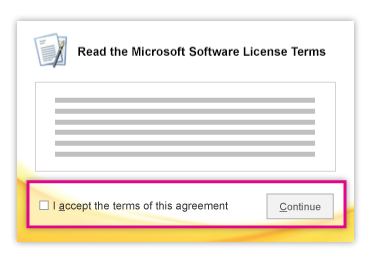
Étape 4.
Suivez les invites à l'écran et attendez qu'Office 2010 termine l'installation. Cela peut prendre plus de temps en fonction de votre système ; assurez-vous de ne pas éteindre votre ordinateur ou d'interrompre le programme d'installation en le fermant, car la progression sera perdue et vous devrez recommencer l'installation. Une fois l'installation terminée, cliquez sur Fermer pour quitter l'assistant de configuration.
Étape 5.
Ensuite, vous devez activer votre produit. Dans Assistant d'activation de Microsoft Office, cliquez sur l'option indiquant Je souhaite activer le logiciel sur Internet et suivez les instructions : instructions à l’écran.
L'activation de votre Office 2010 vous permet d'utiliser le logiciel au maximum. Si vous décidez de ne pas procéder à l'activation après l'installation, vous pouvez toujours l'activer à partir de n'importe quel produit Office 2010 en accédant à Fichier, Aide, puis Activer la clé de produit.
Comment installer Office 2010 64 bits
Avant d'installer Office 2010 64 bits
- Vous devez exécuter une version 64 bits de Windows. En cas de doute, vérifiez quelle version de bits du système vous utilisez en suivant les instructions ci-dessus.
- Si vous disposez d'une version 32 bits d'Office sur votre ordinateur, vous devez la désinstaller avant de pouvoir installer une version 64 bits d'Office 2010.
- Assurez-vous que les compléments Office tiers que vous avez installés sur votre ordinateur sont tous compatibles avec la version 64 bits d'Office 2010. Si vous n'êtes pas sûr et ne pouvez pas confirmer que la compatibilité fonctionnera, il est recommandé de conserver la version 32 bits d'Office 2010 même si vous utilisez un système 64 bits.
Étape 1.
Insérez votre disque d'installation d'Office 2010 dans votre lecteur.
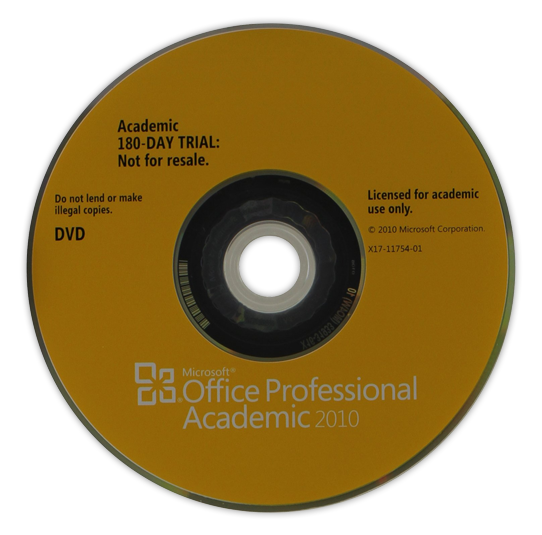
Étape 2.
Cliquez sur le menu Démarrer situé en bas à gauche de votre écran, puis cliquez sur Ordinateur et à droite : cliquez sur le lecteur de disque dans lequel vous avez inséré le disque d'installation d'Office 2010. Maintenant, sélectionnez simplement Ouvrir.
Étape 3.
Double-cliquez sur le dossier x64 du disque pour ouvrir son contenu, puis double-cliquez sur setup.exe pour afficher l'assistant de configuration.
Étape 4.
Lorsque vous y êtes invité, saisissez votre clé de produit. Assurez-vous de la saisir correctement, car même un caractère incorrect finira par rendre votre clé méconnaissable par le système.
Office 2010 inclut une clé de produit qui doit être saisie, recherchez une clé de produit. Si vous avez acheté votre copie d'Office 2010 pour la maison sous forme numérique, vérifiez vos e-mails ou votre compte Microsoft.
Si vous avez acheté une copie au détail, la clé de produit se trouve généralement à l'intérieur du boîtier du disque, sur un autocollant brillant.
Certains ordinateurs sont livrés avec Office préinstallé. Si le vôtre l'est, vérifiez les documents fournis avec votre achat et recherchez la clé de produit, qui est souvent imprimée sur une feuille de papier jaune, ou vérifiez le boîtier de l'ordinateur pour un autocollant de marque Microsoft sur lequel doit être écrite la clé de produit.
Remarque : les clés de produit Office 2010 sont composées de 25 caractères alphanumériques et ressemblent à ceci : XXXXX-XXXXX-XXXXX-XXXXX-XXXXX
Vous n’avez pas reçu de clé de produit ? Contactez Microsoft ou votre vendeur pour obtenir de l'aide.
Une fois que vous avez saisi votre clé de produit, cliquez sur Continuer.
Étape 5.
Ensuite, vous devez lire et accepter les termes du contrat de licence logiciel Microsoft. Vous pouvez simplement le faire en lisant et en examinant les conditions, puis en cochant la case à côté de J'accepte les termes de cet accord et en cliquant simplement sur Continuer. .
Étape 6.
Suivez les invites à l'écran et attendez qu'Office 2010 termine l'installation. Cela peut prendre plus de temps en fonction de votre système ; assurez-vous de ne pas éteindre votre ordinateur ou d'interrompre le programme d'installation en le fermant, car la progression sera perdue et vous devrez recommencer l'installation. Une fois l'installation terminée, cliquez sur Fermer pour quitter l'assistant de configuration.
Étape 7.
Ensuite, vous devez activer votre produit. Dans Assistant d'activation de Microsoft Office, cliquez sur l'option indiquant Je souhaite activer le logiciel sur Internet et suivez les instructions : instructions à l’écran.
L'activation de votre Office 2010 vous permet d'utiliser le logiciel au maximum. Si vous décidez de ne pas procéder à l'activation après l'installation, vous pouvez toujours l'activer à partir de n'importe quel produit Office 2010 en accédant à Fichier, Aide, puis Activer la clé de produit. Vous pouvez consulter notre guide sur la façon d'installer Office sur un PC Windows ici.
Si vous recherchez un éditeur de logiciels en qui vous pouvez avoir confiance pour son intégrité et ses pratiques commerciales honnêtes, ne cherchez pas plus loin que SoftwareKeep. Nous sommes un partenaire certifié Microsoft et une entreprise accréditée BBB qui se soucie d'offrir à nos clients une expérience fiable et satisfaisante sur les produits logiciels dont ils ont besoin. Nous serons avec vous avant, pendant et après toutes les ventes.
C'est notre garantie SoftwareKeep à 360 degrés. Alors qu'est-ce que tu attends? Appelez-nous aujourd'hui au +1 877 315 1713 ou envoyez un e-mail à sales@softwarekeep.com. As et bien, vous pouvez nous joindre via Live Chat.