Clé de produit Office 2019 Vous pouvez installer Microsoft Office 2013 , 2016 ou 2019 directement via votre compte Microsoft en ligne.
Tout ce que vous avez à faire est de vous connecter à votre compte Microsoft sur les sites Web Microsoft ou Microsoft Office et de suivre les instructions.
Remarque : Assurez-vous de vous connecter avec le compte que vous souhaitez associer à l'achat que vous avez effectué pour votre produit Microsoft Office. Chaque achat d'Office est accompagné d'une clé de produit unique qui ne peut être utilisée qu'une seule fois sur un ordinateur.
Comment installer Microsoft Office sur un compte Microsoft ?
Pour obtenir de l'aide sur la façon de terminer votre installation d'Office sur un PC Windows, suivez simplement ces étapes :
Étape 1 : Connectez-vous à votre compte Microsoft sur office.com/setup .
Remarque : Si vous ne possédez pas déjà de compte Microsoft, vous devrez d'abord en créer un.
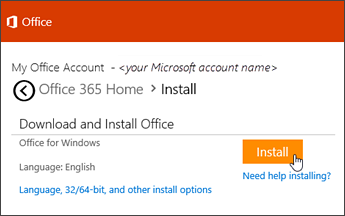
Étape 2 : saisissez votre clé de produit à 25 caractères, votre pays ou région et votre langue préférée dans les espaces prévus, puis cliquez sur Suivant . Cela reliera votre copie d’Office à votre compte.
Étape 3 : Revenez à votre compte Microsoft pour installer Office. Selon votre version d'Office, vous pouvez vous connecter sur account.microsoft.com/services ou office.com .
- Depuis account.microsoft.com/services – accédez à Services et abonnements , recherchez le produit Office que vous souhaitez installer, puis cliquez sur Installer .
- Depuis office.com – sur la page d’accueil de votre compte, sélectionnez Installer Office .
Remarque : pour Office 2013 et 2016 , il installera automatiquement la version 32 bits d'Office, tandis que pour Office 2019, il installera automatiquement la version 64 bits. Pour modifier la version souhaitée, ainsi que les paramètres de langue, recherchez un autre lien sur la page de votre compte indiquant Autres options d'installation ou Autres options, et choisissez la version souhaitée à partir d'ici.
Étape 4 : Si vous voyez un message indiquant « Voulez-vous autoriser cette application à apporter des modifications à votre appareil », sélectionnez Oui et l'installation démarrera.
Étape 5 : Vous recevrez une notification une fois l'installation terminée. Vous pouvez maintenant fermer la fenêtre et ouvrir n'importe quelle application Office. Acceptez les termes de la licence et Office doit être immédiatement activé.
Remarque : si Office ne s'active pas automatiquement, suivez simplement les invites pour terminer l'activation.
Bouton d'installation Office ne fonctionne pas
Si vous êtes bloqué à l'étape 3 ci-dessus parce que le bouton d'installation de votre compte ne fonctionne pas, assurez-vous d'abord si votre abonnement a expiré. S'il est toujours actif mais que rien ne se passe lorsque vous cliquez sur Installer , essayez l'une des méthodes suivantes pour installer Office :
Méthode 1 : exécutez le fichier d'installation
En fonction de votre navigateur Web, recherchez en bas de votre écran une notification vous demandant d' exécuter ou d'enregistrer le fichier d'installation lorsque vous cliquez sur Installer. Vous devrez peut-être cliquer sur la notification et exécuter le fichier avant le début de l'installation.
Méthode 2 : Utilisez la navigation « privée » sur votre navigateur web
La plupart des navigateurs Web disposent d’une option de navigation « privée » ou « incognito ». Essayez de vous connecter à votre compte Microsoft Office à partir d'une nouvelle fenêtre de navigation privée, puis réessayez d'appuyer sur le bouton d'installation.
Méthode 3 : ouvrir Internet Explorer sans modules complémentaires
Appuyez sur Windows+R sur votre clavier pour ouvrir la fenêtre Exécuter . Dans la zone de recherche, tapez : iexplorer-extoff et cliquez sur OK . Essayez maintenant d’installer à nouveau Office.
Méthode 4 : supprimer les fichiers temporaires
Remarque : la suppression des fichiers temporaires supprimera toutes les informations temporairement enregistrées sur votre navigateur Web, y compris la liste des sites Web que vous avez visités, vos cookies et les informations saisies dans les formulaires telles que les mots de passe. Cela ne supprimera pas votre liste de liens ou de favoris enregistrés.
Ouvrez Internet Explorer et appuyez sur Alt+X . Choisissez Options Internet et cliquez sur l' onglet Général . Sous Historique de navigation , cliquez sur Supprimer . Sélectionnez chaque catégorie que vous souhaitez supprimer de la liste. Essayez maintenant de vous connecter à nouveau à votre compte Microsoft pour installer Office.
Méthode 5 : Réinitialisez les paramètres de votre navigateur Web
Remarque : la réinitialisation de vos paramètres Internet Explorer le ramènera à son état d'origine lors de votre première installation. Cela signifie que tous vos liens ou favoris seront également supprimés. Une fois que cela est fait, cela ne peut plus être inversé.
Fermez toutes les fenêtres de navigateur Web ou tous les programmes en cours d'exécution. Ouvrez Internet Explorer et cliquez sur l' onglet du menu Outils fichier. Sélectionnez Options Internet et ouvrez l' onglet Avancé , puis sélectionnez Réinitialiser . Dans la zone Réinitialiser les paramètres d'Internet Explorer , cliquez à nouveau sur Réinitialiser , puis cliquez sur OK une fois l'opération terminée.
Redémarrez votre ordinateur, puis essayez de vous connecter à nouveau à votre compte Microsoft pour installer Office.