De nombreux utilisateurs de PowerPoint recherchent des moyens d'insérer du texte dans des présentations. L'enroulement du texte autour des images, des tableaux, des formes, des graphiques et d'autres éléments de page est une fonctionnalité courante dans les logiciels de mise en page et les applications d'édition d'images ; cependant, il n’est pas pris en charge dans PowerPoint au moment de la rédaction.
Vous vous demandez peut-être : pourquoi l'habillage du texte n'est-il pas pris en charge dans PowerPoint ? Selon un article de blog d'Erik Jensen, Microsoft n'a pas inclus d'outils de packaging pour PowerPoint, car l'application se concentre sur la diffusion de contenu avec des mots-clés au lieu de de longues explications. L'article suggère d'utiliser Word ou Publisher pour cela.
Heureusement, il existe des solutions de contournement et des alternatives pour utiliser et simuler l'apparence du retour à la ligne du texte dans PowerPoint. Notre article vise à vous proposer des moyens d'envelopper votre texte autour des éléments de vos diapositives et de créer des présentations visuellement attrayantes et facilement complètes.
Remarque : Les instructions ci-dessous s'appliquent à PowerPoint 2019, 2016, 2013 et 2010, aux abonnés PowerPoint pour Office 365 et à PowerPoint Online. Certaines étapes dans d'autres versions de PowerPoint peuvent ne pas être disponibles ou différer légèrement de ce qui est décrit dans notre article.
Commençons !
Envelopper le texte dans PowerPoint
Comme indiqué ci-dessus, il n’existe pas de fonctionnalité d’habillage de texte intégrée dans PowerPoint. Voici quelques alternatives populaires qui imitent l’apparence du texte enveloppé.
- Insérer manuellement un espace pour déplacer le texte
- Utiliser plusieurs zones de texte
- Importer du texte renvoyé à la ligne depuis Microsoft Word
Méthode 1 : insérer manuellement un espace pour déplacer le texte

Considérée comme une solution « ancienne mais dorée », de nombreuses personnes ont recours au placement manuel d'espaces à l'intérieur des zones de texte pour imiter l'apparence du texte enveloppé dans la conception. Cela pourrait être un peu fastidieux. Cependant, vous pouvez contrôler la façon dont vous placez les espaces et créer un texte renvoyé à la ligne qui apparaît directement dans PowerPoint sans changer d'application.
Voici les étapes à suivre pour vous assurer que vous pouvez insérer manuellement du texte autour des éléments dans PowerPoint.
- Tout d’abord, créez une zone de texte avec tout le texte que vous souhaitez envelopper et positionnez-la autour de l’élément que vous utilisez comme guide. Cela peut être n’importe quel élément. Toutefois, si vous utilisez une forme rectangulaire, nous vous recommandons de passer à la Méthode 2.
- Faites un clic droit sur votre élément et choisissez l'option Renvoyer en arrière. Cela garantira que votre partie ne chevauche pas votre texte.
- Une fois que votre texte et votre élément sont prêts et placés, vous pouvez commencer le processus d'habillage manuel. Cliquez à l'intérieur de votre lecteur comme si vous alliez le modifier, et assurez-vous qu'il est aligné à gauche.
- Placez le curseur clignotant à l'endroit où vous souhaitez commencer à diviser le texte, puis appuyez manuellement sur la barre d'espace ou la touche Tab pour insérer des espaces. Répétez simplement ce processus sur chaque ligne de votre texte jusqu'à ce que vous soyez satisfait de l'apparence et du résultat.
Méthode 2 : Utiliser plusieurs zones de texte
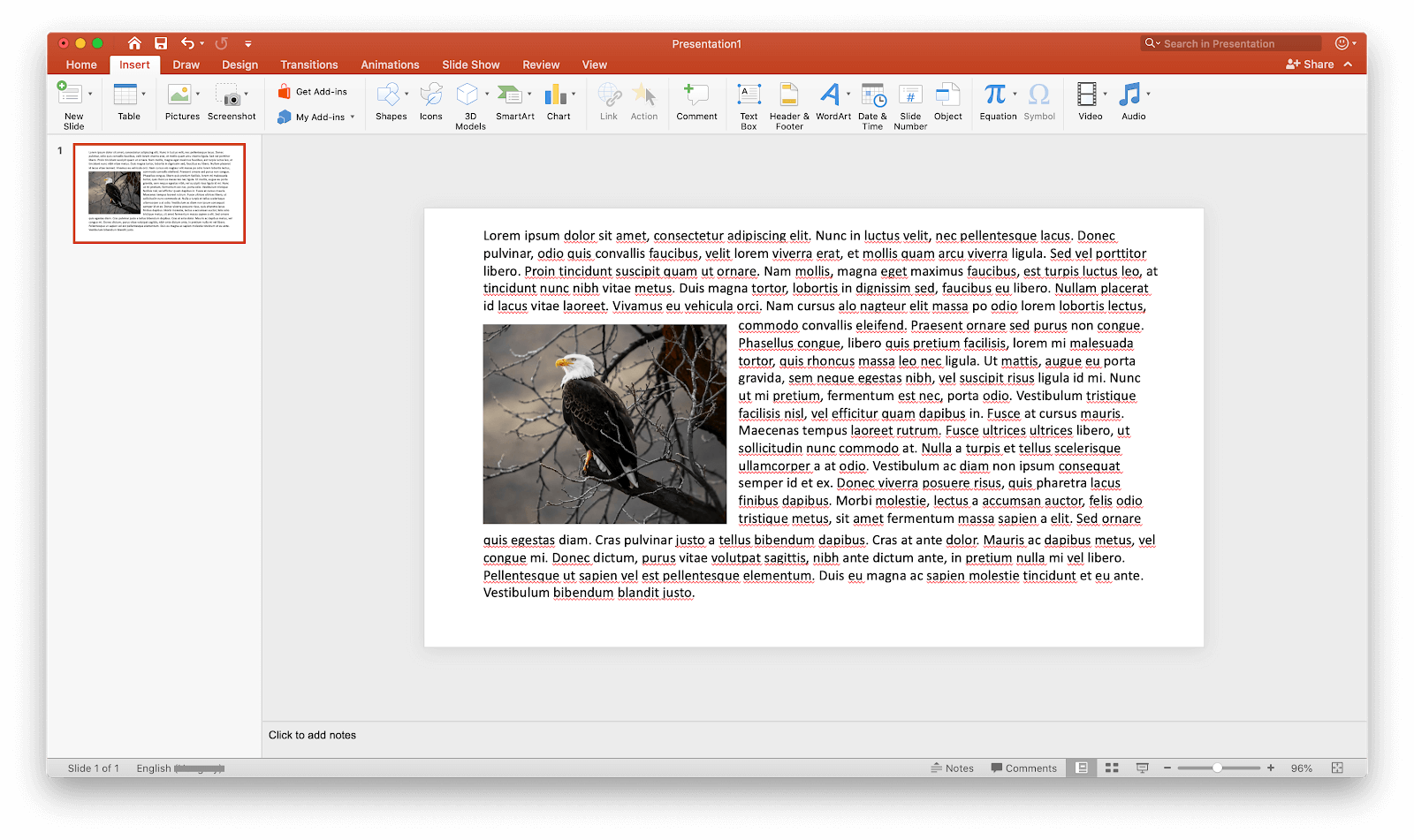
Si vous envisagez d'enrouler le texte autour d'une forme rectangulaire, il est très simple d'utiliser plusieurs zones de texte placées différemment pour imiter l'apparence de l'habillage. Cela peut être fait en insérant simplement votre élément rectangulaire, qu'il s'agisse d'une image, d'une forme, d'une vidéo ou de toute autre chose, et en créant des zones de texte qui suivent de près le corps.
Dans la plupart des cas, une large zone de texte en haut et en bas, ainsi qu'une zone haute mais étroite au milieu, permettent d'effectuer le travail. Si vous avez besoin de conseils, reportez-vous à l'image ci-dessus.
Méthode 3 : importer du texte renvoyé à la ligne depuis Microsoft Word

Si vous avez accès à Microsoft Word, vous pouvez facilement l'utiliser pour créer un texte parfaitement enveloppé et l'importer dans votre PowerPoint
- Sélectionnez la diapositive dans laquelle vous souhaitez placer le texte à la ligne. Si vous avez déjà rédigé votre texte, copiez-le.
- Cliquez sur l'onglet Insérer et sélectionnez Objet.
-
Une nouvelle fenêtre apparaîtra. Sélectionnez « Document Microsoft Word » dans le champ Type d'objet et cliquez sur OK
bouton. Cela devrait lancer automatiquement Word s'il est détecté sur votre ordinateur. - Tapez ou collez votre texte dans Word, puis insérez les éléments autour desquels vous souhaitez insérer le texte.
- Sélectionnez l'élément autour duquel vous souhaitez insérer votre texte et cliquez dessus avec le bouton droit. Accédez à Envelopper le texte et sélectionnez le type que vous préférez.
- Positionnez votre élément comme vous le souhaitez et appuyez sur les touches Ctrl + S (Commande + S sur macOS) pour l'enregistrer. Vous devriez le voir immédiatement dans votre diapositive PowerPoint.
- Vous pouvez modifier ceci en double-cliquant sur l'objet, ce qui ouvrira à nouveau Word et vous permettra d'ajuster n'importe quoi.
Conclusion
Nous espérons que cet article vous a aidé à apprendre à envelopper du texte dans PowerPoint.
Voulez-vous en savoir plus sur les produits Windows et Office ? Avez-vous besoin d'aide pour résoudre d'autres erreurs ou problèmes ?
Vous pouvez parcourir notre section blog dédiée et trouver des articles dédiés à vous aider à résoudre tout problème virtuel. Cliquez ici pour continuer.
Lectures complémentaires
> Comment insérer une signature dans Microsoft Word
> Comment trier par date dans Excel
> Comment insérer une signature horizontale Ligne dans Word
> Aperçu du menu Démarrer de Windows 10

