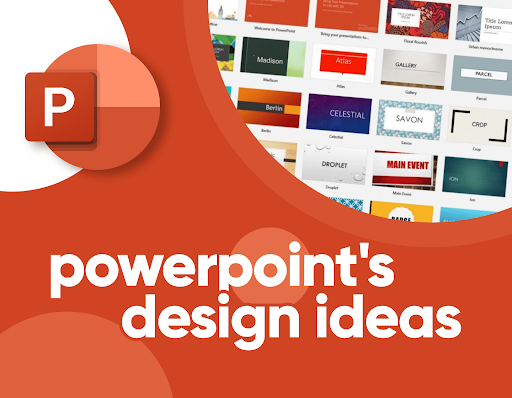L'outil d'idées de conception PowerPoint est un outil connu par peu ou par de nombreuses personnes, en fonction de la fréquence à laquelle vous utilisez MS PowerPoint.
Obtenir des idées de conception PowerPoint n’est pas toujours rose. Parfois, tout semble pareil. D'autres fois, vous ne pouvez tout simplement pas décider quelle idée de conception PowerPoint choisir parce que vous ne savez pas comment le faire.
Si vous connaissez déjà PowerPoint Designer ou l'outil Design Ideas, vous pouvez sauver la situation ! Si vous ne savez pas que cela existe, vous manquez beaucoup de choses.
Ainsi, dans cet article de blog, vous apprendrez tout sur l'outil Design Ideas : de ses exigences techniques à la façon de l'activer ou de le désactiver et de modifier les idées de conception PowerPoint.
Commençons!
Qu’est-ce que Microsoft PowerPoint ?
Microsoft PowerPoint (PPT) est un logiciel de présentation développé par Microsoft. Il fait partie de la suite Microsoft Office et de Word, Excel et d'autres outils de productivité. Il peut également s'agir d'une application autonome que vous pouvez installer sur votre appareil.
MS PowerPoint utilise des diapositives pour transmettre des informations riches en texte et multimédia. Il crée des plans pédagogiques simples, des présentations commerciales complexes et bien plus encore.
Microsoft PowerPoint a été initialement créé par Robert Gaskins et Dennis Austin chez Forethought, Inc., une société de logiciels destinée aux ordinateurs Macintosh uniquement. Trois mois après sa sortie en avril 1987, Microsoft l'a acquis et depuis lors, il s'appelle Microsoft PowerPoint ou abrégé en PPTX.
À quoi sert Microsoft PowerPoint ?
PowerPoint est un outil de conception et de création de présentations. Avec PowerPoint sur votre appareil (PC, Mac ou mobile), vous pouvez :
- Créez des présentations à partir de zéro ou à partir d'un modèle.
- Ajoutez du texte, des images, des illustrations et des vidéos.
- Ajoutez des transitions, des animations et des mouvements cinématiques.
- Sélectionnez un design professionnel avec PowerPoint Designer.
- Enregistrez votre présentation sur OneDrive pour la télécharger n'importe où depuis votre ordinateur, tablette ou téléphone.
- Partagez votre travail et travaillez avec les autres, où qu'ils se trouvent.
Puisqu'il est entièrement intégré aux autres outils de la suite Microsoft Office, l'utilisateur peut importer du contenu créé avec Excel ou Word dans PowerPoint et d'autres médias - images, audio et clips vidéo.
Qu'est-ce que l'outil d'idées de conception Microsoft PowerPoint ?

L'outil PowerPoint Design Ideas ou PowerPoint Design est une aide personnelle pour créer/concevoir des diapositives PPT visuellement attrayantes. Il permet de créer et de suggérer de superbes diapositives visuelles en fonction de votre travail.
Après avoir inséré tout votre contenu (texte, images et autres médias), activez simplement les idées de conception PPT et examinez les idées générées à l'aide de vos éléments. Vous pouvez ensuite sélectionner le meilleur design en fonction de vos goûts et de votre niveau de présentation.
L'outil d'idées de conception PowerPoint génère automatiquement environ 8 suggestions de mise en page et de conception différentes parmi lesquelles choisir. Si vous avez besoin de plus d’idées de conception et de mise en page, cliquez simplement sur plus et vous en verrez bien d’autres.
L'outil d'idées de conception PowerPoint est disponible sur Office 365 Web et l'application Office 365 pour PC et Mac et Microsoft Office en ligne (avec Word, Excel et PowerPoint).
Pourquoi utiliser l'outil d'idées de conception PowerPoint ?

L'outil d'idées de conception PowerPoint présente de nombreux avantages pour votre conception PowerPoint :
- Générez de nombreux designs uniques en quelques secondes. Si vous ne souhaitez pas les suggestions générées automatiquement, cliquez simplement à nouveau sur l'outil pour générer un nouveau lot de conceptions aléatoires.
- Gagnez du temps sur les projets – à petite et grande échelle. L'outil d'idées de conception vous fait gagner le temps que vous consacreriez à la conception et aux mises en page PPT. Il vous suffit d'en sélectionner une parmi ses bonnes idées.
- Ajoutez automatiquement des éléments visuels et des illustrations. L'outil d'idées de conception sélectionne des graphiques, des vecteurs, des icônes, des images, des couleurs et des polices qui correspondent au thème pour créer des diapositives visuellement percutantes. Si vous n'aimez pas ces suggestions, vous pouvez utiliser des outils comme Picsart pour générer des images IA innovantes pour votre PowerPoint. .
- Convertissez du texte en graphiques. PPT Design Ideas reconnaît la mise en forme de votre texte, telle que les listes, les dates, etc., et les convertit en graphiques appropriés.
- Modifiez et personnalisez les conceptions. Si vous n'êtes pas entièrement satisfait d'un design suggéré, vous pouvez tout modifier comme vous le souhaitez, ajouter des éléments et créer une présentation dont vous êtes fier.
Dans l’ensemble, une fois que votre contenu PPT est prêt, vous avez besoin d’un moyen de le présenter pour impressionner votre public. L'outil d'idées de conception PowerPoint vous aidera à le faire avec peu ou pas d'effort.
Conditions requises pour utiliser les idées de conception PowerPoint ?
Comment obtenir l’outil d’idées de conception PowerPoint ?
Toutes les versions de PowerPoint ne disposent pas de l'outil Idées de conception. Si vous souhaitez voir/utiliser l'outil PPT Design Ideas, votre programme PowerPoint doit répondre aux exigences suivantes :
- Abonnement Office 365 légitime et actif pour Windows ou Mac
- PowerPoint Online (version Web) sur Office Live. Vous n'avez pas besoin d'un abonnement Office 365 mais d'un compte OneDrive ou SharePoint Online.
- PowerPoint iOS sur iPad et iPad Pro. Cette fonctionnalité n'est pas disponible sur iOS sur les iPhones.
- PowerPoint Android sur une tablette. Cette fonctionnalité est absente sur les smartphones Android.
- Powerpoint Windows mobile sur tablette Windows. Il n'est pas disponible sur les smartphones Windows.
Si vous ne voyez pas les idées de conception PowerPoint sur votre application PowerPoint, cela signifie que vous ne remplissez pas ces conditions ou qu'elle est désactivée.
Comment utiliser l'outil d'idées de conception PowerPoint sur Windows et Mac
L’utilisation de l’outil d’idées de conception PowerPoint peut s’avérer difficile pour les personnes qui découvrent cet outil. Voici donc quelques lignes directrices pour vous aider à naviguer dans l’outil.
Comment activer les idées de conception dans PowerPoint (pour PC et Mac)
Si vous disposez d'un abonnement Office 365, mais que le bouton de votre outil PPT Design Ideas est manquant dans l'onglet Conception, il n'est probablement pas activé ou désactivé.
Donc, si vous ne voyez pas l'outil de conception PowerPoint, voici comment activer l'outil pour PC et Mac :
Comment activer le concepteur ppt sur PowerPoint Windows :
- Lancez PowerPoint.
- Accédez au menu Fichier > sélectionnez Options > Basculez vers l’onglet Général.
- Vous verrez une section dédiée au Concepteur PowerPoint.
- Activez les deux options :
- Montre-moi automatiquement des idées de conception
- M'afficher automatiquement des suggestions lorsque je crée une nouvelle présentation
- Appuyez sur le bouton OK pour finaliser les modifications.
- voilà !
Les idées de conception PowerPoint ont été activées et devraient être activées sur votre PC. Vous verrez des idées de conception et des suggestions chaque fois que vous cliquerez sur l'outil.
Comment activer le concepteur ppt sur PowerPoint Mac :
- Ouvrir PowerPoint
- Accédez aux Préférences PowerPoint (ou appuyez simultanément sur les touches commande et virgule (commande + ,).
- Dans Outils de création et de vérification linguistique, cliquez sur Général.
- Vous verrez les options du Concepteur PowerPoint. Comme pour la version Windows, assurez-vous de cocher les deux options pour que les deux soient activées :
- Montre-moi automatiquement des idées de conception
- M'afficher automatiquement des suggestions lorsque je crée une nouvelle présentation
- Appuyez sur le bouton OK pour finaliser les modifications.
Maintenant, les idées de conception PowerPoint doivent être activées sur votre Mac.
Comment réparer si les idées de conception PowerPoint sont manquantes (les idées de conception PowerPoint ne fonctionnent pas)
Si vous êtes sûr d'avoir un abonnement Office 365 actif mais que vous ne voyez toujours pas le bouton Concepteur dans PowerPoint, essayez ces solutions possibles :
- Redémarrez votre PowerPoint. Si cela ne fonctionne pas, essayez de redémarrer votre ordinateur.
- Si vous utilisez une copie autonome de Microsoft Office (et non Office 365) et que vous avez récemment souscrit au service, désinstallez votre ancienne copie et installez Office 365.
- Demandez à votre service informatique s'il a désactivé la fonctionnalité Designer. Oui, il peut être désactivé.
- Vérifiez si vous disposez de la dernière version de PowerPoint. Avec un abonnement Office 365 actif, vous devriez recevoir automatiquement les dernières versions. Sauf si vous choisissez de désactiver manuellement les mises à jour pour une raison quelconque.
Vérifiez votre version PowerPoint Windows :
Pour activer les mises à jour automatiques pour PowerPoint, accédez à Fichier > Compte . Sur le côté droit de l'écran, vous devriez voir Office Updates . Cliquez sur Options de mise à jour , puis sélectionnez Mettre à jour maintenant .
Que faire si vous n'avez pas d'abonnement Office 365 mais que vous souhaitez utiliser l'outil Idées de conception PowerPoint

Un abonnement Office 365 coûte environ 6,99 $/mois (ou 69,99 $ par an) pour le forfait Office 365 Personnel. Le choix d’investir ou non l’argent dépend de vous. Mais il est important d’avoir un abonnement Microsoft 365 pour une meilleure productivité. En plus de PowerPoint, vous pouvez accéder à l'intégralité de la suite Microsoft Office, à 1 To de stockage sur OneDrive, et bien plus encore.
Néanmoins, si vous souhaitez uniquement l'outil Designer, vous pouvez le faire à la place :
- Inscrivez-vous pour un compte Microsoft gratuit. Vous obtiendrez automatiquement 5 Go de stockage OneDrive.
- Accédez à Office.com et connectez-vous à l'aide des informations d'identification de votre compte.
- Cliquez sur l'icône PowerPoint pour ouvrir l'application sur votre navigateur.
- Vous remarquerez que lorsque vous accédez à l’onglet Conception, vous y verrez le bouton Idées de conception.
- Voilà !
Ce PowerPoint Online gratuit vous propose 10 suggestions de conception au lieu de 8 sur les applications de bureau Windows ou Mac.
Comment désactiver les idées de conception dans PowerPoint
Pouvez-vous désactiver l’outil d’idées de conception PowerPoint ? Non.
Tant que vous disposez d'une version PowerPoint avec l'outil d'idées de conception, vous ne pouvez pas le désactiver.
Mais vous pouvez facilement désactiver les suggestions de conception automatiques si vous ne souhaitez pas utiliser les suggestions. Voici comment désactiver les suggestions d'idées de conception PowerPoint :
Désactivez les idées de conception automatiques sous Windows :
- Ouvrez PowerPoint.
- Allez dans le menu Fichier et sélectionnez Options.
- Passez à l'onglet Général. Vous verrez une section dédiée au Concepteur PowerPoint avec deux options.
- Désactivez ces deux options :
- Montre-moi automatiquement des idées de conception
- M'afficher automatiquement des suggestions lorsque je crée une nouvelle présentation
- Cliquez sur OK pour finaliser les modifications.
Désormais, les idées de conception PowerPoint automatisées de votre PPT doivent être désactivées.
Désactiver les idées de conception automatiques sur Mac
- Lancez PowerPoint.
- Accédez aux préférences PowerPoint.
- Utilisez la barre de menu en haut de votre écran ou appuyez simultanément sur les touches Commande et virgule (commande +,).
- Dans la section Outils de création et de vérification linguistique, cliquez sur Général. Vous verrez deux options à vérifier.
- Assurez-vous que les deux options sont désactivées :
- Montre-moi automatiquement des idées de conception
- M'afficher automatiquement des suggestions lorsque je crée une nouvelle présentation
- Cliquez sur le bouton OK pour finaliser les modifications.
Désormais, les idées de conception PowerPoint automatisées doivent être désactivées sur votre Mac.
Le bouton Corriger les idées de conception est grisé ; ce qu'il faut faire?
Parfois, vous pouvez voir le bouton Idées de conception, mais il est grisé. Ça arrive.
Vous devrez peut-être vérifier votre connexion Internet et savoir si vous disposez d’une connexion Internet.
Si vous êtes en ligne et que le bouton est toujours grisé, vérifiez que vous avez sélectionné une seule diapositive.
De plus, votre bouton Idées de conception sera grisé chaque fois que vous serez entre deux diapositives.
Vous avez un bouton d'outil Idées de conception PowerPoint, mais aucune idée de conception n'est générée ?
Il peut être frustrant d'avoir l'outil Idées de conception, mais lorsque vous cliquez dessus, vous voyez un panneau vide avec le message « Désolé, aucune idée de conception pour cette diapositive ».
Si tel est le cas, essayez les conseils ci-dessous pour voir si vous pouvez résoudre le problème :
- Connexion Internet. Le coupable le plus probable est votre connexion Internet, car PowerPoint Designer a besoin d'une connexion stable. Vérifiez donc votre connexion Internet et réessayez.
- Thème PowerPoint par défaut. N'utilisez pas un thème PPT que vous avez téléchargé ailleurs. Choisissez simplement un thème sur votre application PPT via Design > Thèmes. Une fois que vous avez un thème, vous pouvez choisir un design dans l’outil d’idées de design.
- Vérifiez si vous collaborez. Peut-être que quelqu'un d'autre travaille/modifie la même diapositive sur laquelle vous travaillez. Si tel est le cas, attendez que cette personne ait terminé ou demandez-lui de travailler sur une autre diapositive.
- Aucun contenu sur la diapositive. Vous n'obtiendrez aucune idée de conception si votre diapositive n'a pas de contenu. Alors, ajoutez du texte ou une photo et laissez le Designer opérer sa magie !
- Il y a trop d'images sur la diapositive. L’outil Idée de conception ne peut accueillir que 6 images maximum. Ainsi, si vous insérez 7 images, il vous dira qu'il y a trop d'images et que vous devez les réduire.
- Trop de graphiques sur la diapositive. Pour l'instant, l'outil Idées de conception ne peut générer des idées que si vous n'avez qu'un seul graphique sur la diapositive. Sinon, vous verrez le message « L'utilisation de plusieurs graphiques n'est pas prise en charge pour le moment… »
- Trop d'éléments sur la diapositive. Le Concepteur PowerPoint ne fonctionnera pas lorsque votre diapositive contient trop d'éléments. Alors, gardez votre diapositive simple au début, puis une fois que vous avez sélectionné une mise en page, ajoutez plus d'éléments à la diapositive.
Comment obtenir des idées de conception sur PowerPoint
Remarque : Cela s'applique uniquement aux abonnés Microsoft 365. Si vous ne voyez pas le bouton de la barre d'outils du Concepteur PowerPoint ou si vous ne voyez pas certaines fonctionnalités, lisez la section Exigences pour plus de détails.
Pendant que vous insérez du contenu sur des diapositives, le Concepteur travaille en arrière-plan pour faire correspondre votre contenu à des mises en page conçues par des professionnels.
Pour obtenir des idées de conception sous Windows :
- Demandez des idées de conception dans votre PPT en choisissant Conception > Designer sur le ruban.
- Lorsque vous essayez l'outil Designer pour la première fois, il peut vous demander la permission d'obtenir des idées de conception pour vous. Et si vous souhaitez continuer à utiliser Designer, sélectionnez Activer.
- Une fois que vous avez activé les « expériences connectées », PowerPoint vous montre automatiquement des idées de conception lors de la création de vos diapositives.
- PowerPoint affiche des idées de conception pour votre diapositive.
- Faites défiler les suggestions. Vous les verrez dans le volet Concepteur sur le côté droit de la fenêtre.
- Cliquez pour sélectionner le design souhaité ou fermez la fenêtre. Si vous sélectionnez l'une des idées, votre diapositive est modifiée en conséquence.
Si vous n'aimez pas la suggestion de conception, appuyez sur Ctrl+Z pour annuler une modification de conception que vous venez de sélectionner.
Au fil du temps, PowerPoint apprendra de votre expérience en utilisant des idées de conception et vous montrera des idées de conception au moment opportun.
Comment modifier des idées de conception dans PowerPoint
Si vous souhaitez apporter des modifications à une idée de conception, PowerPoint peut parfois ne vous permettre de sélectionner aucun élément dans la diapositive. Mais vous pouvez toujours le faire :
- Sélectionnez votre diapositive Idée de conception.
- Accédez à l'onglet Accueil > Sélectionner.
- Cliquez sur « Volet de sélection ».
- Dans le volet de sélection, vous verrez que les éléments de votre diapositive sont des calques individuels.
- Vous pouvez désormais les sélectionner, les modifier ou les supprimer.
Cela devrait vous permettre de modifier le design à votre guise.
Comment changer les couleurs des idées de conception suggérées dans PowerPoint
Vous pouvez modifier les couleurs des modèles PPT suggérés. Il existe deux méthodes pour ce faire :
Méthode 1. Changer la couleur d'arrière-plan
Changer l’arrière-plan peut faire une énorme différence dans l’apparence générale de vos diapositives. Suivez simplement ces étapes :
- Sélectionnez une diapositive Idée de conception.
- Accédez à l’onglet Conception > Arrière-plan.
- Choisissez entre une couleur unie ou une image.
Voilà ! Maintenant, si vous souhaitez que toutes vos diapositives aient le même arrière-plan, revenez à l'option « Arrière-plan » et cliquez sur « Appliquer à tous ».
Méthodes 2. Redessinez les éléments de vos idées de conception
Malheureusement, vous ne pouvez pas modifier directement les couleurs de chaque élément. Mais vous pouvez toujours contrôler le résultat de vos idées de conception si vous redessinez les formes et utilisez les couleurs que vous préférez.
Voici le pas à pas :
- Sélectionnez votre diapositive
- Ouvrir le volet de sélection
- Supprimez ou masquez l'élément que vous souhaitez modifier
- Insérez votre forme
- Remplissez-le de votre couleur préférée
FAQ
Comment modifier les icônes des idées de conception suggérées ?
L'outil Powerpoint Designer reconnaît lorsque vous utilisez des listes sur vos diapositives, puis créez au moins une idée de conception avec des icônes. Si vous n'aimez pas les icônes, vous pouvez les modifier. Cliquez simplement sur n’importe quelle icône et une balise « Remplacer votre icône » apparaîtra. Ouvrez-le pour obtenir plusieurs suggestions d'icônes, puis sélectionnez celle que vous aimez le plus.
Comment appliquer la même idée de conception à toutes les diapositives de PowerPoint ?
Il n'y a pas de bouton spécifique pour ça. Mais il existe certaines fonctionnalités préférées pour ce faire. Si vous souhaitez répéter une idée de design sur plusieurs diapositives, voici ce que vous devez faire :
- Sélectionnez la diapositive de votre idée de conception
- Faites un clic droit sur la diapositive et sélectionnez Dupliquer
- Répétez autant de fois que nécessaire
Combien de fois puis-je utiliser la fonctionnalité Idées de conception ?
L'outil d'idées de conception PowerPoint est une fonctionnalité d'IA. Ainsi, il peut proposer de nombreuses variantes différentes. Une fois que vous avez sélectionné une idée de conception, elle peut régénérer de nombreuses autres idées de conception !
Conclusion
L'outil Idées de conception PowerPoint peut accélérer votre flux de travail. Vous ne vous soucierez pas trop du processus de conception. Cela vous incitera également à porter votre jeu de conception vers de plus hauts sommets !
Merci d'avoir lu l'article jusqu'ici :) Nous apprécions votre engagement.
Si vous avez des questions, contactez-nous à tout moment. Notre équipe d’experts se fera un plaisir de vous aider.
Si vous avez une minute supplémentaire, partagez cet article sur vos réseaux sociaux. Quelqu’un d’autre pourrait également en bénéficier.
Et, si vous souhaitez en savoir plus sur ces guides et critiques, visitez notre blog ou notre centre d'aide pour obtenir des articles sur des trucs, astuces, guides pratiques, dépannage, etc.
Encore une chose
Abonnez-vous à notre newsletter pour recevoir les promotions, offres et offres de notre magasin. Vous serez également le premier informé de nos nouveaux articles, critiques, dépannage et bien plus encore.
Lire aussi
» Qu'est-ce que l'outil d'idées de conception PowerPoint et comment l'utiliser
» Comment créer vos propres modèles personnalisés dans PowerPoint
» 7 conseils pour améliorer votre prochaine présentation PowerPoint
» Comment ajouter une vidéo YouTube à PowerPoint
» Aide-mémoire Microsoft Office PowerPoint