Vous vous demandez comment redémarrer les services liés aux mises à jour Windows ? Voici un guide pour redémarrer les services liés à Windows Update en utilisant trois méthodes.
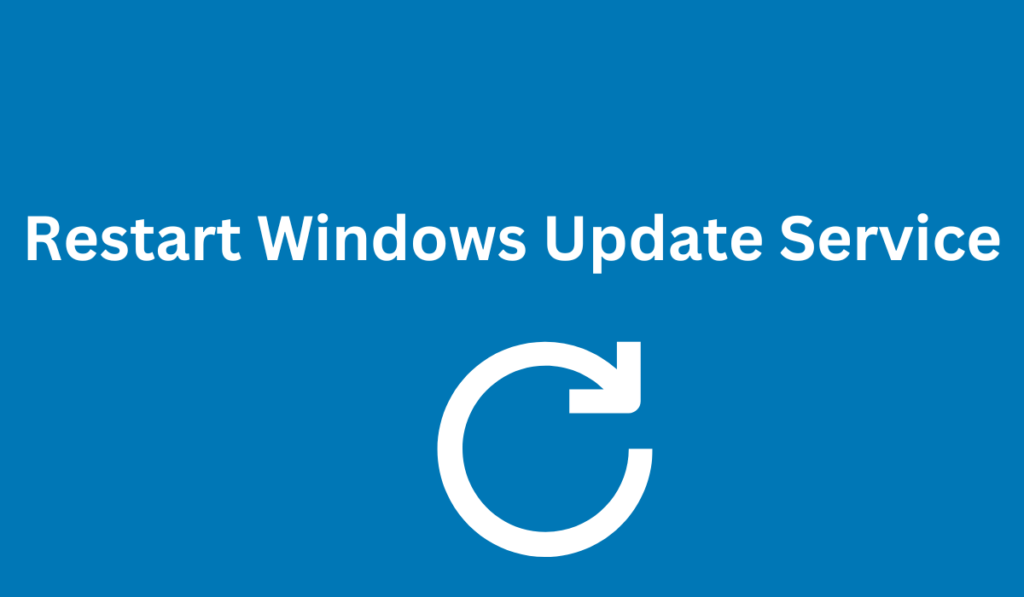
Windows Update est un composant essentiel du système d'exploitation Windows et est plus important dans Windows 10 et 11.
Il permet de télécharger et d'installer les dernières mises à jour avec des corrections de bogues, des correctifs de sécurité et des pilotes. Il permet également de télécharger de nouvelles mises à jour de fonctionnalités et des versions préliminaires.
Mais parfois, votre appareil peut ne pas télécharger ou installer les mises à jour en raison d'un message d'erreur spécifique, de Windows Update qui ne se connecte pas aux serveurs Microsoft et d'autres problèmes.
Si vous rencontrez des problèmes avec Windows Update, le redémarrage des services associés à Windows Update peut souvent résoudre le problème.
Voici un guide étape par étape expliquant comment redémarrer les services liés à Windows Update à l'aide de différentes méthodes.
Que sont les services associés à Windows Update ?
Les services liés à Windows Update sont un ensemble de services chargés de gérer et de fournir les mises à jour Windows sur votre ordinateur. Ces services font partie intégrante du processus Windows Update et garantissent que votre ordinateur reste à jour avec les dernières mises à jour de version, de sécurité et de fonctionnalités.
Il existe quatre services principaux considérés comme des services liés à Windows Update :
- Service Windows Update (wuauserv) : Permet la détection, le téléchargement et l'installation de mises à jour pour Windows et d'autres programmes.
- Service de transfert intelligent en arrière-plan (BITS) : transfère les fichiers en arrière-plan en utilisant la bande passante réseau inactive.
- Services cryptographiques (CryptSvc) : Fournit des services cryptographiques essentiels dans Windows, y compris ceux utilisés pour Windows Update. Les services cryptographiques sont une fonctionnalité de Microsoft Windows qui crypte et déchiffre les données sur les périphériques de stockage lors de leur accès. Il peut être utilisé pour l’authentification des utilisateurs afin d’archiver le chiffrement ou le déchiffrement.
- Programme d'installation MSI (msiserver) : Ce service installe, modifie et supprime les packages logiciels Windows, y compris les mises à jour Windows.
Ces services fonctionnent ensemble pour garantir que les mises à jour sont téléchargées et installées correctement sur votre ordinateur.
Si l'un de ces services cesse de fonctionner ou rencontre des erreurs, il peut empêcher l'installation des mises à jour, entraînant des problèmes de performances et de sécurité de votre ordinateur.
Le redémarrage de ces services est une étape de dépannage courante lorsque vous rencontrez des problèmes avec Windows Update.
Pourquoi redémarrer les services associés à Windows Update ?
Il existe plusieurs raisons/situations pour lesquelles vous souhaiterez peut-être redémarrer les services associés à Windows Update :
- Les mises à jour Windows échouent : Si votre ordinateur ne parvient pas à télécharger et à installer les mises à jour Windows, le redémarrage des services associés peut souvent résoudre le problème. En effet, les services peuvent avoir cessé de fonctionner correctement et doivent être redémarrés.
- Windows Update prend trop de temps : Si Windows Update met beaucoup de temps à télécharger ou à installer les mises à jour, le redémarrage des services associés peut accélérer le processus. En effet, les services peuvent être bloqués ou ne pas fonctionner correctement, ce qui ralentit le processus de mise à jour.
- Windows Update est bloqué : Si Windows Update est bloqué sur une mise à jour particulière, le redémarrage des services associés peut aider à débloquer le processus de mise à jour. En effet, les services peuvent empêcher l'installation correcte de la mise à jour.
- Correction des erreurs de Windows Update : Si vous rencontrez des messages d'erreur lors de la tentative de téléchargement ou d'installation de mises à jour, le redémarrage des services associés peut aider à corriger les erreurs. En effet, les services peuvent être responsables des erreurs.
En général, le redémarrage des services liés à Windows Update est une étape de dépannage simple qui peut aider à résoudre un large éventail de problèmes liés à Windows Update. Essayez toujours cette étape si vous rencontrez des problèmes avec Windows Update avant de passer à des solutions complexes.
Comment redémarrer les services associés à Windows Update dans Windows 10/11
Voici 3 méthodes pour redémarrer les services associés mis à jour Windows :
- Utiliser l'invite de commande
- Utiliser la console des services
- Utiliser l'utilitaire de résolution des problèmes de mise à jour Windows
Discutons-en en détail ci-dessous.
Méthode 1 : utilisation de l'invite de commande
- Appuyez sur la touche Windows + R pour ouvrir la boîte de dialogue Exécuter.
-
Tapez « cmd » et appuyez sur Entrée pour ouvrir l’invite de commande.
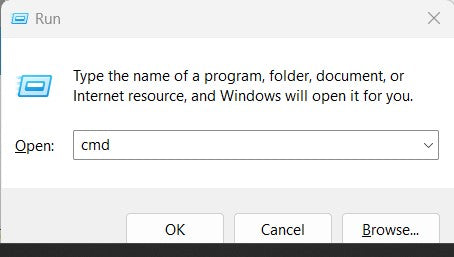
- Tapez les commandes suivantes, une à la fois, et appuyez sur Entrée après chacune :
- arrêt net wuauserv
- arrêt net cryptSvc
- bits d'arrêt net
-
arrêt net msiserver
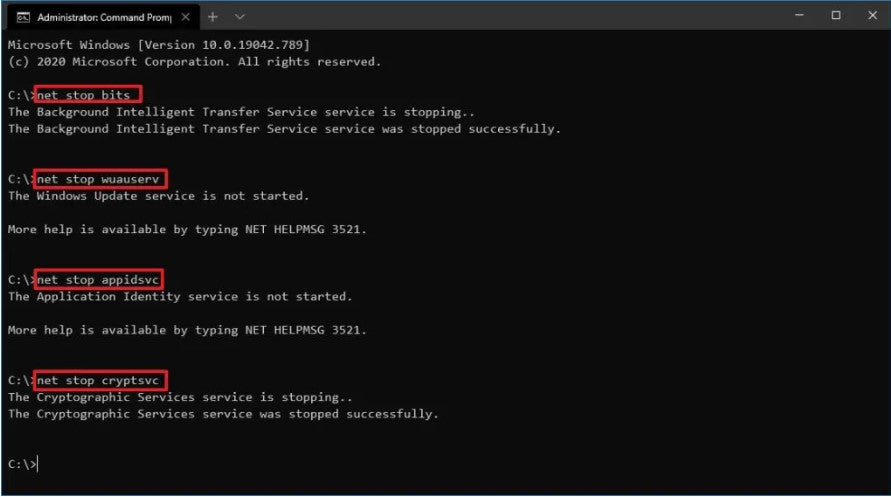
- Tapez les commandes suivantes, une à la fois, et appuyez sur Entrée après chacune :
- démarrage net wuauserv
- démarrage net de cryptSvc
- bits de démarrage net
- net start msiserver
- Fermez l'invite de commande et vérifiez si le problème est résolu.
Méthode 2 : Utilisation de la console de services
- Appuyez sur la touche Windows + R pour ouvrir la boîte de dialogue Exécuter.
-
Tapez "services.msc" et appuyez sur Entrée pour ouvrir la console Services.
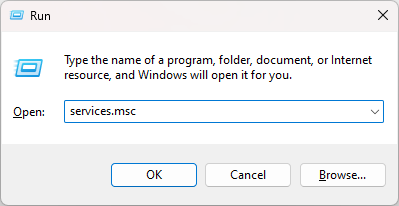
- Faites défiler vers le bas pour trouver les services suivants :
- Mise à jour Windows
- Services cryptographiques
- Service de transfert intelligent en arrière-plan
- Programme d'installation MSI
- Cliquez avec le bouton droit sur chacun de ces services et sélectionnez « Arrêter » pour les arrêter.
- Cliquez à nouveau avec le bouton droit sur chacun de ces services et sélectionnez « Démarrer » pour les démarrer.
- Fermez la console Services et vérifiez si le problème est résolu.
Méthode 3 : Utilisation de l'utilitaire de résolution des problèmes de Windows Update
- Appuyez sur la touche Windows + I pour ouvrir l'application Paramètres.
- Cliquez sur « Mise à jour et sécurité."
- Cliquez sur « Dépannage » dans le menu de gauche.
- Faites défiler vers le bas et cliquez sur « Windows Update » sous « Soyez opérationnel."
- Cliquez sur « Exécuter l'utilitaire de résolution des problèmes » et suivez les instructions.
- Une fois l'utilitaire de résolution des problèmes terminé, redémarrez votre ordinateur et vérifiez si le problème est résolu.
Réflexions finales
Le redémarrage des services associés à Windows Update peut souvent résoudre les problèmes liés à Windows Update.
En utilisant l'invite de commande, la console des services ou l'utilitaire de résolution des problèmes Windows Update, vous pouvez facilement redémarrer ces services et remettre Windows Update opérationnel.
Nous sommes heureux que vous ayez lu cet article jusqu'ici :) Merci d'avoir lu.
Encore une chose
Si vous avez une seconde, partagez cet article sur vos réseaux sociaux ; quelqu'un d'autre pourrait également en bénéficier.
Abonnez-vous à notre newsletter et soyez le premier à lire nos futurs articles, critiques et articles de blog directement dans votre boîte de réception e-mail. Nous proposons également des offres, des promotions et des mises à jour sur nos produits et les partageons par e-mail. Vous n’en manquerez pas un.
Articles connexes
» Que faire lorsque Windows Update continue d'échouer sous Windows 10
» Résolu : le service Windows Update ne fonctionne pas
» Résolu : les mises à jour Windows continuent de se désactiver
» Corrigé : nous ne pouvions pas terminer les mises à jour en annulant les modifications
» Comment réparer l'état de la mise à jour de Windows 10 bloqué en attente
» Correction de l'erreur « Les composants de Windows Update doivent être réparés » sous Windows 10