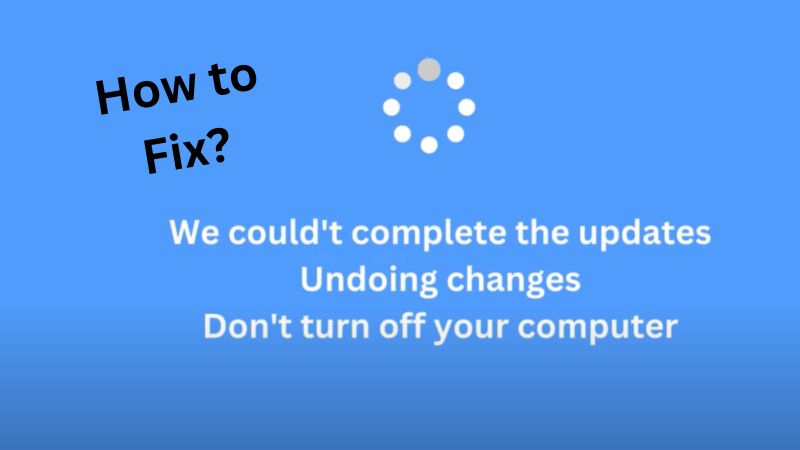"We couldn't complete the updates, undoing changes" is a common error message that appears when Windows is unable to complete a software update. This can happen on Windows 10 and Windows 11 for a variety of reasons, including a lack of free space on your hard drive, a problem with the Windows Update service, or a problem with the software being updated.
In this article, we'll show you how to fix this error and get your updates installed successfully.
What causes "We Couldn’t Complete the Updates Undoing Changes"?
You'll commonly see the error message "We couldn't complete the updates, undoing changes" while attempting to install Windows updates, or upon the first reboot after update installation. While the issue can't be tied to a single source, here are some of the most common causes:
- Insufficient disk space - Windows Updates can be quite large and require enough free space on your computer to install. If you don't have enough room, the update process won't be able to complete.
- Interruption during the update process - Windows updates can fail for a variety of reasons, like sudden power outages, low battery charge on your computer, or even accidentally unplugging your computer during installation.
- System file corruption - If some of your system files have become corrupted, the update may not be able to install properly. This can happen due to recent app installations, misconfiguring system settings, or even malware.
For a quick and efficient resolution to get rid of this issue, you can refer to a
reliable partition manager software like EaseUS Partition Master Professional
for help. With it, you can apply this software to extend and add more disk
space to your system drive, then scan and fix system file corruption issues, and
even configure boot errors during Windows updates.
How to Fix "We Couldn’t Complete the Updates Undoing Changes"
The good news is that the "We couldn't complete the updates, undoing changes" error can often be fixed with ease. Here are a few simple steps to try if you're experiencing this issue:
1. Run Startup Repair
Startup Repair is a built-in tool from Windows that will attempt to fix any problems with corrupted system files that may have been preventing your Windows Update from completing successfully. To access it, you'll need to boot into the Advanced Options menu.
If you can't start Windows normally, you can use Safe Mode to determine whether a hardware or software issue is causing your problems. This may help you in resolving the black screen with cursor problem on Windows.
-
Reboot your computer and hold the F8 key on your keyboard while the boot screen is visible to enter the Windows Recovery Environment (WinRE). On certain devices, you may need to hold down the Fn (function) key as well.
Tip: If you can’t boot into WinRE using the keyboard shortcut, keep turning your computer on and off until it automatically starts in the repair environment. On average, you need to turn the computer on and off about 3 times.
-
Navigate to Troubleshooting > Advanced options > Startup Repair. This tool is going to check for issues with startup and attempt to fix your computer automatically.

- Allow the repair to run and restart your computer. When it’s done, you’ll see if the "We couldn't complete the updates, undoing changes" error message still comes up.
2. Use the SFC and DISM Scans
If you're dealing with corrupted system files, you can use the SFC (System File Checker) and DISM (Deployment Image Servicing and Management) scans to identify and fix any issues.
-
Enter WinRE, and then navigate to Troubleshoot > Advanced Options > Command Prompt.

-
When the Command Prompt interface shows on the screen, input the following command and press the Enter key on your keyboard: sfc /scannow. Wait for the SFC scan to finish scanning your computer.

-
Next, input the following command and press Enter to execute it: DISM.exe /Online /Cleanup-image /Restorehealth

After you execute these commands, wait for them to finish checking your PC. Upon completion, close the Command Prompt window and restart your device to see if the update error has been fixed.
3. Use System Restore
You can use System Restore to roll back your computer to a previous date when everything was working correctly. This can be useful if you recently installed an app or changed some system settings that may have caused the issue.
Warning: You may lose some newly installed applications! Make sure to check what programs and drivers will be affected during the System Restore process before you proceed.
-
Enter WinRE, and then navigate to Troubleshooting > Advanced options > System Restore. If you have more than one Windows system on your device, select the one you want to restore.

-
Click Next, and then select one of the available restore points you wish to recover. After choosing one, click Next again.

- Review the information about your restore point and confirm that your system was working properly at the time. After double-checking, click Finish and allow your device to make the necessary changes.
After using System Restore, your computer should reboot itself and operate using the configuration from an earlier date. See if this solves the error at hand.
4. Delete the SoftwareDistribution Folder
Some users have reported success in resolving the "We couldn't complete the updates, undoing changes" error by deleting the SoftwareDistribution folder from their computer. This is a folder that stores temporary files related to Windows Updates, and can sometimes become corrupted and prevent updates from being installed.
-
Enter WinRE, and navigate to Troubleshooting > Advanced options > Startup Settings.

-
To enter Safe Mode, click Restart in the bottom-right corner. Press one of the function keys depending on what services you wish to use:
- F4: Enable Safe Mode.
- F5: Enable Safe Mode with Networking.
-
F6: Enable Safe Mode with Command Prompt.

- Allow your computer to reboot in Safe Mode, and then press the Windows + R keys on your keyboard. Type in “cmd” without quotation marks, and press the Ctrl + Shift + Enter keys to open the elevated Command Prompt.
-
Input the following commands. Press the Enter key between each line:
- net stop wuauserv
- net stop bits
- net stop cryptSvc
- net stop msiserver
-
Open the File Explorer by hitting the Windows + E keys, and navigate to the “C:\Windows\SoftwareDistribution” folder. Select all of the files inside this folder by pressing Ctrl + A, and then hit the Delete button on your keyboard.

5. Start the App Readiness Service
If the App Readiness service has become disabled, it can cause issues with installing Windows Updates. Make sure that you’ve booted your computer in Safe Mode (instructions above) in order to perform the steps below!
-
Press the Windows + R keys on your keyboard. This is going to bring up the Run utility. Type in "services.msc" and click on the OK button. This is going to launch the Services window.

-
Scroll down and find the App Readiness service. Right-click on its name and select Properties. In the new window, use the Startup type drop-down menu, and set it to Automatic.

After enabling the service, restart your computer and see if the "We couldn't complete the updates, undoing changes" error is still present.
6. Disable Automatic Windows Updates
In some cases, turning off automatic Windows updates can help prevent this error from occurring.
- Open the Services window using the instructions in the previous method. Find the Windows Update service from the list, and open its properties.
-
Set the Startup type to Disabled, and then click the Apply button. When done, close the window by clicking OK.

Reboot your computer, and if the same error message appears after disabling automatic updates. If the error is eliminated, it would be wise to keep this service inactive. Remember to periodically check for new Windows updates manually in these cases!
7. Reset Windows
If none of the above steps were able to fix the issue, you can try resetting Windows. This will reinstall Windows from scratch and give you a fresh system with no corrupted files.