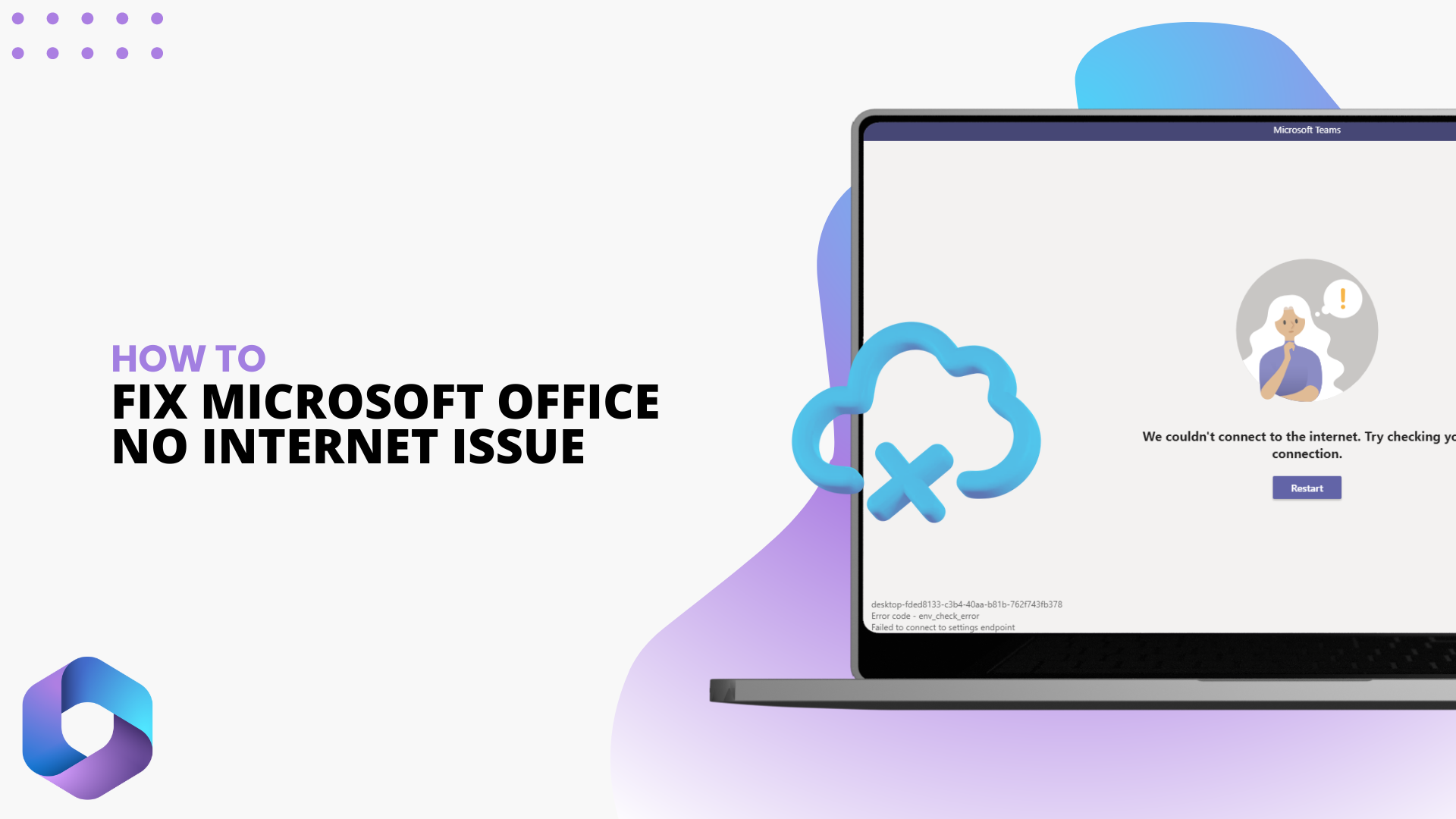Microsoft Office not connecting to the internet can be frustrating and disrupt your workflow. It's an essential suite of applications for many people around the world, including students, professionals, and businesses. This issue can prevent users from accessing cloud services, online templates, and collaborating with colleagues in real time.
This article will guide you through the steps to resolve internet connectivity issues with Microsoft Office, ensuring you can get back to work seamlessly.
Why is Microsoft Office Not Connecting to the Internet
Before diving into the solutions, it's essential to understand why Microsoft Office might be having trouble connecting to the internet. Various factors could contribute to this issue, including network settings, software conflicts, or problems with the Microsoft Office applications.
Some common connectivity issues include:
- Network Configuration Issues: Sometimes, the problem might lie with your network settings. Incorrect configurations, firewall settings, or proxy servers can block Microsoft Office from accessing the internet.
- Software Conflicts: Conflicts with other software, such as antivirus programs or VPNs, can also hinder Microsoft Office's ability to connect to the internet.
- Microsoft Office Application Issues: Corrupted files or outdated software can cause connectivity problems within the Office suite.
Understanding these potential causes can help you pinpoint the issue and apply the appropriate solution.
How to Fix No Internet Connection in Microsoft Office
Experiencing no internet connection in Microsoft Office can severely hinder your productivity. Learn to diagnose and resolve connectivity issues, ensuring your Office applications can access online features and services without interruption.
1. Check Your Internet Connection

The first step in troubleshooting Microsoft Office's connectivity issues is ensuring your internet connection works correctly.
- Test Other Devices: To diagnose an internet issue, check if other devices on the same network can access the internet. If they can't, it might be due to your ISP or router, while if only your device is experiencing issues, it's likely due to your computer's settings.
- Restart Router: Restarting your router can resolve connectivity issues. Disconnect your router from power, wait 30 seconds to 1 minute, then reconnect and wait for its lights to stabilize.
- Run a Speed Test: Use an online speed test tool like Speedtest.net to assess your internet speed, including download, upload, and ping times. If speeds are significantly lower than your subscription, contact your ISP.
2. Check Your Network Settings
Ensuring your network settings are correctly configured is crucial for Microsoft Office to connect to the internet. Misconfigured settings can block access and disrupt your workflow. You can turn the Wi-Fi off and back on. This can refresh the connection and often correct issues with your connection:
- Click on the Wi-Fi icon in the system tray (bottom right corner of the screen on Windows or top right on macOS).
-
Use the Wi-Fi toggle to turn it off.

- Wait a few seconds, then click the toggle again to turn the Wi-Fi back on.
We recommend connecting your device to the router using an Ethernet cable if possible. Using Ethernet ensures the connection works through the wired connection if the issue persists.
3. Update Microsoft Office
Keeping Microsoft Office up-to-date ensures that all features and functionalities, including internet connectivity, work as expected. Here's how to update Office:
- Launch any Microsoft Office application such as Word, Excel, or PowerPoint. For example, click the Start menu, type "Word," and click on the Word app to open it.
-
Navigate to the File menu (top left corner) and select Account from the menu on the left.

- Look for the "Update Options" button under the "Product Information" section.
- Click "Update Now" and follow the on-screen instructions to install any available updates.
Updating your Office suite can often resolve bugs and issues causing connectivity problems.
4. Allow Microsoft Office in Your Antivirus
Your antivirus software might inadvertently block Microsoft Office from accessing the internet, causing connectivity issues. Ensuring that Office applications are allowed through your antivirus can prevent these interruptions.
Here's how to verify and adjust your antivirus settings to avoid conflicts:
- Launch your antivirus software. Look for the antivirus program icon in the system tray (bottom right corner of your screen) and double-click it to open.
- Find the settings menu, which might be under different names such as Preferences or Options.
-
Look for an option like "Exclusions," "Exceptions," or "Trusted Applications." Click on the option to add a new exclusion/exception.

- Browse for and select the Microsoft Office applications (e.g., Word.exe, Excel.exe, Outlook.exe).
- Save the changes and restart your computer if necessary.
Adjusting these settings can help ensure your firewall and antivirus software are not blocking Microsoft Office's internet access.
5. Disable Proxy Settings
Proxy servers can interfere with Microsoft Office's ability to connect to the internet. Disabling proxy settings can help resolve this issue.
- Press the Windows key on your keyboard, type "Control Panel," and press Enter.
- Click "Network and Internet" and then choose "Internet Options."
- Click the "Connections" tab at the top in the Internet Options window.
- In the Local Area Network (LAN) Settings window, make sure the box next to "Use a proxy server for your LAN" is unchecked.
- Click "OK" to close the LAN Settings window, then click "OK" again to close the Internet Options window.
Disabling proxy settings can often resolve connectivity issues with Microsoft Office applications.
6. Repair Microsoft Office
If none of the above solutions work, repairing your Microsoft Office installation might resolve the issue.
- Press the Windows key, type "Control Panel," and press Enter.
- Click on "Programs and Features."
-
Scroll through the list of installed programs to find "Microsoft Office" (or "Microsoft Office 365"). Select Microsoft Office and click on the "Change" button.
-
Choose the "Repair" option and follow the on-screen instructions.

- In the Office repair window, select "Quick Repair" first and click "Repair."
- If Quick Repair doesn't fix the issue, repeat the steps and select "Online Repair."
Repairing Microsoft Office can fix corrupted files and other issues that might prevent the applications from connecting to the internet.
7. Reset Network Settings
In some cases, resetting your network settings can resolve connectivity issues.
- Press the Windows key, type "Settings," and press Enter.
- In the Settings window, click on "Network & Internet."
- Scroll down to the "Status" section of the Network & Internet settings to find the "Network reset" link.
- Click on "Network reset," then click "Reset now."
- Confirm any prompts and restart your computer.
Resetting network settings can resolve issues with your device's network configuration that might block Microsoft Office.
8. Reinstall Microsoft Office
As a last resort, reinstalling Microsoft Office can resolve persistent connectivity issues.
- Go to Control Panel > Programs and Features, select Microsoft Office, and click on Uninstall. Follow the on-screen instructions to complete the uninstallation process.
- Visit the official Microsoft Office website and download the latest version of the Office suite.
- Sign in with your Microsoft account.
- Click on "Install Office" and follow the prompts to download the installer.
- Once the download is complete, open the installer file. Follow the on-screen instructions to complete the installation.
- Sign in with your Microsoft account if prompted.
Reinstalling Microsoft Office ensures a clean installation, free from any corrupted files or settings that might have been causing connectivity issues.
Conclusion
Resolving connectivity issues with Microsoft Office is essential for maintaining productivity and accessing all the necessary features. By understanding the common causes and how to address them, you can ensure your Office applications remain connected to the internet. With a stable connection, you can maximize Microsoft Office's capabilities, from cloud services to real-time collaboration.
Remember, maintaining your system and network settings can help prevent future issues, allowing you to work without interruptions. If you continue to experience difficulties, seeking professional assistance can provide additional support.