“My laptop keeps disconnecting from wifi.” This is a common problem for laptop users.
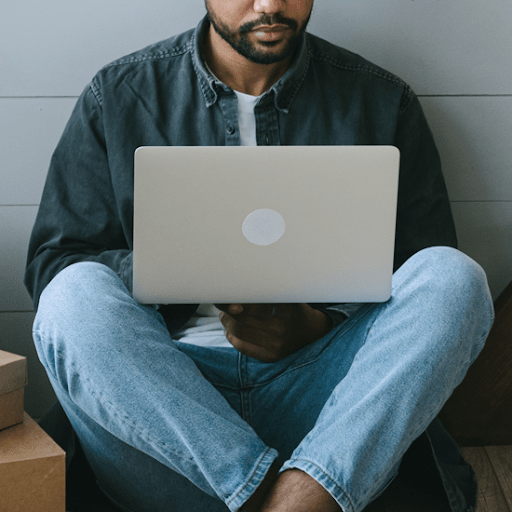
Are you having WiFi connection problems on your laptop? You’re not alone. Many laptop users have had the same problem, but don't worry — it's fixable.
Other ways that users express this problem are:
- Windows 10 wifi keeps disconnecting
- My internet keeps disconnecting every few minutes
- The laptop keeps disconnecting from wifi windows 10
This article will show you how to solve this “Laptop Keeps Disconnecting From WiFi” problem quickly and easily.
You can also read this article: How to Fix: WiFi Keeps Disconnecting on Windows 10?
Why does my laptop keep disconnecting from WiFi?
The reason behind your laptop periodically disconnecting from the WiFi can be a problem with your network, bad system configuration, or maybe even malware. We’ve collected some of the most common issues reported by laptop users to pin down the 5 common causes for this particular problem:
- Your laptop is in Sleep mode. If your laptop is idle for a long time, it may enter sleep mode. After waking from sleep, you may need to establish a network connection again.
- The network adapter is in power saving mode. When this mode is turned on, Windows may disconnect the device temporarily to save battery charge. This also disconnects your laptop from the WiFi.
- Your network drivers are outdated. If you haven’t updated your network drivers in a long time, they may cause some issues.
- Your connection is weak. If your connection to the router is weak — for example, the router is too far away from your laptop, — connection might break frequently.
- Your system is not configured properly. If your firewall, antivirus app, or a different program is interfering with your WiFi, your laptop may disconnect from the internet constantly.
Whatever causes your laptop to lose connection to the internet, we’re here to help resolve it! The step-by-step instructions below will guide you through every possible troubleshooting method.
How to fix laptop keeps disconnecting from WiFi
- Troubleshooting the Network.
- Change network profile.
- Disable Wi-Fi Sense Feature.
- Disable Random Hardware Access.
- Disable Power Saving for Wi-Fi.
- Change Power Plan setting.
- Network Socket and IP Reset.
- Custom DNS.
Let’s discuss these methods in detail below!
How to fix laptop keeps disconnecting from WiFi
There are several things you can do to troubleshoot issues with your laptop’s WiFi. If it keeps disconnecting, try the solutions below and see if they work!
Method 1. Restart your laptop
Here's an easy solution for the most prevalent computer problems: restart your system. Here are some basic instructions for doing so on Windows 10:
- Click on the Windows icon in the bottom-left of your screen to bring up the Start menu.
-
Click on the Power option, and then choose Restart. This is going to close all of your open applications and completely restart your computer.

Method 2. Restart your router
There are many ways to resolve internet-related issues, and one of them is restarting your router. There's no reason not to try it out since all you need for this is three easy steps, described below:
- Locate the power button on your router and turn the device off.
- Wait for a few minutes. We recommend waiting anywhere between three to five minutes to allow your router and network to properly shut down.
- Turn your router back on.
If you're still dealing with your laptop disconnecting from the internet after restarting your computer and router, continue reading. We'll help you try some other fixes below!
Method 3. Use the a Windows troubleshooter
Windows comes with many built-in troubleshooters. These apps focus on identifying and resolving specific problems on your laptop. The network troubleshooter is able to detect possible errors or misconfigurations with your internet connection that may cause your laptop to disconnect from time to time.
Here’s how to find and use the internet troubleshooter in Windows 10. This solution also works on newer Windows 11 systems.
-
Click on the Windows icon in the bottom left of your screen to bring up the Start menu. Choose Settings, or alternatively use the Windows + I shortcut.

-
Click on the Update & Security tile. This is where you can find most of your built-in troubleshooters.

-
Switch to the Troubleshoot tab using the left-side pane. Here, you should be able to see a troubleshooter named Network Adapter.

-
If you don’t share full diagnostic data to Microsoft, click on the Additional troubleshooters link and locate the Network Adapter troubleshooter there.

- Click on the Run the troubleshooter button. Wait for the troubleshooter to scan your device and identify any issues.
Bear in mind that this troubleshooter is not perfect, which is why we suggest trying it last. It might not detect any issues, but that doesn't mean our other methods can't fix your network functionality.
Method 4. Disable power saving
Your computer may sometimes turn off your wireless adapter due to power management settings. This could cause you to temporarily lose connection to the internet, but there is a simple fix for it without having to go through all of the troubleshooting steps again and again.
-
Press the Windows + X keys on your keyboard and click on the Device Manager option from the WinX menu.

-
Expand the Network Adapters menu by clicking on the arrow next to it. Right-click on your adapter, and then choose Properties.

-
Switch to the Power Management tab, then uncheck the box next to the Allow the computer to turn off this device to save power option.

- Click OK. Test if your laptop still disconnects from the WiFi after disabling this power saving feature.
Method 5. Reset the Winsock catalog
Resetting your Winsock library will help get rid of any problems and restore the default settings on Windows Sockets API so that everything is running smoothly again!
-
Open the search bar in your taskbar by clicking on the magnifying glass icon. You can also bring it up with the Windows + S keyboard shortcut. Type Command Prompt in the search box. When you see it in the results, right-click on it and choose Run as Administrator.

-
When prompted by the User Account Control (UAC), click Yes to allow the app to launch with administrative permissions.

-
Input the commands below in the following order, pressing the Enter key on your keyboard after each line:
- netsh int ip set dns
-
netsh winsock reset

- Close the Command Prompt and see if your laptop is still disconnecting from the WiFi as frequently.
Method 6. Update or reinstall your network adapter driver
Updating or completely reinstalling your network device may be able to resolve your laptop disconnecting from the WiFi at random times. Let’s give it a try:
-
Press the Windows + X keys on your keyboard and click on the Device Manager option from the WinX menu.

-
Expand the Network adapters menu by clicking on the arrow next to it. Right-click on your adapter listed in the menu, and then choose the Update driver option.

-
Choose the Search automatically for drivers option and wait for Windows to locate the latest drivers for your adapter. Follow any on-screen instructions to finish the installation.

-
If the update didn’t work, navigate back to the same window in the Device Manager, select your network adapter and choose Uninstall device.

-
Click on the Uninstall button to confirm the action.

-
After uninstalling the adapter, navigate to Action > Scan for hardware changes from the toolbar menu. Windows 10 will detect that the network adapter device is missing and reinstall it.

- Restart your computer and see if you’re able to connect to the internet now.
Method 7. Perform a Network reset
Windows 10’s Network Reset feature may be able to help you establish a stable connection to the WiFi again. It automatically removes every existing profile for the networks you connected to with your computer. This gives you a fresh start with the factory default settings.
Take note that after completing the steps below, you’ll need to reconnect to all the networks you previously used with correct authorization.
- Click on the Windows icon in the bottom left of your screen to bring up the Start menu. Choose Settings, or alternatively use the Windows + I shortcut.
-
Click on the Network & Internet tile.

-
Make sure to stay on the Status tab. Here, scroll down to the bottom of the page and click on the Network reset link.

-
Read the precautions before proceeding with the network reset procedure. After acknowledging what this feature does, click on the Reset now button.

- Click Yes. After all your network profiles have been reset, check if you’re able to go online.
Final thoughts
We know how frustrating it is when your internet goes out at random times. You may be unable to attend important meetings, stream content, or access online content. We hope that this article has helped you resolve the problem of your laptop always disconnecting from the WiFi.
If any other issues are occurring on your computer that we didn't mention here today, feel free to contact us — we're always happy to help! Our team of experts is always available to answer any questions or concerns if you reach out to us via email, live chat, and phone.
Get early access to our blog posts, promotions, and discount codes when you subscribe to our newsletter! You’ll get the best price on all products we offer at SoftwareKeep. Want more articles from us? Check out our blog page for more tech articles updated regularly!
Recommended articles
» Laptop Plugged In, but Not Charging? Here’s How to Fix
» Wi-Fi Not Working After Updating Windows 10
» WiFi Keeps Disconnecting on Windows 10? Here’s the Fix
For more articles, check out our Blog and Help Center!