In de digitale wereld van vandaag is cloudopslag een noodzaak. Hiermee kunt u gegevens opslaan en vanaf elk apparaat openen. Microsoft heeft een ingebouwde optie toegevoegd voor toegang tot OneDrive in Windows 10, maar wat als u toegang wilt tot andere opties voor cloudopslag in Verkenner? Gelukkig zijn er een paar eenvoudige stappen die u kunnen helpen uw favoriete cloudopslagoplossingen toe te voegen aan Verkenner.
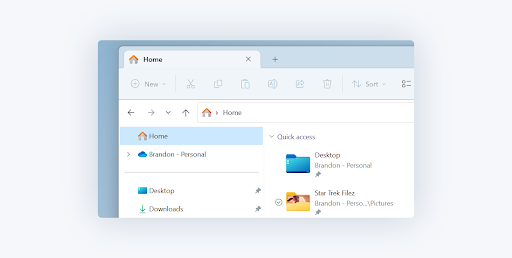
Wat is cloudopslag?
Cloudopslag is een soort online opslag waarmee u gegevens kunt opslaan en openen vanaf elk apparaat dat met internet is verbonden. Dit kan handig zijn voor het maken van back-ups van bestanden, het samenwerken aan projecten, het openen van belangrijke documenten terwijl u niet thuis of op het werk bent, en meer.
Er zijn verschillende opties voor cloudopslag beschikbaar, waaronder Dropbox, Google Drive en OneDrive. Ze bieden allemaal verschillende functies en beveiligingsniveaus, dus het is belangrijk om de juiste optie te kiezen op basis van uw specifieke behoeften.
Om ervoor te zorgen dat uw cloudbestanden altijd binnen handbereik zijn, kunt u uw cloudopslag integreren in Verkenner op zowel Windows 10 als Windows 11. Dit geeft eenvoudig toegang tot alles op uw clouddrive, zodat u uw bestanden snel kunt openen, bewerken en met anderen kunt delen.
Cloudopslag toevoegen aan de bestandsverkenner in Windows 10/11
Het is eenvoudig om cloudopslag toe te voegen aan Verkenner op uw Windows 10- of 11-apparaat. Hier volgen de stappen die u moet volgen:
1. OneDrive toevoegen aan Verkenner
OneDrive is een van de meest populaire cloudopslagdiensten onder Windows-gebruikers, omdat het geweldige opslagopties en naadloze integratie met het besturingssysteem biedt.
Als u uw OneDrive-opslag wilt vastzetten in Verkenner, volgt u deze stappen:
- Om OneDrive te starten, typt u eerst "OneDrive" in het vak Zoekopdracht starten. Zodra het in de resultaten verschijnt, selecteert u het om het te openen.
- Als u al een OneDrive-account heeft, voert u eenvoudigweg het bijbehorende e-mailadres in en klikt u op 'Aanmelden." Zodra u zich heeft aangemeld met uw wachtwoord. Als dat niet het geval is, hoeft u zich geen zorgen te maken. Volg gewoon de aanwijzingen om een account aan te maken.
- Selecteer uw OneDrive-map door de instructies op het scherm te volgen. Als u zich eerder op uw computer bij OneDrive heeft aangemeld, bestaat de kans dat u een bestaande OneDrive-map heeft; zo ja, klik dan eenvoudig op "Gebruik deze map" en ga verder.
Na voltooiing van deze stappen verschijnen uw OneDrive-bestanden onmiddellijk in Verkenner. Met deze nieuwe mogelijkheid kunt u snel en eenvoudig documenten eenvoudig naar of uit OneDrive verplaatsen!
2. Google Drive toevoegen aan Verkenner
Een andere populaire optie voor cloudopslag is Google Drive. Het gratis abonnement is perfect voor particulieren en kleine bedrijven en biedt 15 GB opslagruimte.
Volg deze stappen om het te integreren in de Verkenner op uw Windows-apparaat:
- Zorg ervoor dat u de Google Drive-desktopapp downloadt voordat u aan de slag gaat. Navigeer naar de downloadpagina en kies uw abonnement: Individueel, Team of Enterprise - allemaal bovenaan de pagina.
- Om aan de slag te gaan, downloadt u Google Drive voor desktop en logt u in met uw Google-account. Zorg ervoor dat u het account gebruikt waarop uw Google Drive-bestanden staan.
- Nadat de installatie is voltooid en is ingelogd, zal Google Drive zichtbaar zijn als de schijf “G:” in de Verkenner van Windows.
Uw G:-schijf werkt op dezelfde manier als een traditionele harde schijf op uw apparaat. Wanneer u wijzigingen of toevoegingen aanbrengt, worden deze onmiddellijk gesynchroniseerd met Google Drive. Standaard worden verwijderingen van uw pc echter niet uit de cloud verwijderd, tenzij u deze optie selecteert.
3. Dropbox toevoegen aan Verkenner
Voor zowel persoonlijk als professioneel gebruik is Dropbox een veelgebruikt cloudopslagplatform. Het biedt flexibele tariefplannen, hoge beveiligingsniveaus en de mogelijkheid om met anderen samen te werken aan gedeelde bestanden.
Om Dropbox in Verkenner in te stellen, volgt u eenvoudigweg deze stappen:
- Ga naar de Dropbox-website om het proces te starten. Vanaf daar klikt u eenvoudig op de knop "Download de app" en u bent op weg naar veilige cloudopslag.
- Om aan de slag te gaan, opent u het gedownloade installatiebestand en voert u het e-mailadres en wachtwoord van uw account in. Klik daarna op “Aanmelden” om verder te gaan.
- Nadat u zich succesvol heeft aangemeld, klikt u op de knop 'Mijn Dropbox openen' en vervolgens op 'Aan de slag."
- Klik op "Volgende" en klik vervolgens op "Voltooien."Je zou de Dropbox-schijf moeten zien verschijnen in Verkenner. Als je Dropbox-account is ingesteld in Verkenner, kun je je bestanden nu eenvoudig onderweg openen en delen.
Je hebt nu eenvoudig toegang tot al je in de cloud opgeslagen bestanden op Dropbox. Dit betekent dat u in realtime met anderen kunt samenwerken en uw bestanden gemakkelijk kunt delen. Of het nu voor persoonlijk of professioneel gebruik is, Dropbox biedt een betrouwbaar, veilig platform om je bestanden in de cloud op te slaan.
4. MEGA toevoegen aan Verkenner
In 2013 verscheen MEGA op het toneel en zorgde voor een revolutie in de beveiliging van cloudopslag met zijn baanbrekende zero-knowledge-protocol en door de gebruiker gecontroleerde end-to-end-encryptie. Nu biedt het gebruikers gemoedsrust op het gebied van gegevensveiligheid en 20 GB vrije ruimte.
Om uw in de cloud opgeslagen informatie gemakkelijk toegankelijk te maken op een lokale machine, kunt u overwegen om Air Live Drive te gebruiken om uw MEGA-account als een echte harde schijf. Na het koppelen heeft u rechtstreeks vanuit Verkenner toegang tot alle opgeslagen bestanden en kunt u deze bewerken met standaard desktopsoftware.
Met deze handige oplossing kunt u snel vinden wat u nodig heeft, zonder dat u door meerdere mappen in de cloud hoeft te zoeken.
5. Hoe u iCloud Drive aan Verkenner kunt toevoegen
Als u een iCloud-gebruiker bent, heeft u ook toegang tot uw cloudopslag in Verkenner op Windows 10 of 11. Volg eenvoudigweg deze eenvoudige stappen om iCloud Drive aan uw bestandsverkenner toe te voegen:
- Start de Microsoft Store op uw pc.
- Typ "iCloud" in de zoekbalk in de rechterbovenhoek en druk op Enter. Zoek in uw zoekresultaten naar iCloud en selecteer deze om door te gaan.
- Zodra u naar de winkelpagina bent genavigeerd, klikt u eenvoudig op "Download" om de app snel en eenvoudig naar uw pc te downloaden.
- Om de installatie van uw app te starten, selecteert u na het downloaden "Installeren" in de Microsoft Store. Wacht tot de installatie is voltooid. Nadat het installatieproces is voltooid, moet uw computer mogelijk opnieuw worden opgestart.
- Nadat u uw pc opnieuw hebt opgestart, zoekt u iCloud in het gedeelte met onlangs geïnstalleerde apps in het Start-menu en start u het programma. Om aan de slag te gaan, logt u in op uw iCloud-account met uw Apple ID.
- Zorg ervoor dat u in het nieuwe venster het vakje voor iCloud Drive selecteert, of kies ervoor om Foto's, Mail en Bladwijzers met uw pc te synchroniseren en druk vervolgens op "Toepassen" om het vast te zetten in Verkenner.
Conclusie
Het toevoegen van cloudopslagopties zoals Dropbox of Google Drive aan de bestandsverkenner van Windows 10 is misschien niet zo eenvoudig als het gebruik van de OneDrive-optie van Microsoft, maar het is nog steeds relatief eenvoudig als je weet hoe! Met slechts een paar eenvoudige stappen zijn al uw gegevens toegankelijk zonder dat u tussen verschillende applicaties hoeft te schakelen.
Door vandaag nog deze stappen te ondernemen, krijgt u eenvoudiger en efficiënter toegang tot al uw belangrijke gegevens, waar deze ook zijn opgeslagen!
Nog één ding
Op zoek naar meer tips? Bekijk onze andere handleidingen in de SoftwareKeep Blog en ons Helpcentrum! U vindt er een schat aan informatie over het oplossen van verschillende problemen en het vinden van oplossingen voor uw technische problemen.
Meld je aan voor onze nieuwsbrief en krijg vroegtijdig toegang tot onze blogposts, promoties en kortingscodes. Bovendien ben je de eerste die op de hoogte is van onze nieuwste handleidingen, aanbiedingen en andere spannende updates!
Aanbevolen artikelen
» Hoe u het zoekvak van de Verkenner kunt repareren werkt niet
» Hoe u dit kunt oplossen de Windows Verkenner reageert niet op Windows 10
» 11 Methoden Hoe u dit kunt oplossen Windows Verkenner blijft crashen
Neem gerust contact met ons op als u vragen of verzoeken heeft.