Windows 10, evenals het onlangs uitgebrachte Windows 11, worden geleverd met veel geweldige functies. Het zijn solide besturingssystemen die enorme werklasten, gaming en entertainment aankunnen. Maar er zijn enkele problemen waarmee gebruikers te maken hebben gehad, waardoor de systeemprestaties boven verwachting zijn gedaald. Eén zo'n probleem is de WaasMedic.exe hoog CPU-probleem.
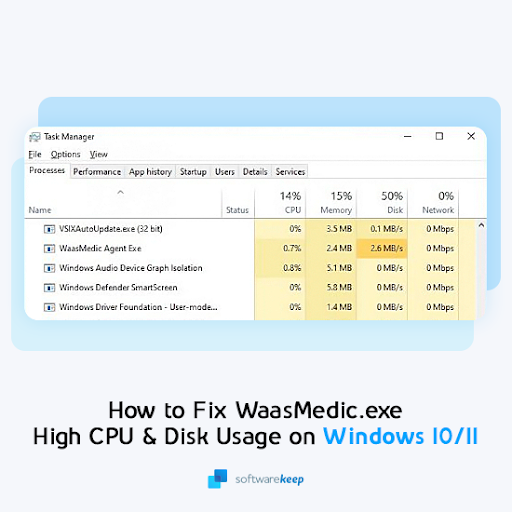
In dit artikel laten we u zien hoe u dit probleem kunt oplossen op de Windows 10- en Windows 11-platforms. Blijf lezen voor meer informatie!
Inhoudsopgave
- Wat is WaasMedic.exe?
- Opgelost: WaasMedic.exe hoog CPU- en schijfgebruik op Windows 10 en Windows 11
- Vereiste: wacht tot het proces is voltooid
- Methode 1. Scan uw computer op malware
- Methode 2. Schakel uw antivirus-app tijdelijk uit
- Methode 3. Pauzeer Windows-updates
- Methode 4. Gebruik het hulpprogramma Schijfopruiming
- Methode 5. Herstel beschadigde systeembestanden
- Methode 6. Update Windows naar de nieuwste versie
- Methode 7. Schakel de WaasMedic-service uit (niet aanbevolen)
- Laatste gedachten
Wat is WaasMedic.exe?
WaasMedic.exe, ook wel de Waas Medic-agent genoemd, vertegenwoordigt de medische service van Windows Update. Het helpt ervoor te zorgen dat updates soepel en ononderbroken verlopen, zodat u zonder problemen tijdig patches kunt ontvangen.
Gelukkig, WaasMedic.exe is geen virus. Het is een essentiële Windows-service in zowel Windows 10 als 11, die belangrijke updatetaken afhandelt. U mag het originele bestand nooit verwijderen, omdat dit belangrijke systeemfuncties kan beschadigen en meer problemen kan veroorzaken dan voorheen.
In een klein aantal gevallen de WaasMedic.exe dat een hoog CPU-gebruik veroorzaakt, is malware vermomd als een legitiem Windows-serviceproces. Als dit gebeurt, kunt u verifiëren dat de bestandslocatie anders is dan de locatie die door Microsoft wordt vermeld. Het enige wat u hoeft te doen is het verdachte bestand verwijderen of een betrouwbare antivirussoftware gebruiken om het automatisch in quarantaine te plaatsen.
Opgelost: WaasMedic.exe hoog CPU- en schijfgebruik op Windows 10 en Windows 11
Hier vindt u alle oplossingen voor dit frustrerende probleem dat de prestaties van uw computer beïnvloedt. De instructies zijn geschreven met de nieuwste versie van Windows 10, maar de stappen zijn ook grotendeels vergelijkbaar op het Windows 11-besturingssysteem. Als u hulp nodig heeft, aarzel dan niet om contact met ons op te nemen!
Vereiste: wacht tot het proces is voltooid
Het eenvoudigste wat u kunt doen is gewoon wachten op WaasMedic.exe om zijn functies te voltooien en zichzelf daarna te sluiten. In sommige gevallen kan dit lang duren, afhankelijk van het type update en het installatieproces; maar wanneer alles soepel is verlopen (afhankelijk van uw downloadsnelheid), is het mogelijk dat WaasMedic onmiddellijk stopt met het gebruik van een hoog CPU- of schijfgebruik!
Als u minstens twee uur heeft gewacht en het proces nog steeds uw systeembronnen verbruikt, ga dan naar de onderstaande methoden voor probleemoplossing. We helpen je een oplossing te vinden die je apparaat herstelt naar de manier waarop het zou moeten werken!
Methode 1. Scan uw computer op malware
Omdat één van de redenen dat WaasMedic.exe te veel van de bronnen van uw computer gebruikt, omdat er mogelijk malware aanwezig is. Wij raden u aan eerst te scannen op virussen. Op die manier kunt u schadelijke scripts of apps op uw apparaat vinden en verwijderen.
Om uw computer te scannen, kunt u de ingebouwde Windows Defender-applicatie gebruiken. We raden u aan te investeren in de juiste antivirussoftware als u een diepe scan wilt uitvoeren.
Hier leest u hoe u uw computer kunt scannen met Windows Defender op zowel Windows 10- als Windows 11-besturingssystemen.
- Open de zoekbalk in uw taakbalk door op het vergrootglaspictogram te klikken. U kunt dit ook oproepen met de sneltoets Windows + S.
-
Typ Windows-beveiliging en start het vanuit de zoekresultaten.
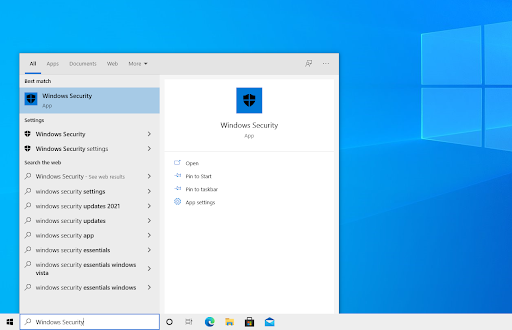
-
Ga naar het tabblad Virus- en bedreigingsbeveiliging via het startscherm of via het menu in het linkerdeelvenster. Klik op de link Scanopties.
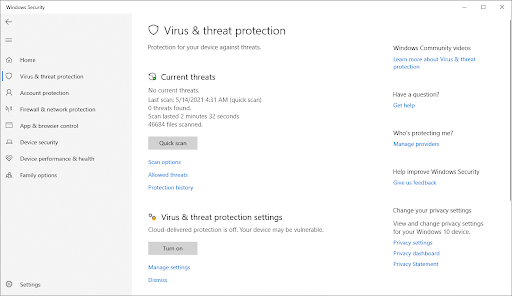
-
Selecteer de optie Volledige scan. Hiermee wordt elk afzonderlijk bestand op al uw schijven gecontroleerd om er zeker van te zijn dat er geen bedreigingen zich kunnen verbergen. Houd er rekening mee dat deze scan meer dan 1-2 uur kan duren, afhankelijk van het aantal bestanden dat u op uw systeem heeft.
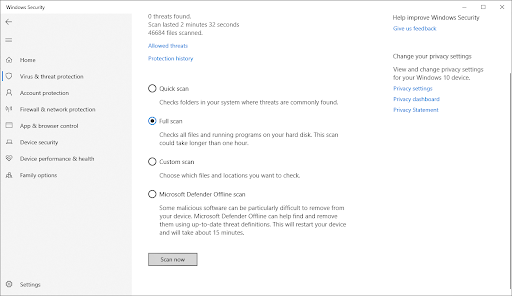
- Klik op de knop Nu scannen om de scan te starten. Als er een bedreiging wordt gedetecteerd, zal Windows 10 deze automatisch in quarantaine plaatsen of volledig verwijderen. U kunt de scanresultaten achteraf bekijken.
Methode 2. Schakel uw antivirus-app tijdelijk uit
Misconfiguratie en conflicten met antivirussoftware van derden die op uw computer is geïnstalleerd, zijn een van de redenen waarom WaasMedic.exe heeft mogelijk een hoog CPU- of schijfgebruik. De beste manier om erachter te komen of dit probleem bij uw antivirusprogramma ligt, is door de app tijdelijk uit te schakelen op uw computer.
- Klik met de rechtermuisknop op een lege ruimte in uw taakbalk en kies Taakbeheer in het contextmenu.
-
Ga naar het tabblad Opstarten via het koptekstmenu bovenaan het venster. Zoek hier uw antivirusprogramma uit de lijst en selecteer het door er één keer op te klikken.
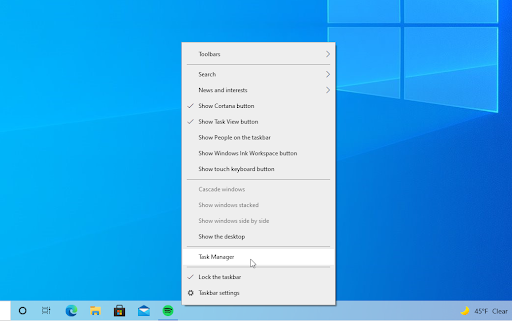
-
Klik op de knop Uitschakelen die nu rechtsonder in het venster zichtbaar is. Hierdoor wordt voorkomen dat de applicatie wordt gestart wanneer u uw apparaat start.
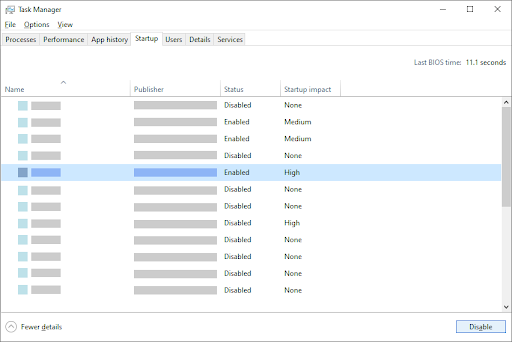
- Start uw computer opnieuw op en kijk of de WaasMedic.exe-agent probleem met hoog schijfgebruik is beter geworden. Als u nog steeds hetzelfde probleem ondervindt, raden we u ten zeerste aan uw antivirusprogramma weer in te schakelen.
Methode 3. Pauzeer Windows-updates
Het onderbreken van updates op Windows kan dit probleem mogelijk oplossen, omdat WaasMedic niet hoeft te worden uitgevoerd.exe en gebruik hoge CPU- en schijfbronnen.
- Open het startmenu met behulp van het Windows-pictogram linksonder in uw scherm. Kies Instellingen of gebruik de snelkoppeling Windows + I.
-
Klik op de tegel Bijwerken en beveiliging. Hier vindt u de meeste van uw beveiligingsinstellingen. Blijf hier op het standaardtabblad Windows Update en klik op de knop Geavanceerde opties.
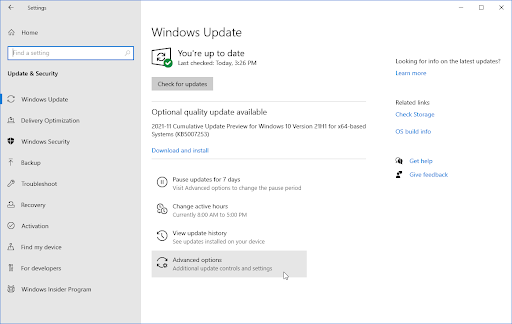
-
Scroll naar beneden totdat je de kop Updates onderbreken ziet. Klik hier op Datum selecteren om het vervolgkeuzemenu te openen en helemaal naar de verste datum te scrollen. U kunt updates maximaal 35 dagen per keer pauzeren.
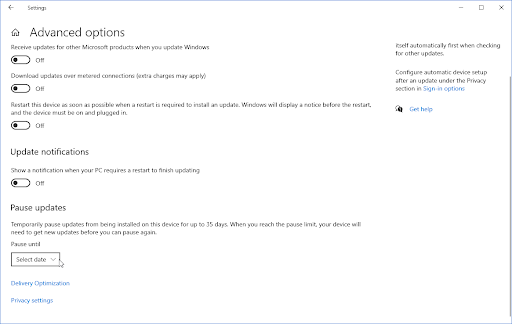
- Na het pauzeren van updates start u uw apparaat opnieuw op en kijkt u of het hoge CPU- of 100% schijfgebruik is afgenomen.
Methode 4. Gebruik het hulpprogramma Schijfopruiming
Het hulpprogramma Schijfopruiming in Windows 10 helpt bij het opruimen van tijdelijke bestanden, verouderde stuurprogramma's en andere rommel op uw computer. Dit kan je behoeden voor het bladeren door een oceaan van onnodige informatie die de snelheid waarmee programma's werken kan vertragen of zelfs helemaal onmogelijk kan maken!
- Open de zoekbalk in uw taakbalk door op het vergrootglaspictogram te klikken. U kunt dit ook oproepen met de sneltoets Windows + S.
-
Typ Schijfopruiming en klik op het eerste zoekresultaat.
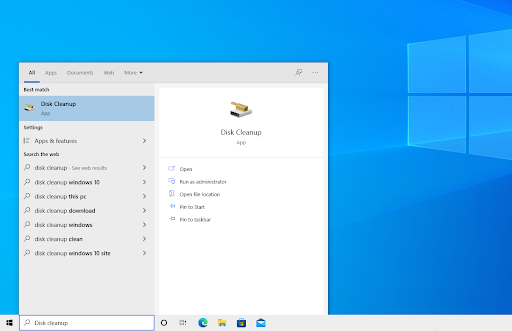
- Selecteer het Windows 10-systeemstation en klik vervolgens op de knop OK. Uw systeem moet standaard op station C: worden geïnstalleerd.
-
In het nieuwe venster zie je alle ruimte die wordt ingenomen door tijdelijke bestanden. Zorg ervoor dat Tijdelijke internetbestanden en Tijdelijke bestanden zijn geselecteerd. U kunt ook andere ongewenste bestanden verwijderen, zoals Thumbnails of DirectX Shader Cache.
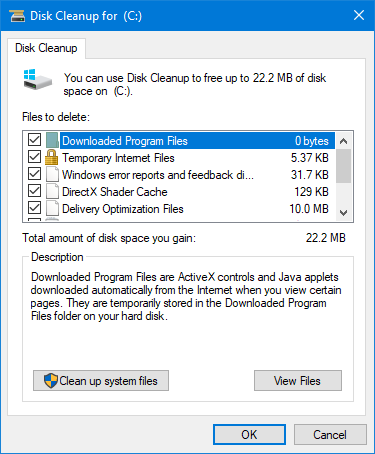
-
Als u klaar bent met selecteren wat u wilt verwijderen, klikt u op OK. Klik op de knop Bestanden verwijderen in het dialoogvenster dat verschijnt. Het verwijderingsproces start en maakt ruimte vrij op uw apparaat.
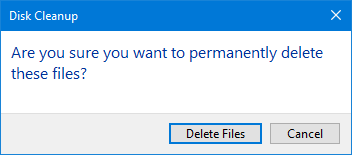
- Wacht tot Windows uw tijdelijke en andere hinderlijke bestanden heeft gevonden en verwijderd. Nadat het proces is voltooid, start u uw apparaat opnieuw op en controleert u of het CPU-gebruik is gedaald.
Methode 5. Herstel beschadigde systeembestanden
Corrupte systeembestanden zijn de meest voorkomende oorzaak van deze fout. U kunt alle beschadigde bestanden eenvoudig herstellen met een hulpprogramma in Windows zelf, genaamd Systeembestandscontrole; SFC-scan in het kort. Deze tool controleert of al uw systeembestanden aanwezig zijn, noteert eventuele ontbrekende of beschadigde bestanden en vervangt deze door de standaard ongewijzigde bestanden.
Door de SFC-scan uit te voeren, herstelt u alle mogelijk corrupte of ontbrekende systeembestanden op uw apparaat, wat kan leiden tot het verhelpen van het hoge CPU- en schijfgebruik van de WaasMedic.exe-proces.
- Open de zoekbalk in uw taakbalk door op het vergrootglaspictogram te klikken. U kunt dit ook oproepen met de sneltoets Windows + S.
-
Typ Opdrachtprompt in het zoekvak. Wanneer u het in de resultaten ziet, klikt u er met de rechtermuisknop op en kiest u Als administrator uitvoeren. Als u een lokaal account gebruikt dat geen beheerdersrechten heeft, klikt u eerst hier.
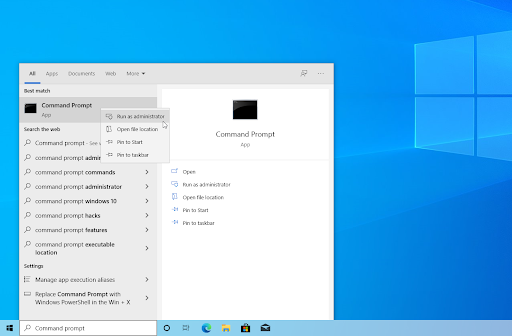
- Als u hierom wordt gevraagd door Gebruikersaccountbeheer (UAC), klikt u op Ja om toe te staan dat de app wordt gestart met beheerdersrechten.
-
Typ de volgende opdracht en druk op Enter om deze uit te voeren: sfc /scannow
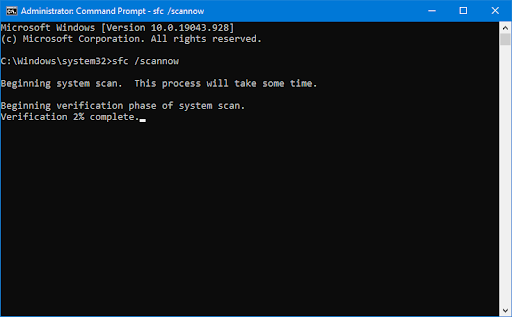
- Wacht tot de systeembestandscontrole klaar is met het scannen van uw computer. In het geval van een discrepantie zal het hulpprogramma systeembestanden herstellen en alle daarmee samenhangende fouten herstellen.
Methode 6. Update Windows naar de nieuwste versie
Een update van uw besturingssysteem kan veel onderliggende problemen oplossen, zoals trage prestaties veroorzaakt door de WaasMedic.exe-proces dat uw bronnen uitput. Download de nieuwste versie van Windows en kijk of het probleem is opgelost!
- Klik op het Windows-pictogram linksonder in uw scherm om het Start-menu te openen. Kies Instellingen of gebruik de sneltoets Windows + I.
- Klik op de tegel Update en beveiliging. Hier kunt u de meeste van uw Windows Update-instellingen vinden en kiezen wanneer u updates wilt ontvangen.
-
Zorg ervoor dat u op het standaardtabblad Windows Update blijft. Klik op de optie Controleren op updates en wacht tot Windows beschikbare updates heeft gevonden. Als u updates ziet verschijnen, klikt u op de link Alle optionele updates weergeven om deze te bekijken en te installeren.

- Wanneer Windows een nieuwe update vindt, klikt u op de optie Installeren. Wacht tot Windows de benodigde updates heeft gedownload en toegepast.
Methode 7. Schakel de WaasMedic-service uit (niet aanbevolen)
Als de bovenstaande methoden zijn mislukt, kunt u proberen WaasMedic handmatig uit te schakelen.exe en breng vervolgens enkele wijzigingen aan in uw register, zodat het niet opnieuw begint. Houd er rekening mee dat dit mogelijk Windows Update kapot kan maken en ervoor kan zorgen dat u uw computer niet kunt bijwerken.
-
Druk tegelijkertijd op de toetsen Windows + R op uw toetsenbord om het hulpprogramma Uitvoeren te openen. Typ “diensten.msc” zonder de aanhalingstekens en druk vervolgens op de knop OK. Hiermee worden de Services in een apart venster gestart.
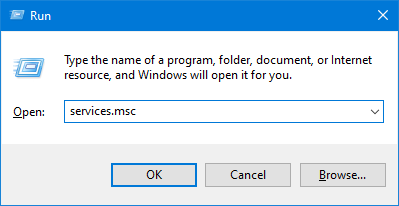
-
Scroll naar beneden totdat u Windows Update Medic Service in de lijst met services vindt. Klik er met de rechtermuisknop op en kies Eigenschappen in het contextmenu.
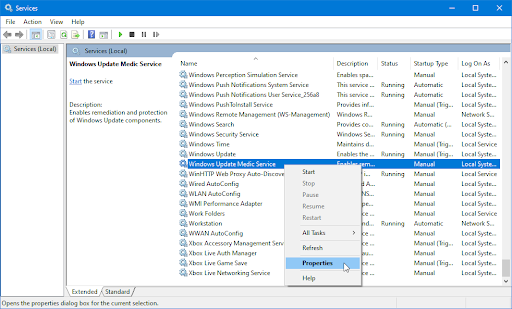
-
Vouw het vervolgkeuzemenu Opstarttype uit en kies vervolgens Uitgeschakeld uit de beschikbare opties. Als u dit doet, zorgt u ervoor dat de Windows Update Medic Service (die WaasMedic start.exe) wordt nooit uitgevoerd wanneer u uw computer opstart.
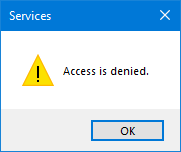
-
Klik op OK. Als u de service met succes hebt uitgeschakeld, start u eenvoudigweg uw computer opnieuw op en kijkt u of het CPU- en schijfgebruik is afgenomen. Als u echter de foutmelding ‘Toegang geweigerd’ ziet, lees dan verder.
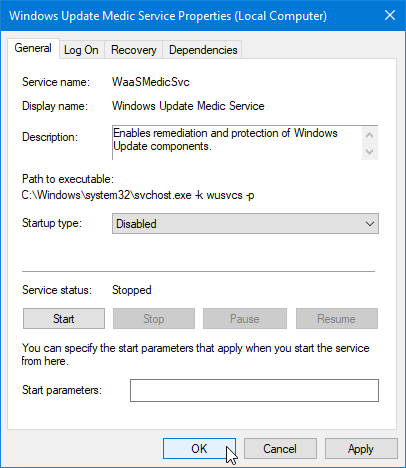
-
Om deze fout op te lossen, moet u een wijziging aanbrengen in het register. Druk tegelijkertijd op de toetsen Windows + R op uw toetsenbord om het hulpprogramma Uitvoeren te openen. Typ “regedit” zonder de aanhalingstekens en druk vervolgens op de knop OK.
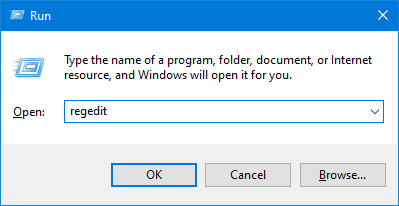
-
Gebruik het navigatievenster aan de linkerkant van het venster om de volgende registersleutel te bereiken, of gebruik de adresbalk en kopieer en plak de locatie:
HKEY_LOCAL_MACHINE\SYSTEM\CurrentControlSet\Services\WaaSMedicSvc
- Je zou een lijst moeten zien verschijnen in het rechtergedeelte. Klik hier met de rechtermuisknop op de waarde met de naam Start en selecteer Wijzigen in het contextmenu. Hierdoor verschijnt er een pop-upvenster.

-
Wijzig de Waardegegevens in 4. Zorg ervoor dat deze is ingesteld op Hexadecimaal voordat u op de knop OK klikt.
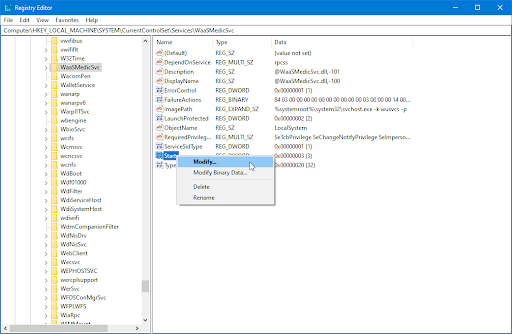
- Nadat u deze stappen heeft voltooid, keert u terug naar het venster Services en past u de aangebrachte wijzigingen toe op de Windows Update Medic Service. Je zou het nu moeten kunnen uitschakelen.
Nadat u de WaasMedic succesvol hebt uitgeschakeld.exe-proces niet meer start, start u uw computer opnieuw op om er zeker van te zijn dat de service niet wordt gestart. Wanneer het opstart, kunt u uw CPU- en schijfgebruik controleren en bepalen of deze methode succesvol was.
Laatste gedachten
We hopen dat dit artikel u heeft geholpen bij het oplossen van het hoge CPU-gebruik of 100% schijfgebruik veroorzaakt door WaasMedic.exe op Windows! Als dit niet het geval is, neem dan contact op met ons ondersteuningsteam voor meer ideeën. Neem zoals altijd gerust contact met ons op als u vragen heeft. Wij helpen u graag verder.
Ons team van experts staat altijd klaar om al uw vragen of opmerkingen te beantwoorden! Neem elke dag van de week contact met ons op via e-mail, livechat en telefoon.
Krijg vroegtijdig toegang tot onze blogposts, promoties en kortingscodes wanneer u zich abonneert op onze nieuwsbrief! U krijgt de beste prijs voor alle producten die we aanbieden bij SoftwareKeep. Wil je meer artikelen van ons? Bekijk onze blogpagina voor meer technische artikelen die regelmatig worden bijgewerkt!
U kunt ook ons Helpcentrum bezoeken, waar u veel artikelen kunt vinden over verschillende technische onderwerpen die u wellicht ook interesseren. Bedankt voor het lezen!
Aanbevolen artikelen
» Hoe u een hoge CPU van de Windows Driver Foundation op Windows kunt oplossen
» Opgelost: hoog CPU- en geheugengebruik van SysMain in Windows 10
» Werfault.exe
Bekijk voor meer artikelen ons Blog en Helpcentrum !