In de snelle technologische wereld van vandaag is het essentieel om een krachtige en efficiënte computer te hebben. Grote kracht brengt echter een grote verantwoordelijkheid met zich mee, en het is belangrijk om de temperatuur van uw CPU in de gaten te houden om ervoor te zorgen dat deze niet oververhit raakt. Oververhitting kan ervoor zorgen dat uw computer crasht en in ernstige gevallen kan dit permanente schade aan uw hardware veroorzaken.
Gelukkig is het controleren van de CPU-temperatuur niet moeilijk en zijn er verschillende tools en methoden beschikbaar om dit te doen. In dit artikel bespreken we hoe u uw CPU-temperatuur in Windows 10/11 kunt controleren en hoe belangrijk het is om uw hardware koel te houden.
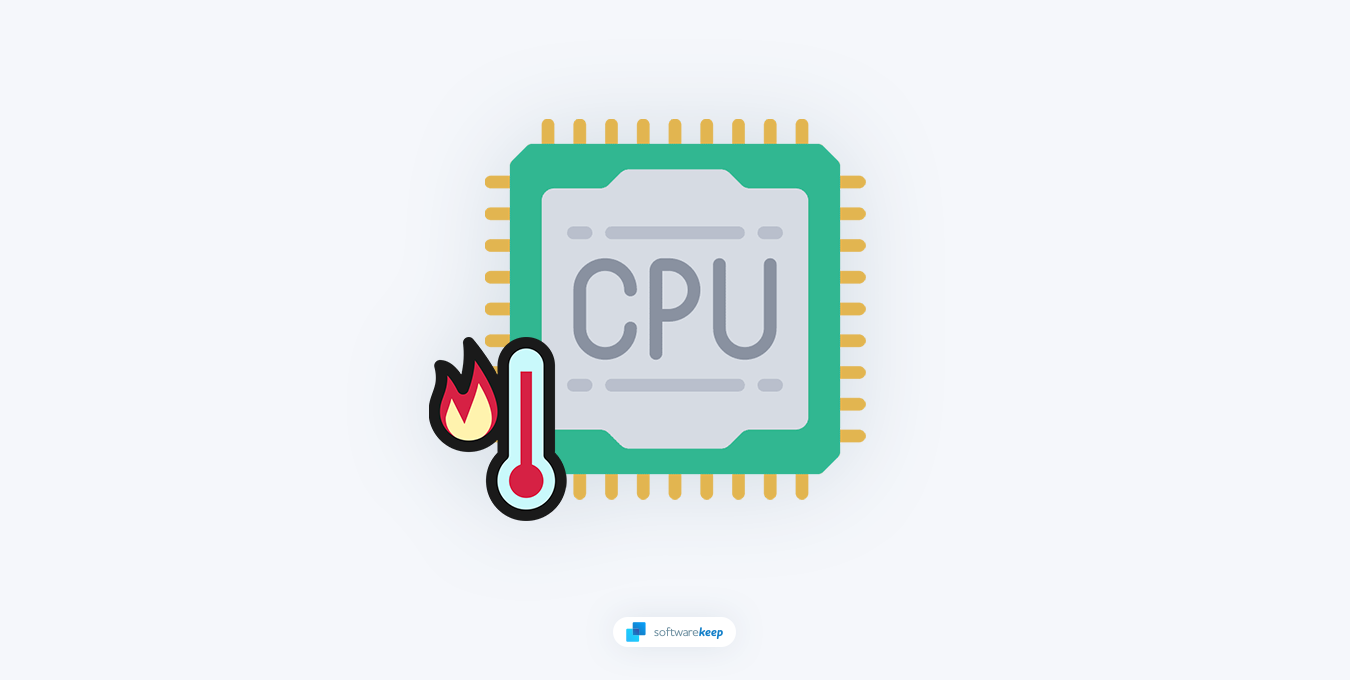
Waarom is het controleren van de CPU-temperatuur belangrijk?
Uw CPU is het brein van uw computer en genereert warmte wanneer deze actief is. Als de warmte niet effectief wordt afgevoerd, kan uw computer langzamer gaan werken of zelfs crashen. Oververhitting kan ook uw hardware beschadigen en in sommige gevallen kan uw CPU permanent defect raken.
Door uw CPU-temperatuur te controleren, kunt u potentiële problemen identificeren voordat ze een probleem worden. U kunt er ook preventieve maatregelen mee nemen om uw hardware koel te houden, wat de levensduur ervan kan verlengen en ervoor kan zorgen dat uw computer soepel blijft werken.
Het monitoren van de CPU-temperatuur kan ook helpen het ventilatorgeluid onder controle te houden, omdat sommige ventilatoren luider kunnen worden als de CPU-temperatuur hoger is. Dit gebeurt terwijl het koelsysteem de extra warmte probeert af te voeren om uw hardware veilig te houden. Vooral bij hoge werkdruk wordt dit geluid storend en kan het uw dagelijkse activiteiten verstoren.
De temperatuur van een processor kan ook het energieverbruik beïnvloeden vanwege de verhoogde weerstand van transistors bij hogere temperaturen. Bij hogere temperaturen kan het ook nodig zijn dat de processor de kloksnelheid of het voltage verlaagt om oververhitting te voorkomen, wat leidt tot verminderde prestaties en langzamere verwerkingssnelheden.
De CPU-temperatuur controleren en bewaken in Windows 10/11
Er zijn verschillende methoden om uw CPU-temperatuur te controleren en te bewaken in Windows 10/11. Hier volgen enkele van de meest voorkomende manieren:
BIOS-instellingen
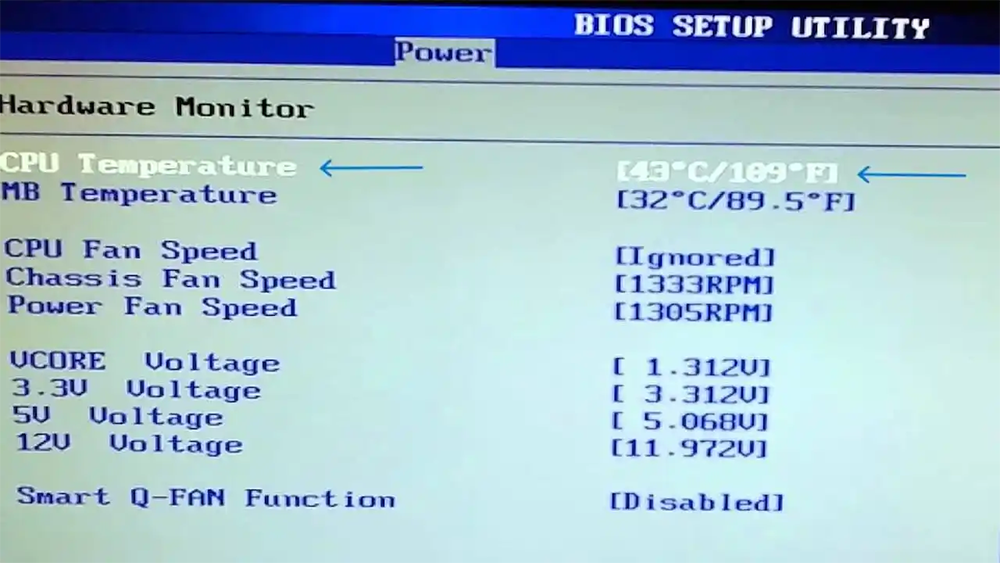
Het BIOS (Basic Input/Output System) van uw computer bevat instellingen die de hardware besturen, inclusief de CPU. U kunt toegang krijgen tot de BIOS-instellingen door uw computer opnieuw op te starten en tijdens het opstartproces op de juiste toets te drukken (meestal F2 of Del).
Zodra u zich in de BIOS-instellingen bevindt, zoekt u naar een sectie met de naam "PC Health Status" of "Hardware Monitor." In dit gedeelte wordt naast andere hardware-informatie uw CPU-temperatuur weergegeven.
Houd er rekening mee dat deze instructies, afhankelijk van uw BIOS, sterk kunnen variëren. We raden u aan de website van uw moederbordfabrikant te raadplegen of de handleiding te lezen voor specifieke instructies over het controleren en bewaken van uw CPU-temperatuur.
Toepassingen van derden
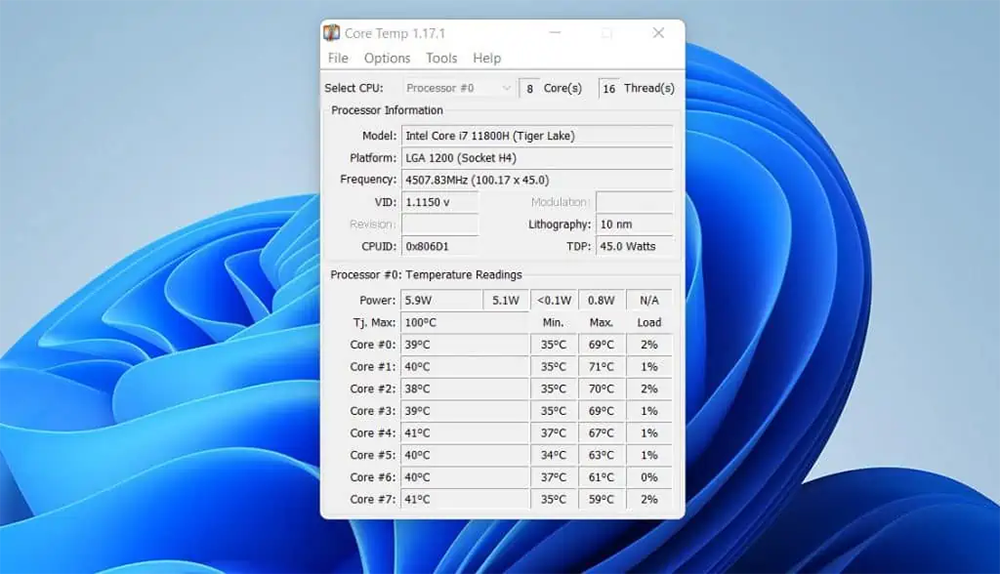
Het in de gaten houden van de CPU-temperatuur van uw computer tijdens het gebruik van uw computer is belangrijk om ervoor te zorgen dat uw systeem optimaal werkt. Er zijn applicaties van derden beschikbaar die het monitoren van uw CPU-temperatuur eenvoudig maken. Populaire opties zoals CPU-Z, Core Temp en HWMonitor houdt de processortemperatuur bij en biedt gedetailleerdere analyses dan de ingebouwde tools van Windows.
Met behulp van deze toepassingen kunt u individuele kerntemperaturen en ventilatorsnelheden monitoren voor potentieel langetermijninzicht in hoe goed de interne componenten van uw computer precies werken.
De meeste apps van derden hebben een instelling die wordt gestart bij het opstarten, zodat u de status van uw systeem kunt volgen vanaf het moment dat u het inschakelt.
Hier is een stapsgewijze handleiding voor het controleren van de CPU-temperatuur op Windows 10/11 met behulp van software van derden:
- Download en installeer software voor het bewaken van de CPU-temperatuur van derden, zoals HWMonitor, Core Temp of CPU-Z.
- Na de installatie opent u de software.
- Je zou een lijst met temperatuurmetingen moeten zien voor verschillende componenten van je computer, inclusief je CPU.
- Zoek de temperatuurwaarde voor je CPU, die moet worden gelabeld als "Kerntemperatuur" of iets dergelijks.
- De temperatuurmeting kan worden weergegeven in Celsius of Fahrenheit. Als u de voorkeur geeft aan een andere eenheid, zoek dan naar een optie om de meeteenheid te wijzigen.
- Je kunt ook andere informatie over je CPU controleren, zoals kloksnelheid en gebruik.
Dat is alles! Met software voor het bewaken van de CPU-temperatuur van derden kunt u eenvoudig de temperatuur van uw CPU controleren om ervoor te zorgen dat deze niet oververhit raakt en om uw computer soepel te laten werken.
Kan ik de CPU-temperatuur controleren met Windows 10/11 Taakbeheer?
Helaas toont Taakbeheer in Windows 10/11 uw CPU-temperatuur niet. Het kan echter nuttige informatie verschaffen over de prestaties en het gebruik van uw processor. Hiermee kunt u vaststellen of het koelsysteem goed werkt en of uw processor te zwaar wordt belast.
Om Taakbeheer te openen, drukt u op Ctrl+Shift+Esc of klikt u met de rechtermuisknop op de taakbalk en selecteert u 'Taakbeheer'." Hier kunt u het CPU-gebruik en andere hardware-informatie controleren, zoals geheugengebruik en schijfgebruik.
Hoe u oververhitting van de CPU kunt voorkomen
Het voorkomen van oververhitting is essentieel om uw computer soepel te laten werken. Als je merkt dat je CPU moeite heeft om de temperatuur onder controle te houden, volgen hier enkele stappen die je kunt nemen om hem te helpen afkoelen:
- Houd uw computer schoon - Reinig de binnenkant van uw computer regelmatig om stof en vuil uit de ventilatoren en ventilatieopeningen te verwijderen. Ophoping van stof kan de luchtstroom blokkeren, wat resulteert in een stijging van de temperatuur als gevolg van een gebrek aan adequate koeling.
- Verbeter de luchtstroom - Een goede luchtstroom is essentieel om uw hardware koel te houden. Zorg ervoor dat uw computer voldoende ventilatie heeft en voorkom dat de ventilatieopeningen worden geblokkeerd.
- Gebruik een koelpad - Als u een laptop gebruikt, overweeg dan om een koelpad te gebruiken om de luchtstroom te verbeteren en uw computer koel te houden.
- Controleer je koelpasta - Thermische pasta is een materiaal dat tussen je CPU en koellichaam wordt aangebracht om de warmteoverdracht te verbeteren. Na verloop van tijd kan de koelpasta uitdrogen of verslechteren, waardoor de effectiviteit ervan afneemt. Controleer regelmatig uw koelpasta en vervang deze indien nodig.
Nadat u deze stappen heeft doorlopen, zou uw CPU koeler en efficiënter moeten werken.
Wat u moet doen als uw CPU te heet wordt
Als u merkt dat uw CPU te warm wordt, kan dit wijzen op een hardwareprobleem of op onvoldoende ventilatie in de behuizing. In dergelijke gevallen raden we u aan de volgende stappen voor probleemoplossing te volgen:
1. Sluit onnodige programma's
Het uitvoeren van te veel programma's tegelijk kan uw CPU belasten en ervoor zorgen dat deze oververhit raakt. Sluit alle onnodige programma's en kijk of dit de CPU-temperatuur verlaagt.
2. Pas uw energie-instellingen aan
De energie-instellingen van uw computer kunnen ook de prestaties en temperatuur beïnvloeden. Probeer over te schakelen naar een energie-instelling die is geoptimaliseerd voor prestaties, zoals 'Hoge prestaties' of 'Maximale prestaties'."
3. Controleer je casefans
Zorg ervoor dat alle ventilatoren in uw computer goed werken en niet worden geblokkeerd door stof of vuil. Indien nodig kunt u ze schoonmaken met gecomprimeerd
4. Vervang of upgrade uw koelsysteem
Als uw CPU nog steeds te warm wordt, is het misschien tijd om te overwegen uw koelsysteem te upgraden of te vervangen. Overweeg om te investeren in een betere ventilator of een beter vloeistofkoelsysteem als u uw hardware serieus wilt koelen.
Door deze stappen te volgen, kunt u ervoor zorgen dat uw CPU op een veilige temperatuur werkt en mogelijke schade aan uw hardware voorkomen. Het monitoren van de CPU-temperatuur is een belangrijk onderdeel van het efficiënt laten werken van uw computer, dus zorg ervoor dat u deze onder controle houdt!
Veelgestelde vragen
Wat is een veilig CPU-temperatuurbereik?
Een veilig CPU-temperatuurbereik ligt doorgaans tussen 45 en 100 °C (113 en 212 °F). Oververhitting boven de 100 °C (212 °F) kan leiden tot stilstand en permanente schade, terwijl temperaturen onder de 45 °C (113 °F) prestatieproblemen of bevriezing kunnen veroorzaken.
Wat zijn enkele veel voorkomende symptomen van een oververhitte CPU?
De meest voorkomende aanwijzingen dat uw CPU oververhit raakt, zijn zaken als het onverwacht afsluiten of vertragen van het systeem, abnormale geluiden uit uw hardware (zoals ratelende ventilatoren) en/of een stijging van de temperatuur als u uw hand in de buurt van de uitlaat van de ventilator.
Wat moet ik doen als mijn CPU oververhit raakt?
Als uw CPU oververhit raakt, moet u snel handelen om het probleem op te lossen voordat er permanente schade optreedt. Hier volgen enkele stappen die u kunt nemen:
- Controleer de luchtstroom in uw computerbehuizing
- Verwijder stof en vuil uit uw pc
- Schakel onnodige applicaties uit
- Koelpasta vervangen voor processors met voorraadkoelers
Conclusie
Het komt erop neer dat het monitoren van de CPU-temperatuur essentieel is om uw computer optimaal te laten werken. Als er oververhitting optreedt, controleer dan uw koelpasta en onderneem stappen zoals het sluiten van onnodige programma's om de belasting van uw CPU te verminderen. Als u ten slotte merkt dat uw processor nog steeds te warm wordt, overweeg dan om het koelsysteem te upgraden of te vervangen.
Door deze maatregelen te nemen, kunt u ervoor zorgen dat uw hardware veilig blijft en naar behoren functioneert.We hopen dat dit artikel u heeft geholpen met de informatie die u nodig heeft om uw CPU-temperatuur te controleren en stappen te ondernemen om oververhitting te voorkomen.
Het koel houden van je hardware is essentieel voor optimale prestaties, dus houd deze temperaturen in de gaten!
Nog één ding
We zijn blij dat je dit artikel hebt gelezen. :) Bedankt voor het lezen.
Als je even tijd hebt, deel dit artikel dan op je socials; iemand anders kan er ook baat bij hebben.
Abonneer u op onze nieuwsbrief en lees als eerste onze toekomstige artikelen, recensies en blogposts rechtstreeks vanuit uw inbox. We bieden ook aanbiedingen, promoties en updates over onze producten en delen deze via e-mail. Je zult er geen één missen.
Gerelateerde artikelen
» Een hoog CPU-gebruik in Windows 10 oplossen
» Opgelost: hoog CPU- en geheugengebruik van SysMain in Windows 10
» Het hoge CPU-gebruik van Discord oplossen op Windows 10/11