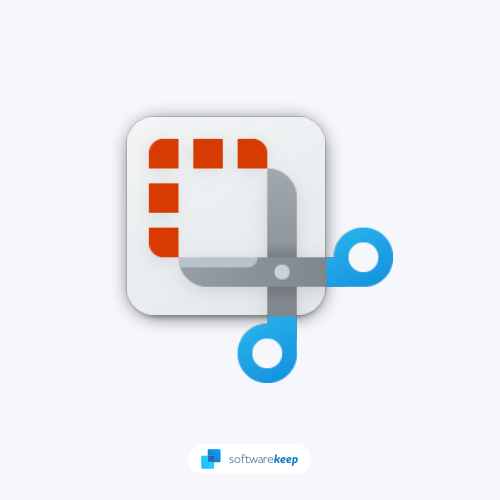7 beste manieren om te verhelpen dat Snip & Sketch niet werkt op Windows 10
Als je een Windows 10-gebruiker bent, heb je waarschijnlijk gemerkt dat de Snip and Sketch-app een geweldige manier is om schermafbeeldingen te maken. Gebruikers klagen soms dat de problemen met Snip en Sketch niet werken.
We zijn er allemaal geweest. Wanneer u bijvoorbeeld midden in een belangrijk project zit en Snip & Sketch gewoon niet wil meewerken. Misschien komen je tekeningen er raar uit, of blijft de app bij je crashen.
Als u problemen ondervindt met Snip en Sketch, hoeft u zich geen zorgen te maken: u bent niet de enige. Veel gebruikers melden dat de app soms niet goed werkt.
In deze blogpost worden de methoden uitgelegd om het probleem met Snip en Sketch dat niet werkt op te lossen, ongeacht de oorzaak. Dus lees verder en blijf knippen!
Veel voorkomende gevallen waarbij de Snip and Sketch-app niet werkt
Hier volgen enkele van de meest voorkomende problemen:
- De app Knip en Schets loopt steeds vast
- Kan geen screenshot maken met Snip en Sketch
- Snip en Sketch zorgen ervoor dat het scherm flikkert
- Snip en Sketch bevriest Windows
- Snip en Sketch ziet er wazig uit
We laten u enkele veelvoorkomende problemen met Snip & Sketch zien en hoe u deze kunt oplossen.
Wat veroorzaakt problemen met knippen en schetsen?
In sommige gevallen, wanneer de knip- en schets-app niet werkt, kan het probleem te maken hebben met de gegevens van de app op uw systeem. In een dergelijk scenario hoeft u eenvoudigweg de applicatie op uw systeem te resetten, waardoor de gegevens van de app op uw systeem worden verwijderd.
Er zijn nog een paar andere redenen waarom Snip en Sketch mogelijk niet goed werken. Mogelijk is uw app verouderd of is er een probleem met het grafische stuurprogramma van uw apparaat. Bovendien kan een app of service van derden Snip en Sketch verstoren.
Laten we elk van deze potentiële problemen eens nader bekijken:
- Verouderde app: een van de meest voorkomende redenen waarom apps niet meer werken, is omdat ze verouderd zijn. Er worden voortdurend nieuwe versies van apps uitgebracht en het is belangrijk om uw apps up-to-date te houden om ervoor te zorgen dat ze goed blijven werken.
- Problemen met het grafische stuurprogramma: een andere mogelijke reden dat Snip en Sketch niet goed werkt, is een probleem met het grafische stuurprogramma van uw apparaat. Uw computer gebruikt dit om de manier te bepalen waarop afbeeldingen op uw scherm worden weergegeven. Als deze dus verouderd of beschadigd zijn, kunt u problemen ondervinden met Snip en Sketch.
- Interferentie van apps/services van derden: ten slotte is het mogelijk dat een app of service van derden problemen veroorzaakt met Snip en Sketch.
Gelukkig is er een manier om deze problemen op te lossen. In deze blogpost leiden we u door enkele eenvoudige stappen die u kunnen helpen uw Snip en Sketch-up in een mum van tijd weer aan de praat te krijgen!
Hoe u kunt verhelpen dat Snip & Sketch niet werkt op Windows 11 en 10
Nu we enkele van de redenen hebben bekeken waarom Snip en Sketch mogelijk niet goed werken, gaan we kijken hoe we deze kunnen oplossen. Hieronder leiden we u door enkele stappen voor probleemoplossing waarmee u uw app weer aan de slag kunt krijgen.
Snelle oplossingen voor Snip en Sketch werken niet
Zorg er voordat u begint voor dat de nieuwste versie van Snip and Sketch op uw computer is geïnstalleerd. U kunt dit doen door de Microsoft Store te openen en te controleren op updates.
Start ook de Snip and Sketch-app opnieuw en probeer deze vervolgens opnieuw te openen. Om Snip & Sketch opnieuw te starten: druk op Ctrl + Shift + Esc > Taakbeheer > tabblad Processen > selecteer Snip & Sketch > klik op de knop Taak beëindigen. Om het opnieuw te starten, volgt u deze stappen, maar klikt u op inschakelen.
Als u nog steeds problemen ondervindt met Snip en Sketch, probeert u de onderstaande stappen voor probleemoplossing:
Methode 1. Schakel knip- en schetsmeldingen in
Als u problemen ondervindt met Snip en Sketch, is een van de eerste dingen die u moet doen ervoor zorgen dat meldingen zijn ingeschakeld voor de app. Hier ziet u hoe:
- Klik op het menu Start linksonder in uw scherm en selecteer Instellingen. U kunt ook de sneltoets Windows + I gebruiken.
- Klik in de app Instellingen op de tegel Systeem.
- Ga via het linkerdeelvenster naar het tabblad Meldingen en acties.
- Scroll naar beneden totdat je de optie Meldingen ontvangen van apps en andere afzenders ziet. Zorg ervoor dat deze op Aan staat.
- Scroll verder naar beneden naar de lijst met applicaties op uw systeem en zorg ervoor dat meldingen voor Snip & Sketch zijn ingeschakeld Aan.
- Probeer te kijken of u de Snip and Sketch-app goed kunt gebruiken nadat u deze wijziging heeft aangebracht.
Methode 2. Wijzig de systeemdatum om het crashprobleem van het knipprogramma op te lossen
Als u problemen ondervindt waarbij het Knipprogramma crasht, zorg er dan voor dat uw lokale tijd en datum correct zijn.
Als uw instellingen niet goed zijn geconfigureerd, kan dit bepaalde functionaliteiten in de app verstoren en problemen veroorzaken bij het gebruik ervan.
- Klik op het Windows-pictogram linksonder in uw scherm om het Start-menu te openen. Kies Instellingen of gebruik de sneltoets Windows + I.
-
Er zou een nieuw venster moeten openen. Selecteer hier het tabblad Tijd en taal.

-
Tijd tussen de opties Tijd automatisch instellen en Tijdzone automatisch selecteren Aan. Windows synchroniseert uw datum en tijd met de huidige tijd in uw tijdzone.

-
Ga vervolgens naar het tabblad Regio. Selecteer onder Land of regio het land of de staat waarin u zich momenteel bevindt. Houd er rekening mee dat u verbonden moet zijn met internet om de wijzigingen door te voeren.

- Start uw computer opnieuw op en kijk of u de Snip & Sketch-applicatie zonder fouten kunt gebruiken.
Methode 3. Schakel Focushulp uit
Als je problemen hebt met het crashen van Snip en Sketch wanneer je schermafbeeldingen probeert te maken, probeer dan Focus Assist of Quiet Hours uit te schakelen. Hierdoor zou de app weer normaal moeten kunnen functioneren.
-
Om Stille Uren (ook wel Focus Assist of Niet Storen genoemd) uit te schakelen, klikt u op het pictogram Actiecentrum in de rechterbenedenhoek van uw taakbalk. U kunt ook op de snelkoppeling Windows + A drukken.

- Klik op de tegel Stille uren (of Focus Assist) om deze in of uit te schakelen.
Zie je deze tegel niet? Klik op de link 'Uitbreiden' onder aan het Actiecentrum om aanvullende opties weer te geven. Controleer nu of u uw scherm kunt vastleggen met Snip & Sketch.
Methode 4. Probeer de SFC-opdracht om beschadigde bestanden te herstellen
Als u denkt dat er mogelijk beschadigde bestanden op uw computer staan die problemen met Snip en Sketch veroorzaken, kunt u proberen de SFC-opdracht uit te voeren. Hiermee wordt uw computer gescand en worden eventuele corrupte of beschadigde bestanden verwijderd.
Als er beschadigde bestanden worden gedetecteerd, zal de Systeembestandscontrole proberen deze te repareren.
- Open de zoekbalk in uw taakbalk door op het vergrootglaspictogram te klikken. Druk op Windows + S op uw toetsenbord als snelkoppeling.
-
Typ Opdrachtprompt in het zoekvak. Wanneer u het in de resultaten ziet, klikt u er met de rechtermuisknop op en kiest u Als administrator uitvoeren. Als u een lokaal account gebruikt dat geen beheerdersrechten heeft, klikt u hier voor informatie over het verlenen van beheerderstoegang.

- Als u hierom wordt gevraagd door Gebruikersaccountbeheer (UAC), klikt u op Ja om de app te laten starten met beheerdersrechten.
-
Typ de volgende opdracht en druk op Enter om deze uit te voeren: sfc /scannow

- Wacht tot de systeembestandscontrole klaar is met het scannen van uw computer. In het geval van een discrepantie zal het hulpprogramma de systeembestanden herstellen en alle daarmee verband houdende fouten herstellen.
Methode 5. Voer de probleemoplosser voor systeemonderhoud uit
Als u problemen ondervindt doordat Snip en Sketch crashen wanneer u schermafbeeldingen probeert te maken, probeer dan de probleemoplosser voor systeemonderhoud uit te voeren.
Hiermee worden enkele basiscontroles op uw apparaat uitgevoerd om eventuele problemen met de prestaties op te sporen.
-
Klik op het Windows-pictogram linksonder in uw scherm om het Start-menu te openen. Kies Instellingen of gebruik de snelkoppeling Windows + I .

-
Klik op de tegel Update en beveiliging. Hier vindt u de meeste ingebouwde probleemoplossers.

- Ga naar het tabblad Problemen oplossen via het linkerdeelvenster. Hier zou u een probleemoplosser moeten kunnen zien met de naam Systeemonderhoud.
-
Optioneel: Als u geen volledige diagnostische gegevens met Microsoft deelt, klikt u op de link Aanvullende probleemoplossers en zoekt u daar de probleemoplosser voor de netwerkadapter.

- Klik op de knop Probleemoplosser uitvoeren. Wacht tot de probleemoplosser uw apparaat heeft gescand en eventuele problemen heeft geïdentificeerd.
Houd er rekening mee dat deze probleemoplosser niet perfect is. Daarom raden we aan deze als laatste te proberen. Mogelijk worden er geen problemen gedetecteerd, maar dat betekent niet dat onze andere methoden uw Snip and Sketch-app niet kunnen repareren.
Methode 6. Registreer apps opnieuw met PowerShell
Heeft u nog steeds problemen met Snip en Sketch? Probeer de app opnieuw te registreren met PowerShell. Hiermee wordt de app gereset en worden hopelijk eventuele problemen opgelost.
-
Open de zoekbalk in uw taakbalk door op het vergrootglaspictogram te klikken. Je kunt het ook oproepen met de sneltoets Windows + S.
- Typ PowerShell in het zoekvak. Wanneer u het in de resultaten ziet, klikt u er met de rechtermuisknop op en kiest u Als administrator uitvoeren.
- Als u hierom wordt gevraagd door Gebruikersaccountbeheer (UAC), klikt u op Ja om de app te laten starten met beheerdersrechten.
-
Typ of kopieer en plak de volgende opdracht en druk vervolgens op Enter om deze uit te voeren:
Get-AppXPackage -AllUsers | Foreach {Add-AppxPackage -DisableDevelopmentMode -Register "$($_.InstallLocation)\AppXManifest.xml"}
- Controleer na het uitvoeren van de opdracht of u Snip en Sketch kunt gebruiken in Windows 10. Houd er rekening mee dat u mogelijk uw apparaat opnieuw moet opstarten om de wijzigingen door te voeren!
Methode 7. Update Snip en Sketch
Het laatste wat u kunt proberen is de Snip & Sketch-applicatie bij te werken naar de nieuwste versie.
-
Druk op de toetsen Windows + S op uw toetsenbord om de zoekinterface in Windows 10 te openen. Typ hier Microsoft Store en start de app.

-
Wacht tot de winkel is geladen. Zodra het actief is, klikt u op de knop Aanmelden in de rechterbovenhoek van het venster. Klik opnieuw op Aanmelden in het contextmenu.

- Log in met uw Microsoft-gegevens (e-mailadres en wachtwoord). Mogelijk wordt u gevraagd uw identiteit te verifiëren als u uw account lange tijd niet hebt gebruikt.
-
Zodra u zich heeft aangemeld, selecteert u Zoeken en typt u Snip & Sketch in de zoekbalk. Er kunnen verschillende apps in de resultaten verschijnen; Zorg ervoor dat u op de eerste klikt.

-
De app-pagina voor Snip & Sketch zou moeten laden. Klik op de knop Bijwerken om de nieuwste versie van de applicatie te downloaden.

- Probeer te kijken of de update uw probleem heeft opgelost.
Laatste gedachten
Wij denken dat deze handleiding u heeft geholpen te begrijpen hoe u het probleem Snip en Sketch werkt niet kunt oplossen. Als de eerste vier stappen niet werken, zijn er andere manieren om het probleem op te lossen. Als u meer hulp nodig heeft, neemt u gewoon contact op met de klantenondersteuning.
Op zoek naar meer tips over Windows? We hebben alles, van het oplossen van veelvoorkomende fouten tot het gebruik van geavanceerde functies. Dus als u klaar bent om uw systeem naar een hoger niveau te tillen, bekijk dan onze andere handleidingen in de Blog en Helpcentrum.
Nog één ding
Meld je aan voor onze nieuwsbrief en krijg vroegtijdig toegang tot onze blogposts, promoties en kortingscodes. Bovendien ben je de eerste die op de hoogte is van onze nieuwste handleidingen, aanbiedingen en andere spannende updates!
Aanbevolen artikelen
» Methoden om schermafbeeldingen te maken op Windows 10 en 11
» Een scrollende schermafbeelding maken in Windows 10/11
» Snip & Sketch gebruiken om vast te leggen en te bewerken Schermafbeeldingen in Windows 10
Neem gerust contact op als u vragen of verzoeken heeft die u door ons wilt laten behandelen.