Een van de meest frustrerende problemen die u kunt tegenkomen, is wanneer uw muis alles op het scherm markeert wanneer u ergens op klikt. Dit kan ongelooflijk vervelend zijn als u een specifiek gedeelte van de tekst of een afbeelding probeert te selecteren. Dit is een veelvoorkomend probleem dat het gebruik van specifieke programma's of het openen van bestanden veel ingewikkelder maakt dan nodig is.
Gelukkig kunt u enkele eenvoudige stappen ondernemen om dit probleem op te lossen en ervoor te zorgen dat uw muis zich weer normaal gedraagt. In deze blogpost onderzoeken we waarom uw muis zich zo gedraagt en geven we oplossingen om dit probleem op te lossen.
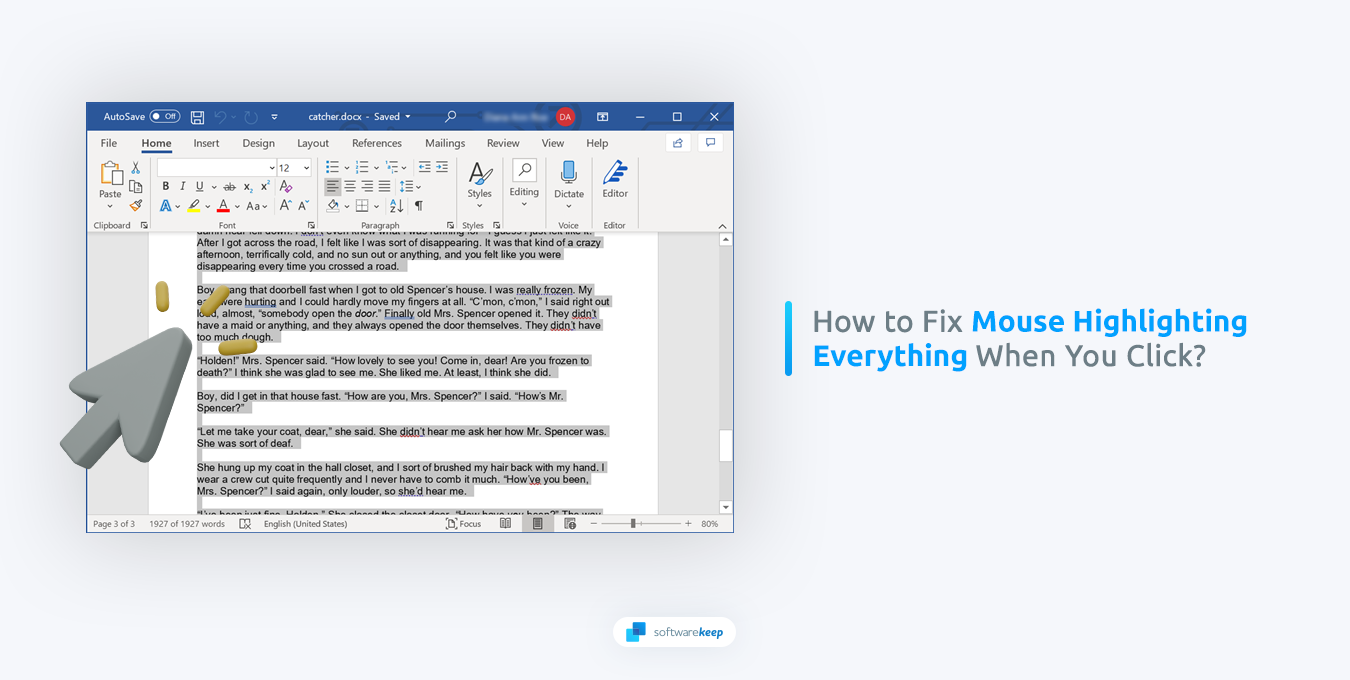
Ga naar
- Het probleem met het markeren van de muis in Windows oplossen
- Maak uw muis schoon
- Update uw muisstuurprogramma
- Installeer het stuurprogramma voor uw muis opnieuw
- Gebruik de probleemoplosser voor hardware en apparaten
- Pas uw muisinstellingen aan
- Schakeltoetsen uit
- Clicklock uitschakelen
- Voer de systeembestandscontrole uit
- DISM uitvoeren
Waarom selecteert mijn muis alles als ik klik?
Er zijn verschillende redenen waarom uw muis alles markeert wanneer u erop klikt. De meest voorkomende oorzaken zijn:
- Muisknop: als uw muisknop niet goed functioneert, kan dit ervoor zorgen dat deze meerdere klikken registreert, waardoor alles wordt gemarkeerd.
- Vuile of beschadigde muissensor: als uw muissensor vuil of beschadigd is, kan deze ervoor zorgen dat deze uw bewegingen verkeerd interpreteert en meerdere klikken registreert, waardoor alles wordt gemarkeerd.
- Softwareproblemen: als er een probleem is met uw muisstuurprogramma of instellingen, kan dit ervoor zorgen dat meerdere klikken worden geregistreerd, waardoor alles wordt gemarkeerd.
Nadat u de oorzaak van het probleem heeft vastgesteld, kunt u verdergaan met het vinden van de oplossing. We raden u aan eerst te testen of uw muis goed werkt op andere computers, omdat u hierdoor kunt vaststellen of het probleem bij uw muis of systeem ligt.
Het probleem met het markeren van de muis in Windows oplossen
Nu u weet waardoor het probleem wordt veroorzaakt, gaan we kijken hoe u dit kunt oplossen. Dit zijn de stappen die u moet volgen:
1. Maak uw muis schoon
Na verloop van tijd kunnen zich vuil en vuil ophopen op uw muis, waardoor deze niet meer goed functioneert. Eerst moet u de muis loskoppelen om deze schoon te maken. Gebruik een wattenstaafje en ontsmettingsalcohol om vuil en puin van de muis te verwijderen. Gebruik een blikje perslucht of een stofzuiger om vuil of stof van de sensor en knoppen te verwijderen.
Nadat u hem grondig heeft schoongemaakt, laat u hem drogen voordat u hem weer aansluit en uw computer aanzet. Kijk of dit het probleem heeft opgelost.
2. Update uw muisstuurprogramma
Verouderde of defecte muisstuurprogramma's kunnen veel problemen veroorzaken, waaronder het markeringsprobleem. Het bijwerken van uw stuurprogramma naar de nieuwste versie kan dit probleem helpen oplossen. Nieuwe stuurprogrammaversies zijn altijd bedoeld om bestaande bugs en fouten op te lossen en de compatibiliteit van uw muis met het systeem te verbeteren.
U kunt het stuurprogramma handmatig bijwerken met behulp van deze eenvoudige stappen:
-
Klik op het zoekpictogram in de taakbalk en typ "Apparaatbeheer.Selecteer vervolgens het eerste resultaat dat verschijnt.

-
Zoek in Apparaatbeheer de categorie "Muizen en andere aanwijsapparaten", klik op de pijl om deze uit te vouwen en klik vervolgens met de rechtermuisknop op het muisstuurprogramma dat u wilt bijwerken.

- Selecteer "Stuurprogramma bijwerken" in de vervolgkeuzelijst en volg de instructies op het scherm om het proces te voltooien.
3. Installeer uw muisstuurprogramma opnieuw
Als het bijwerken van uw muisstuurprogramma het probleem niet oplost, moet u het wellicht volledig opnieuw installeren. Dit is soms nodig omdat het stuurprogramma beschadigd is of essentiële bestanden ontbreken. Om het stuurprogramma opnieuw te installeren, moet u Apparaatbeheer gebruiken.
- Klik op het zoekpictogram in de taakbalk en typ "Apparaatbeheer.Selecteer vervolgens het eerste resultaat dat verschijnt.
- Zoek in Apparaatbeheer de categorie "Muizen en andere aanwijsapparaten", klik op de pijl om deze uit te vouwen en klik vervolgens met de rechtermuisknop op het muisstuurprogramma dat u opnieuw wilt installeren.
-
Selecteer "Apparaat verwijderen" in de vervolgkeuzelijst en volg de instructies op het scherm om het proces te voltooien.
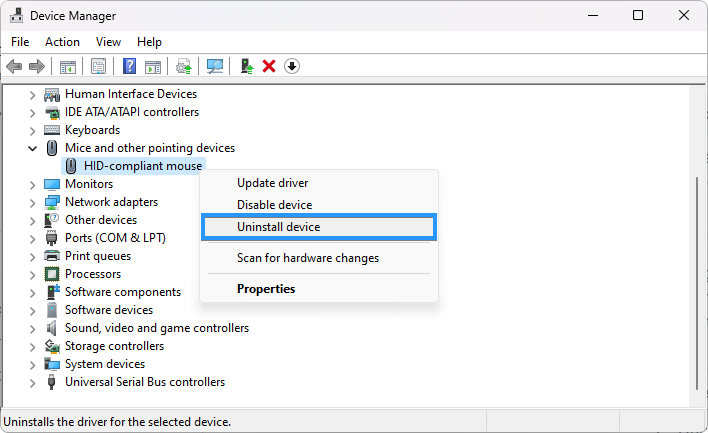
- Start uw computer opnieuw op. Windows installeert automatisch een nieuw exemplaar van het benodigde stuurprogramma voor uw muis.
4. Gebruik de probleemoplosser voor hardware en apparaten
Windows heeft een ingebouwde probleemoplosser waarmee u hardwareproblemen kunt identificeren en oplossen. Deze methode laat zien hoe u de "Probleemoplosser voor hardware en apparaten" kunt gebruiken om het probleem met de muismarkering op te lossen.
In recente Windows 10-updates, maar ook in Windows 11, is deze probleemoplosser niet langer toegankelijk via het traditionele menu. Om het uit te voeren, kunt u de opdrachtprompt gebruiken.
-
Druk op de toetsen Windows + R op uw toetsenbord om het hulpprogramma Uitvoeren te openen. Typ “cmd” zonder de aanhalingstekens en druk op de knop OK.
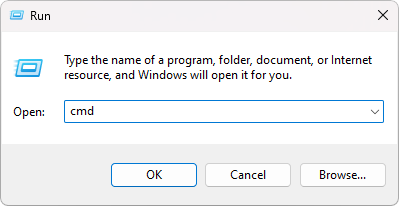
-
Kopieer en plak de volgende opdracht in de opdrachtprompt en druk vervolgens op de Enter-toets op uw toetsenbord om deze uit te voeren: msdt.exe -id DeviceDiagnostic
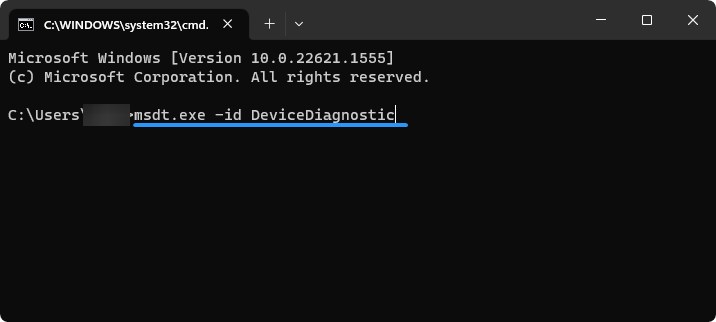
- Volg de instructies op het scherm om de probleemoplossing te starten en eventuele problemen met uw muis te diagnosticeren.
5. Pas uw muisinstellingen aan
Sommige oorspronkelijke Windows-instellingen zijn mogelijk verkeerd geconfigureerd op uw apparaat, waardoor de muis alles markeert wanneer erop wordt geklikt. Om dit op te lossen, moet u de instellingen van uw muis controleren en aanpassen. Bekijk de volgende instellingen en zorg ervoor dat ze correct zijn ingesteld:
- Open de Windows Search-interface vanaf uw taakbalk of door op de sneltoets Windows + S te drukken.
-
Zoek naar “Configuratiescherm” en start de toepassing vanuit de overeenkomende zoekresultaten.
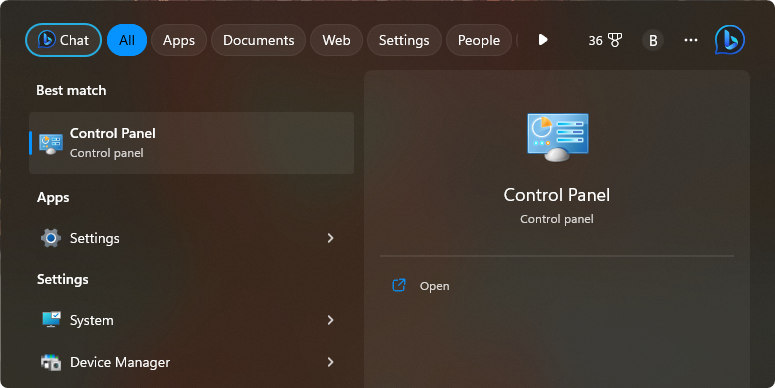
-
Zorg ervoor dat uw weergavemodus is ingesteld op 'Grote pictogrammen' en klik vervolgens op het menu 'Muis' . Er zou een nieuw pop-upvenster op het scherm moeten verschijnen.
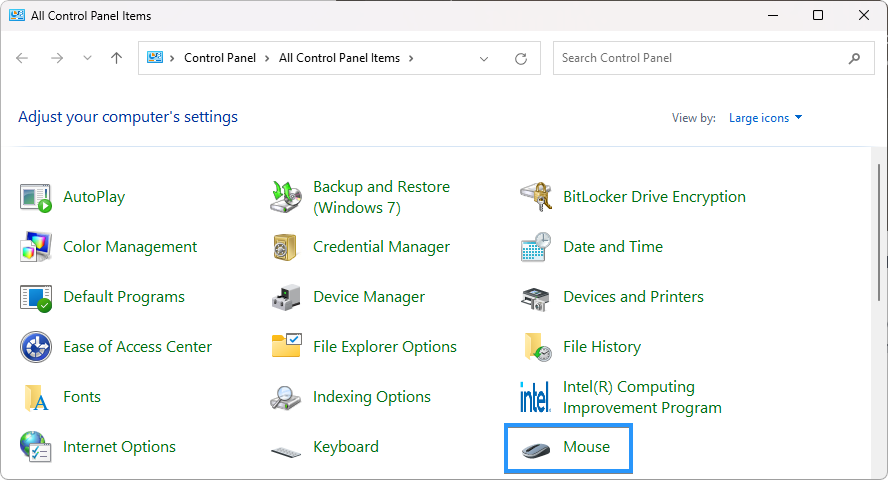
-
Blijf op het tabblad 'Knoppen'. Zorg ervoor dat de “Dubbelkliksnelheid” ergens rond het midden van de schuifregelaar is ingesteld. Als de schuifregelaar te hoog staat, zal uw muis regelmatig dubbelklikken en alles op de pagina selecteren.
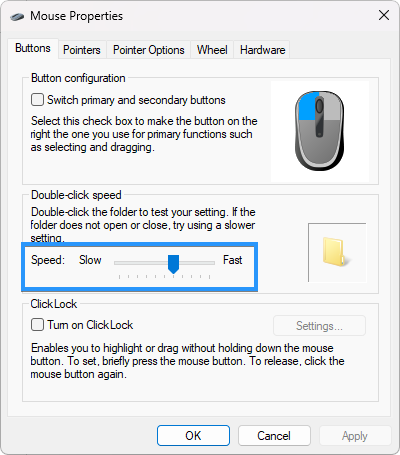
- Klik op “Toepassen” om uw wijzigingen te voltooien.
6. Schakel plaktoetsen uit
Sticky Keys is een Windows-functie die problemen met uw muis kan veroorzaken. De functie werd aanvankelijk aan Windows toegevoegd om het voor mensen met een lichamelijke handicap gemakkelijker te maken om het toetsenbord en de muis te gebruiken. Het kan er echter ook voor zorgen dat uw muis alles markeert wanneer erop wordt geklikt, als u Sticky Keys niet op de bedoelde manier gebruikt.
- Klik op de menuknop "Start" in de linkerbenedenhoek van uw scherm en selecteer "Instellingen ." U kunt ook de sneltoets Windows + I gebruiken.
-
Kies vervolgens "Toegankelijkheid" in het menu aan de linkerkant. Selecteer vervolgens aan de rechterkant 'Toetsenbord'.
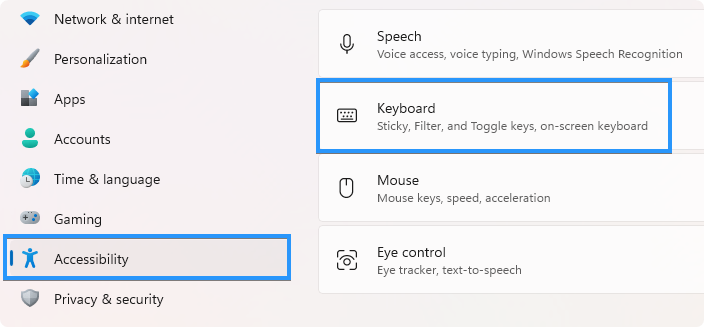
-
Verwijder ten slotte het vinkje uit het vakje naast " Plaktoetsen" om dit uit te schakelen.
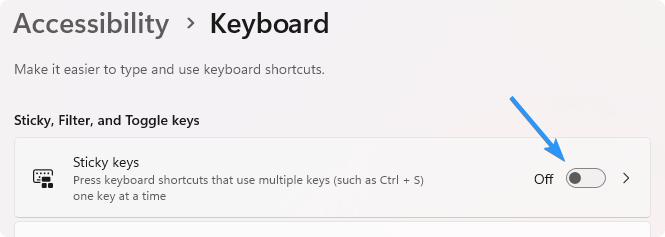
7. Schakel ClickLock
uitEen andere toegankelijkheidsfunctie is ClickLock, waardoor uw muis alles kan markeren wanneer erop wordt geklikt. Deze functie voorkomt onbedoeld dubbelklikken en maakt het gemakkelijker voor mensen met een motorische beperking om de muis te gebruiken. Zorg ervoor dat deze functie is uitgeschakeld om te voorkomen dat uw muis alles markeert wanneer erop wordt geklikt.
- Open de Windows Search-interface vanaf uw taakbalk of door op de sneltoets Windows + S te drukken.
- Zoek naar “Configuratiescherm” en start de toepassing vanuit de overeenkomende zoekresultaten.
- Zorg ervoor dat uw weergavemodus is ingesteld op 'Grote pictogrammen' en klik vervolgens op het menu 'Muis'. Er zou een nieuw pop-upvenster op het scherm moeten verschijnen.
-
Zorg ervoor dat de optie “ClickLock inschakelen” niet is geselecteerd.
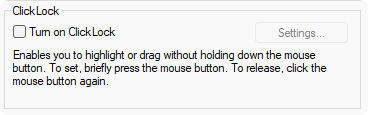
8. Voer de systeembestandscontrole uit
Een ingebouwd hulpprogramma voor het oplossen van problemen met Windows is de System File Checker (SFC)-scan. Dit hulpprogramma wordt gebruikt voor het scannen en repareren van eventuele fouten of beschadigingen in de systeembestanden. Als u een probleem ondervindt waarbij alles wordt gemarkeerd wanneer u met de muis klikt, kan dit worden veroorzaakt door corrupte systeembestanden. U kunt dit probleem oplossen door de SFC-scan uit te voeren om systeembestandsfouten te corrigeren.
- Gebruik de zoekfunctie in uw taakbalk en zoek naar “Opdrachtprompt.Start de app vanuit de zoekresultaten door op “Als administrator uitvoeren te klikken.Houd er rekening mee dat u hiervoor een beheerdersaccount nodig heeft.
- Klik op “Ja” wanneer daarom wordt gevraagd. Hierdoor wordt de opdrachtprompt met verhoogde machtigingen gestart.
-
Nadat de opdrachtprompt is geladen, voert u de volgende opdracht in en drukt u vervolgens op de Enter-toets op uw toetsenbord om deze uit te voeren: sfc /scannow
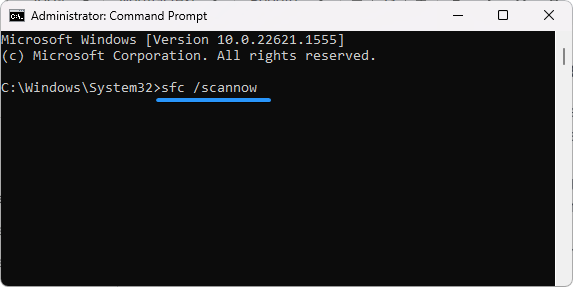
- Wacht tot de systeembestandscontrole uw systeembestanden heeft gecontroleerd. Dit kan enkele minuten duren, afhankelijk van de snelheid van uw computer. Als de scan problemen met uw systeembestanden detecteert, worden deze automatisch opgelost.
9. Voer DISM
uitHet hulpprogramma Deployment Image Servicing and Management (DISM) is een krachtig opdrachtregelprogramma waarmee u diverse Windows-problemen kunt oplossen. U kunt het gebruiken om problemen op te lossen die verband houden met de muis die het probleem benadrukt, zoals corrupte systeembestanden of verkeerd geconfigureerde instellingen.
- Open de zoekbalk in uw taakbalk (of druk op Windows + S) en typ vervolgens Opdrachtprompt. Wanneer u het in de resultaten ziet, klikt u er met de rechtermuisknop op en kiest u Als administrator uitvoeren.
- Wanneer de prompt Gebruikersaccountbeheer (UAC) verschijnt, klikt u op Ja om de app beheerdersrechten te verlenen.
-
Typ de volgende opdracht en druk op Enter om deze uit te voeren: DISM.exe /Online /Opschoning-image /Restorehealth
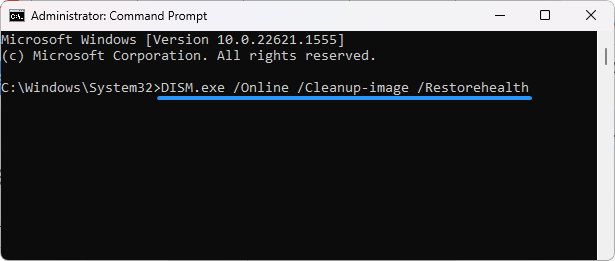
- Zodra u de opdracht heeft uitgevoerd, laat u het proces voltooien.
Conclusie
Samenvattend kan het probleem dat de muis alles markeert tijdens het klikken een frustrerend en tijdrovend probleem zijn. Gelukkig zijn er verschillende methoden die u kunt gebruiken om dit probleem op te lossen, variërend van het opschonen van uw muis tot het updaten van uw stuurprogramma's, het aanpassen van uw instellingen en het uitschakelen van bepaalde Windows-functies.
Door de stapsgewijze instructies in dit artikel te volgen, zou u de oorzaak van het probleem moeten kunnen achterhalen en een oplossing kunnen vinden die voor u werkt. Als u nog steeds last heeft van muisproblemen, kan uw hardware het probleem veroorzaken. Mogelijk moet u een nieuwe muis kopen of uw bestaande muis schoonmaken en onderhouden om verdere problemen te voorkomen.
Nog één ding
We zijn blij dat je dit artikel hebt gelezen. :) Bedankt voor het lezen.
Als je even tijd hebt, deel dit artikel dan op je socials; iemand anders kan er ook baat bij hebben.
Abonneer u op onze nieuwsbrief en lees als eerste onze toekomstige artikelen, recensies en blogposts rechtstreeks vanuit uw inbox. We bieden ook aanbiedingen, promoties en updates over onze producten en delen deze via e-mail. Je zult er geen één missen.
Gerelateerde artikelen
» Muisvertraging in Windows 10 oplossen
» De muisversnelling volledig uitschakelen in Windows 10
» Hoe u het scrollen in Windows 10 zelf kunt oplossen