Heeft u te maken met de Windows Update 0x80070002-fout wanneer u probeert Windows 10 te upgraden naar versie 1903? Deze fout kan optreden bij het installeren van een functie-update voor Windows 10, en het kan lastig zijn om ermee om te gaan. Gelukkig zijn er manieren om dit probleem op te lossen en op te lossen, zodat u uw Windows-besturingssysteem zonder problemen kunt upgraden.
In dit artikel onderzoeken we de veelvoorkomende oorzaken van fout 0x80070002 en geven we stapsgewijze instructies om u te helpen het probleem op te lossen. Of u nu een technisch onderlegde gebruiker bent of iemand die nieuw is bij Windows, wij staan voor u klaar. Blijf dus lezen voor meer informatie over het oplossen van fout 0x80070002 wanneer u probeert een functie-update voor Windows 10 (versie 1903) te installeren.
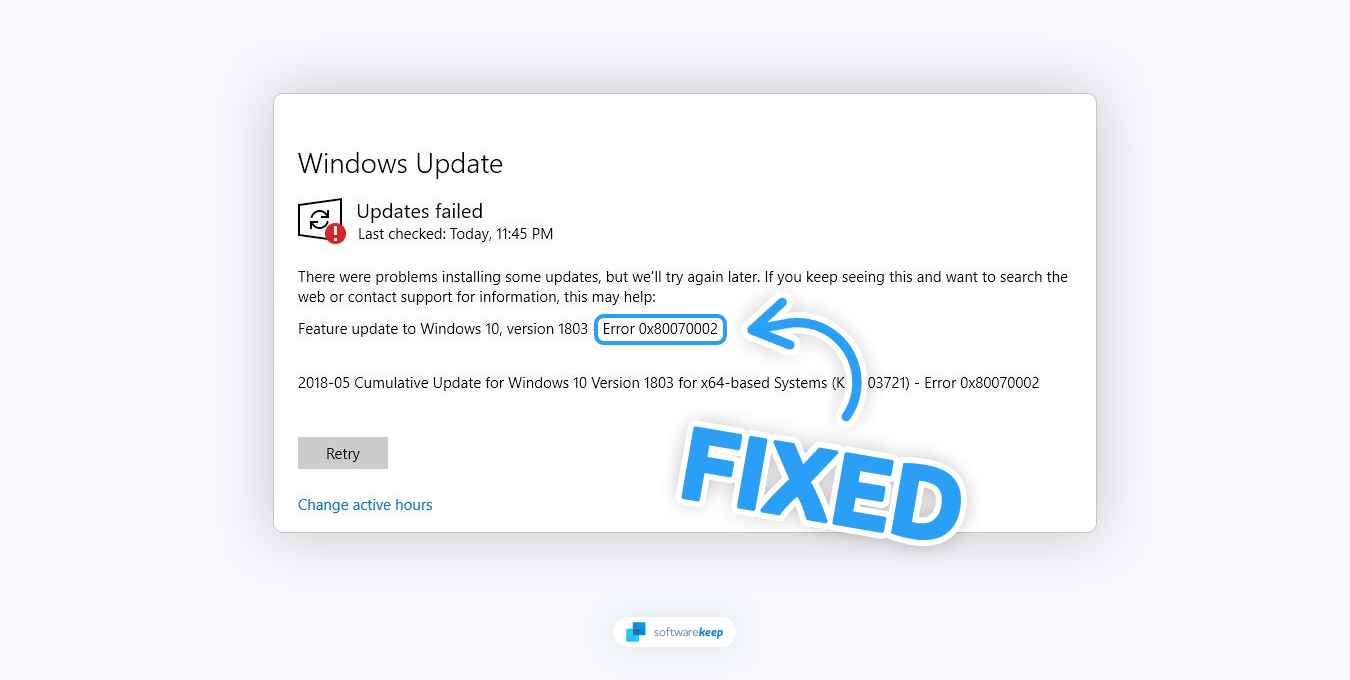
Inhoudsopgave
- Wat is fout 0x80070002?
- Wat veroorzaakt fout 0x80070002?
- Fout 0x80070002 in Windows 10 oplossen
- Je datum- en tijdinstellingen corrigeren
- Start de Windows Update-service opnieuw
- Verwijder de inhoud van de SoftwareDistribution-map
- Controleer en repareer uw systeembestanden
- Voer de probleemoplosser voor Windows Update uit
- Voer de CHKDSK-opdracht uit
- Schakel uw antivirusprogramma uit
- Voer de update uit tijdens een schone start
- Installeer de update handmatig
Wat is fout 0x80070002?
Wanneer u Windows 10 bijwerkt via Windows Update, kunt u fout 0x80070002 tegenkomen. Deze fout verhindert dat u de update installeert, waardoor u geen nieuwe functies meer heeft en blootstaat aan mogelijke bedreigingen. Deze frustrerende fout treedt op wanneer belangrijke updatebestanden of -mappen op uw systeem ontbreken, hetzij vanwege corruptie, hetzij omdat ze zijn verwijderd.
Wanneer fout 0x80070002 optreedt, genereert Windows 10 een foutmelding met de volgende tekst: "Windows kon niet zoeken naar nieuwe updates. Er is een fout opgetreden bij het controleren op nieuwe updates voor uw computer. Fout(en) gevonden: code 80070002. Windows Update heeft een onbekende fout aangetroffen."
Als u de foutcode 0x80070002 krijgt wanneer u Windows probeert bij te werken, is er mogelijk iets mis met een van de bestanden. Het probleem kan ook optreden tijdens het downloaden en uitpakken van installatiebestanden.
Wat veroorzaakt fout 0x80070002?
Er zijn veel verschillende mogelijke oorzaken voor fout 0x80070002. Hier volgen enkele van de meest voorkomende:
- Ontbrekende of verwijderde bestanden - Sommige bestanden of mappen die Windows Update nodig heeft, ontbreken of zijn per ongeluk van het systeem verwijderd.
- Beschadiging van systeembestanden - De Windows Update-componenten of systeembestanden kunnen beschadigd raken, wat tot de fout kan leiden.
- Verouderde of defecte updateclient - Een verouderde of defecte versie van de Windows Update-client kan ook leiden tot de fout 0x80070002.
- Firewall- of antivirussoftware - Antivirussoftware of een firewall kan het updateproces blokkeren, waardoor de fout 0x80070002 ontstaat.
- Onvoldoende schijfruimte - Als de systeemschijf onvoldoende schijfruimte heeft, kan dit voorkomen dat Windows Update succesvol wordt voltooid.
Nadat u een mogelijke oorzaak heeft geïdentificeerd, kunt u stappen ondernemen om de fout 0x80070002 op te lossen.
Fout 0x80070002 in Windows 10 oplossen
U kunt meerdere stappen voor probleemoplossing uitvoeren om dit probleem op te lossen. Dit zijn de oplossingen die u kunt proberen:
1. Corrigeer uw datum- en tijdinstellingen
Als u internet gebruikt, vindt uw computer doorgaans automatisch de juiste tijd en datum. Dit is belangrijk omdat veel toepassingen en programma's afhankelijk zijn van nauwkeurige tijd- en datuminformatie om goed te kunnen functioneren. Als uw computer echter de juiste tijd en datum niet kan vinden of als u handmatig de verkeerde informatie invoert, kan dit problemen veroorzaken zoals de updatefout 0x80070002.
- Klik op uw Start-menu en klik vervolgens op het pictogram “Instellingen”. U kunt ook op de sneltoets Windows + I drukken om de app Instellingen te openen.
-
Selecteer het tabblad “Tijd en taal” uit de beschikbare opties.

- Ga naar het tabblad 'Datum en tijd' via het menu aan de linkerkant. Controleer hier of de instellingen correct zijn. Om dit te garanderen, selecteert u zowel "Tijd automatisch instellen" als "Tijdzone automatisch instellen."
-
Zorg ervoor dat u de knop 'Nu synchroniseren' gebruikt om er zeker van te zijn dat uw instellingen correct zijn.
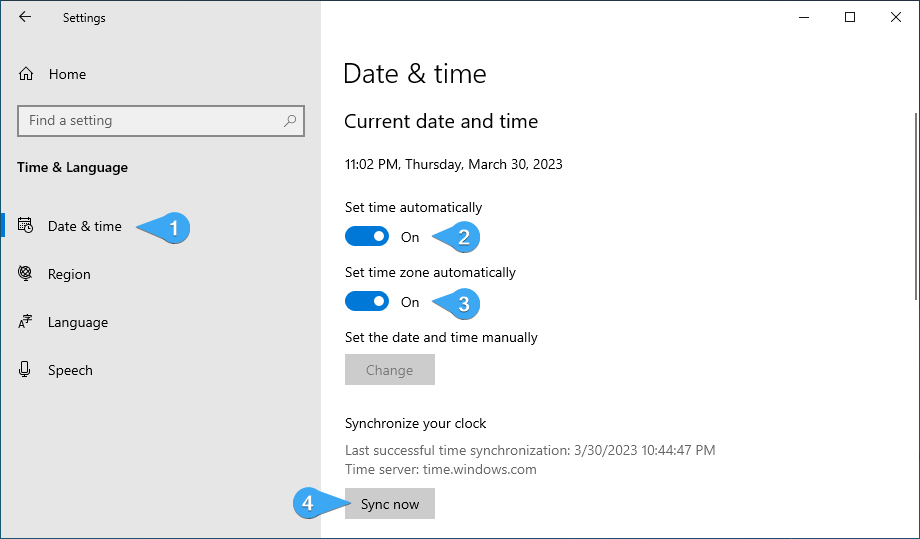
- Probeer Windows 10 opnieuw bij te werken nadat u deze wijzigingen heeft aangebracht.
2. Start de Windows Update-service opnieuw
De Windows Update-service is verantwoordelijk voor het downloaden en installeren van de updates op uw computer. Als deze service niet correct werkt, kan dit leiden tot fouten zoals 0x80070002. Om het probleem op te lossen, moet u de Windows Update Service opnieuw opstarten.
-
Druk op de toetsen Windows + R op uw toetsenbord. Dit zal het hulpprogramma Run openen. Typ "diensten.msc" en klik op de knop OK. Hierdoor wordt het venster Services geopend.
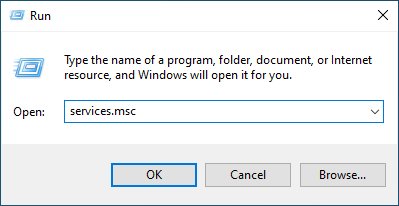
-
Scroll naar beneden en zoek de service “Windows Update”. Klik met de rechtermuisknop op de naam en selecteer “Opnieuw opstarten” in het contextmenu.
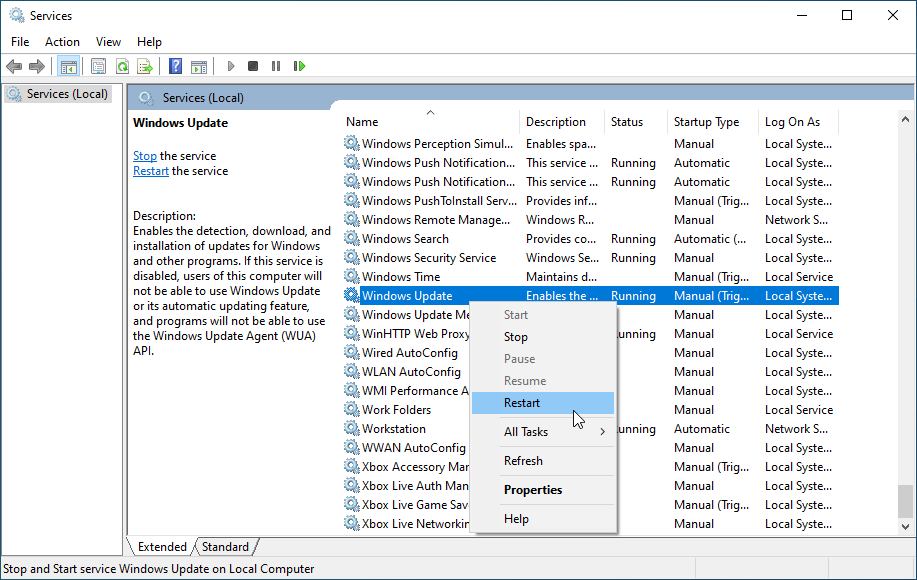
- Wacht tot de service opnieuw is opgestart en probeer vervolgens Windows 10 opnieuw bij te werken. Kijk of de 0x80070002-fout opnieuw optreedt.
3. Verwijder de inhoud van de SoftwareDistribution-map
In de map Softwaredistributie worden tijdelijke updatebestanden opgeslagen die tijdens de installatie worden gebruikt. Het is mogelijk dat bepaalde beschadigde of verouderde bestanden vastlopen in deze map, waardoor problemen met Windows Update ontstaan. Om deze problemen op te lossen, moet u alle inhoud in deze map verwijderen en vervolgens proberen de update opnieuw te installeren.
-
Gebruik de instructies in de vorige stap om opnieuw naar de Windows Update-service te gaan. Selecteer deze keer “Stop” in het contextmenu en wacht tot de service is afgesloten.
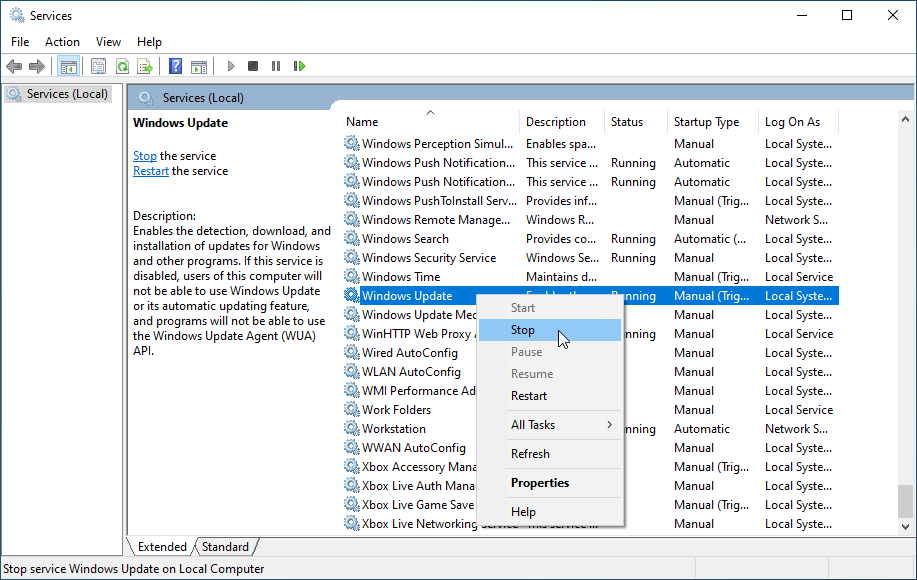
- Nadat de service is gestopt, opent u Verkenner vanaf uw taakbalk of met Windows + E sneltoets.
-
Navigeer naar de map “C:/Windows/SoftwareDistribution”. Als Windows 10 op een ander station is geïnstalleerd, wijzigt u “C:” in de letter van uw systeemstation. Open hier de map “Download”.
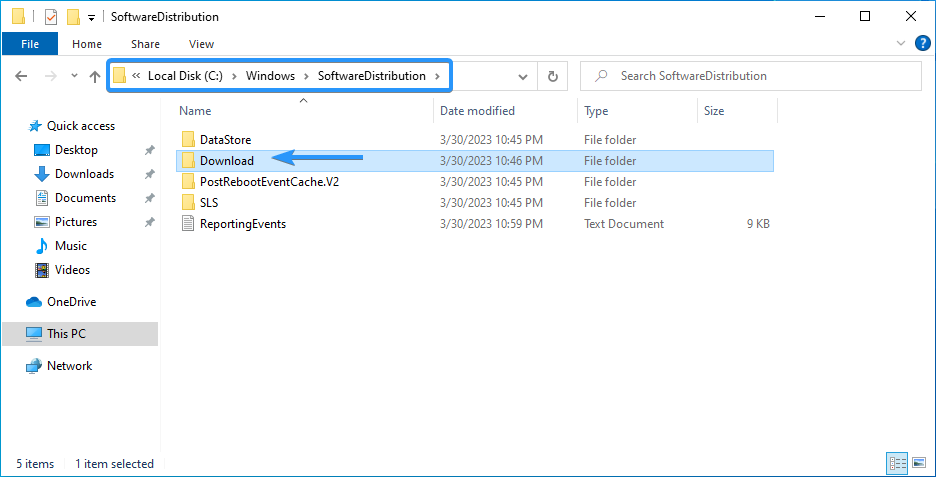
- Selecteer hier alles door op de sneltoets Ctrl + A te drukken, of door uw muis te gebruiken.
-
Klik met de rechtermuisknop op de geselecteerde bestanden en kies “Verwijderen” in het contextmenu. Als alternatief kunt u ook gewoon op de toets Del op uw toetsenbord drukken.
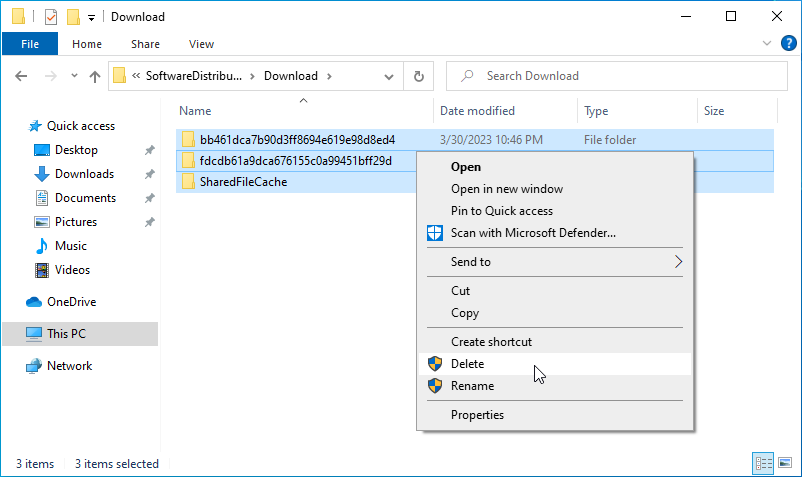
Nadat u de downloadmap in uw SoftwareDistribution-map heeft leeggemaakt, probeert u de update opnieuw. Je zou meteen moeten kunnen zien of het werkte.
4. Controleer en repareer uw systeembestanden
Systeembestanden zijn belangrijke componenten die ervoor zorgen dat uw computer naar verwachting werkt. Als een van deze bestanden beschadigd raakt of ontbreekt, kan dit leiden tot problemen zoals de 0x80070002-fout. Om het probleem te verhelpen, moet u het opdrachtregelprogramma System File Checker (SFC-scan) gebruiken om uw systeem te scannen op corrupte bestanden en deze automatisch te repareren.
-
Gebruik de zoekfunctie in uw taakbalk en zoek naar “Opdrachtprompt.Start de app vanuit de zoekresultaten door op “Als administrator uitvoeren te klikken.Houd er rekening mee dat u hiervoor een beheerdersaccount nodig heeft.
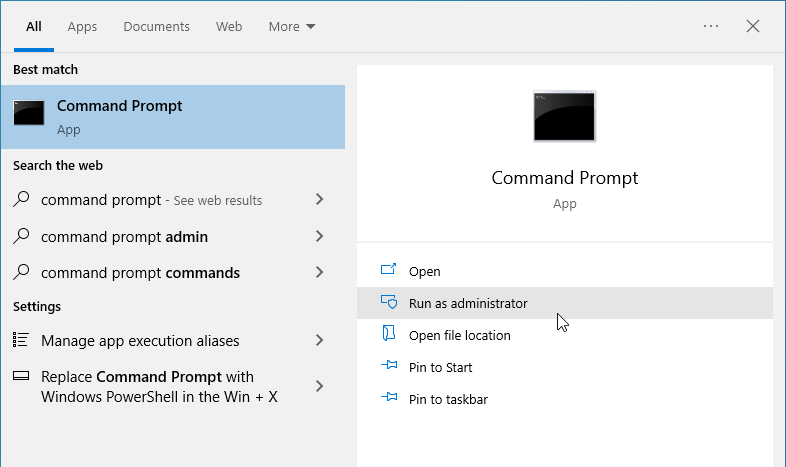
- Klik op “Ja” wanneer daarom wordt gevraagd. Hierdoor wordt de opdrachtprompt met verhoogde machtigingen gestart.
-
Nadat de opdrachtprompt is geladen, voert u de volgende opdracht in en drukt u vervolgens op de Enter-toets op uw toetsenbord om deze uit te voeren: sfc /scannow
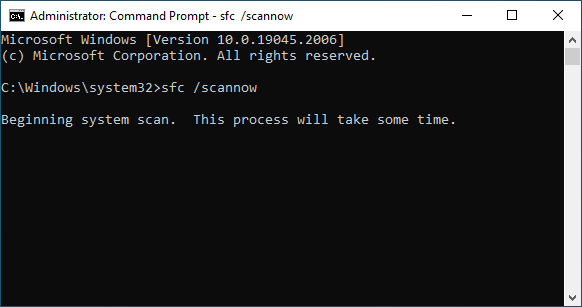
- Wacht tot de systeembestandscontrole uw systeembestanden heeft gecontroleerd. Dit kan enkele minuten duren, afhankelijk van de snelheid van uw computer. Als de scan problemen met uw systeembestanden detecteert, worden deze automatisch opgelost.
Wanneer de scan klaar is, probeert u uw systeem opnieuw bij te werken.
5. Voer de probleemoplosser voor Windows Update
uitWindows 10 wordt geleverd met ingebouwde probleemoplossers waarmee u veelvoorkomende problemen kunt diagnosticeren en oplossen. De probleemoplosser voor Windows Update is een hulpmiddel dat veelvoorkomende fouten tijdens het Windows Update-proces kan detecteren en oplossen.
- Open de Zoek-balk in uw taakbalk door op het vergrootglaspictogram te klikken. U kunt dit ook oproepen met de sneltoets Windows + S.
-
Typ “Configuratiescherm” in het zoekvak. Als u het in de resultaten ziet, klikt u erop om de applicatie te starten.

-
Zoek naar “Problemen oplossen” met behulp van het invoerveld rechtsboven en klik vervolgens op “Problemen oplossen”-kop uit de zoekresultaten.
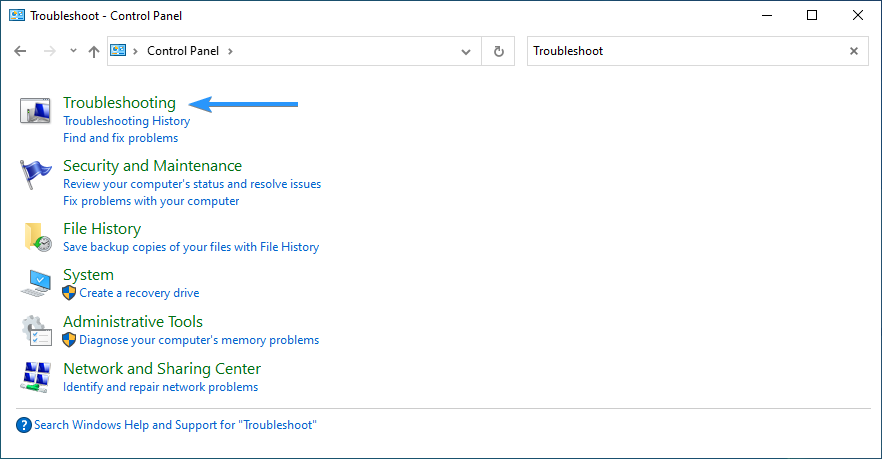
-
Klik op de link 'Alles weergeven' in het linkerdeelvenster. Hiermee gaat u naar een nieuwe pagina waarop alle beschikbare probleemoplossers worden weergegeven.
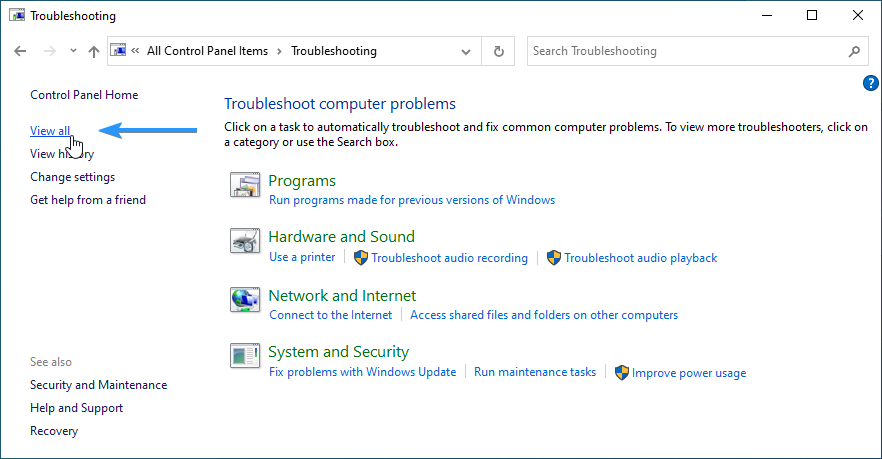
-
Scroll naar beneden en zoek de probleemoplosser “Windows Update”. Klik er één keer op en wacht tot de probleemoplosser in een ander venster wordt gestart.
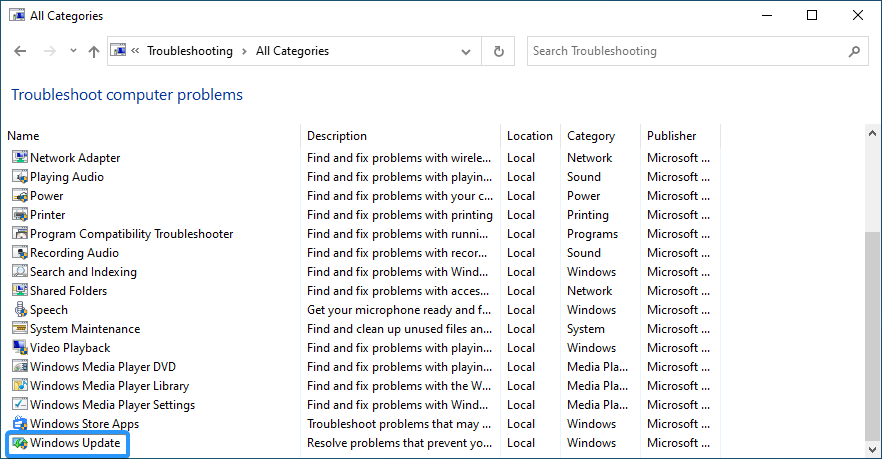
- Klik op “Volgende” om de probleemanalyse van Windows Update te starten. Als de probleemoplosser een probleem kan diagnosticeren, zal deze proberen het probleem op te lossen. Aan het einde van het probleemoplossingsproces kunt u een volledig rapport bekijken.
6. Voer de CHKDSK-opdracht
uitBestandssysteemfouten of slechte sectoren op uw harde schijf kunnen optreden wanneer uw computer crasht of bestanden op onjuiste wijze worden verwijderd. Deze problemen kunnen verschillende problemen veroorzaken, waaronder de updatefout 0x80070002. Gelukkig heeft Windows een ingebouwde oplossing genaamd de CHKDSK-tool, ook bekend als CheckDisk, waarmee u bestandssysteemfouten kunt opsporen en repareren.
Met CHKDSK kunt u slechte sectoren in de bestandssysteemstructuur van uw harde schijf identificeren en repareren. Vergelijkbaar met het eerder genoemde SFC-programma, kunt u CHKDSK gebruiken door het vanaf de opdrachtregel uit te voeren. Windows bevat deze tool, dus u hoeft niets afzonderlijk te downloaden of te installeren.
- Gebruik de zoekfunctie in uw taakbalk en zoek naar “Opdrachtprompt.Start de app vanuit de zoekresultaten door op “Als administrator uitvoeren te klikken.” Houd er rekening mee dat u hiervoor een beheerdersaccount nodig heeft.
- Klik op “Ja” wanneer daarom wordt gevraagd. Hierdoor wordt de opdrachtprompt met verhoogde machtigingen gestart.
-
Nadat de opdrachtprompt is geladen, voert u de volgende opdracht in en drukt u vervolgens op de Enter-toets op uw toetsenbord om deze uit te voeren: chkdsk C: /r

- Wacht tot de scan is voltooid.
Houd er rekening mee dat als u Windows 10 op een ander station hebt geïnstalleerd, u de stationsletter in de opdracht moet wijzigen. Als “D:” bijvoorbeeld uw systeemstation is, wijzigt u de opdracht in “chkdsk D: /r.”
7. Schakel uw antivirusprogramma uit
Antivirus-apps zijn berucht omdat ze bepaalde processen, bestanden en services blokkeren. Als uw antivirussoftware het Windows Update-proces blokkeert of verhindert dat dit succesvol wordt voltooid, ziet u mogelijk het foutbericht 0x80070002. Om dit probleem op te lossen, kunt u proberen uw antivirussoftware tijdelijk uit te schakelen om te zien of het probleem hiermee wordt opgelost.
De meeste antivirus-apps bevatten een functie voor "real-time bescherming" die de werking van Windows Update kan verstoren. Als u deze optie eenvoudigweg uitschakelt, zou het probleem moeten worden opgelost, maar als dit niet het geval is, kunt u proberen het hele programma tijdelijk uit te schakelen.
8. Voer de update uit in Clean Boot
Als geen van de bovenstaande stappen werkt, moet u mogelijk een schone start uitvoeren om het probleem op te lossen. Een schone start is een proces waarbij Windows wordt gestart terwijl alleen de essentiële programma's en services actief zijn, zodat u eventuele softwareconflicten kunt isoleren die ervoor kunnen zorgen dat de update niet succesvol wordt voltooid.
-
Druk op de toetsen Windows + R op uw toetsenbord om het hulpprogramma Uitvoeren in een nieuw venster te openen. Typ “msconfig” zonder aanhalingstekens en druk op de toets Enter op uw toetsenbord. Hierdoor wordt het venster Systeemconfiguratie geopend.

-
Ga naar het tabblad “Services”. Zorg ervoor dat u het vakje 'Alle Microsoft-services verbergen' aanvinkt. Dit zorgt ervoor dat u alleen services van derden ziet.
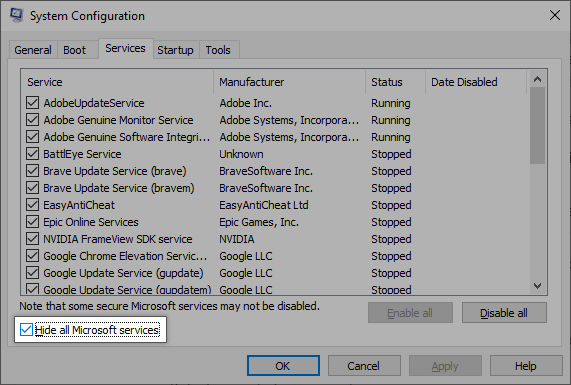
-
Nadat u alle systeemservices heeft verborgen, klikt u op de knop 'Alles uitschakelen' om alle services van derden op uw apparaat uit te schakelen.
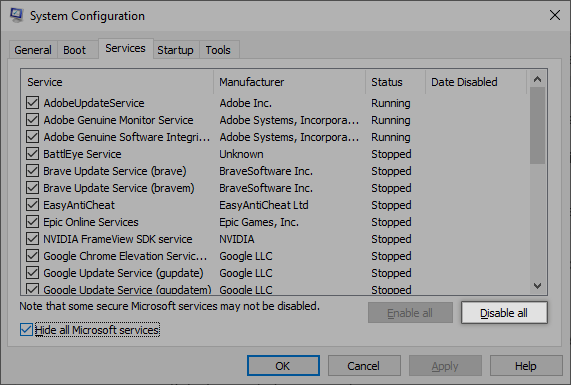
- Klik op de knop “Toepassen” en start uw computer opnieuw op. Wanneer u de volgende keer opstart, start uw computer alleen essentiële Microsoft-services.
- Start uw computer opnieuw op.
Nadat u deze stappen heeft uitgevoerd, wordt uw apparaat opnieuw opgestart in een schone staat en zijn alleen officiële Microsoft-services actief. Probeer nu Windows 10 bij te werken. Als de fout 0x80070002 nog steeds verschijnt, ligt het probleem niet bij uw services.
9. Installeer de update handmatig
Als al het andere niet lukt, kunt u proberen de update handmatig te installeren door het bestand Windows 10 versie 1903 handmatig te downloaden en op uw computer uit te voeren.
- Open de Microsoft Update Catalog in een webbrowser naar keuze. Gebruik de zoekfunctie rechtsboven en zoek naar “KB4522355.Dit is de naam van de update voor Windows 10 versie 1903.
-
Download de juiste versie voor uw systeem door op de knop “Downloaden” te klikken. Zorg ervoor dat u de beschikbare opties bekijkt om er zeker van te zijn dat deze compatibel zijn met uw hardware.
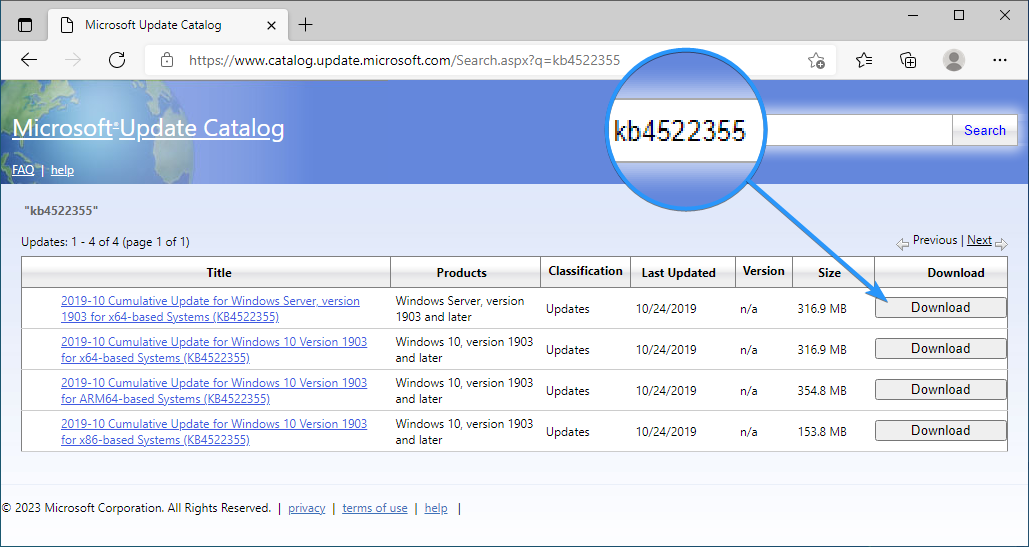
- Nadat het downloaden is voltooid, start u het installatieprogramma en volgt u de aanwijzingen op het scherm om de update handmatig te installeren.
Conclusie
De onderdelenupdate naar Windows 10 versie 1903 kan veel verbeteringen aan uw systeem opleveren, maar kan ook fouten zoals 0x80070002 veroorzaken. Gelukkig zijn er verschillende stappen die u kunt nemen om dit probleem op te lossen en de update succesvol te laten installeren. Zorg ervoor dat u elk van de hierboven genoemde methoden uitprobeert en kijk welke het beste voor u werkt.
Het volgen van de tips in dit artikel zou moeten helpen voorkomen dat er nog meer problemen optreden bij het installeren van updates op uw computer. We hopen dat deze handleiding nuttig is geweest bij het oplossen van de 0x80070002-fout en om uw apparaat up-to-date te krijgen.
Nog één ding
We zijn blij dat je dit artikel hebt gelezen. :) Bedankt voor het lezen.
Als je even tijd hebt, deel dit artikel dan op je socials; iemand anders kan er ook baat bij hebben.
Abonneer u op onze nieuwsbrief en lees als eerste onze toekomstige artikelen, recensies en blogposts rechtstreeks vanuit uw inbox. We bieden ook aanbiedingen, promoties en updates over onze producten en delen deze via e-mail. Je zult er geen één missen.
Gerelateerde artikelen
» Windows 10: BSOD-fout 0xC000021A opgelost
» Hoe u “Fout 0x80004005” op Windows kunt oplossen
» Hoe u “Foutcode: 0XC0000035” kunt oplossen Kernelgebeurtenistracering op Windows?