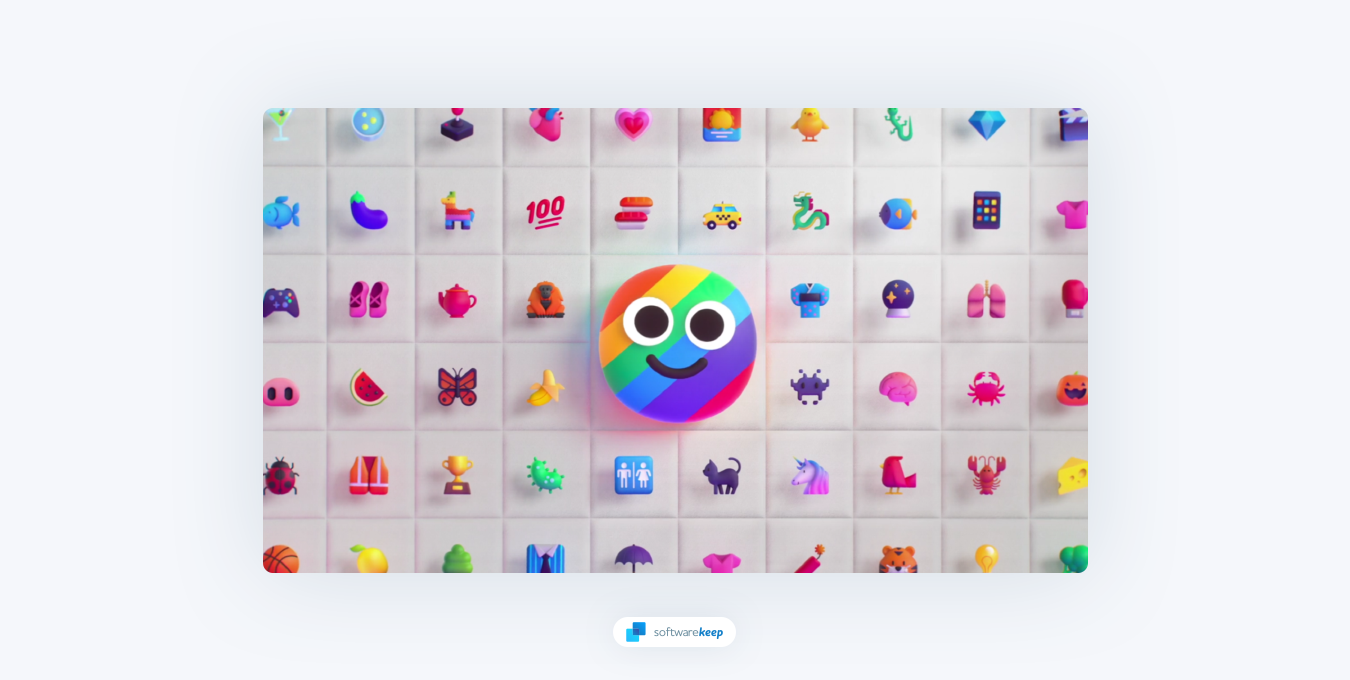
Emoji's zijn een integraal onderdeel geworden van onze digitale communicatie. Ze voegen persoonlijkheid en emotie toe aan onze teksten, e-mails en posts op sociale media. Maar weet u hoe u emoji's moet gebruiken op uw Windows 11-computer? Zo niet, dan heb je geluk! In dit artikel laten we u stap voor stap zien hoe u eenvoudig emoji's op uw Windows-apparaat kunt openen en gebruiken, waardoor uw digitale gesprekken leuker en expressiever worden.
Of je nu een frequente emoji-gebruiker bent of net begint, blijf lezen om alles te leren wat je moet weten.
Windows 11-emoji's: heeft Windows 11 emoji's?
Emoji's zijn een leuke manier om wat speelsheid toe te voegen aan digitale communicatie. Sinds hun introductie in de jaren negentig zijn emoji’s een essentieel onderdeel geworden van de manier waarop we elke dag met vrienden, familie en collega’s communiceren. Of ze nu worden gebruikt om vreugde uit te drukken of sympathie te betuigen, deze digitale beelden geven onze woorden meer betekenis en context dan gewone tekst kan bieden.
Voor gebruikers van Windows 11 is het begrijpen van het gebruik van emoji's essentieel om het meeste uit onze digitale gesprekken te halen. Met de release van Windows 11 zijn er nog meer emoji-ontwerpen om uit te kiezen, waaronder kaomoji, nieuwe symbolen en GIF's. Het emoji-toetsenbord voor Windows 11 werkt ook efficiënter dan dat voor Windows 10.
Snelle tip: het Emoji-toetsenbord openen in Windows 11
Om het emoji-toetsenbord in Windows 11 te openen, drukt u op 'Windows' + '.'-toetsen op uw toetsenbord. Je ziet het emoji-toetsenbord rechtsonder in het scherm verschijnen. Gebruik de verschillende tabbladen en zoekbalk om de perfecte emoji in je bericht in te voegen.
Windows 10 versus Windows 11 Emoji-toetsenbord
Microsoft maakte indruk op emoji-gebruikers met een vernieuwd emoji-toetsenbord voor Windows 11 met een overvloed aan nieuwe functies, evenals nieuwe emoji's, van genderinclusieve huidtinten tot een breed scala aan dieren en voedsel .
De functionaliteit van het Windows 11 emoji-toetsenbord is ook veel beter dan die van de Windows 10-versie. In plaats van dat u door meerdere menu's hoeft te gaan, kunt u bijvoorbeeld snel naar emoji's zoeken door simpelweg een trefwoord of zin in de zoekbalk te typen. En u kunt uw meest gebruikte emoji's favoriet maken en in mappen ordenen, zodat u ze gemakkelijk kunt openen.
Wat is er nieuw in het Emoji-toetsenbord van Windows 11?
Dit is alles wat nieuw is in het emoji-toetsenbord van Windows 11:
1. Nieuwe Emoji-ontwerpen
Het emoji-toetsenbord van Windows 10 had veel potentieel, maar schoot uiteindelijk tekort met zijn simplistische ontwerpen en eenvoudige zwarte contouren. De nieuwe Windows 11 gebruikt dezelfde emoji's die al jaren bestaan en actualiseert hun uiterlijk met kleurrijke toevoegingen, waardoor ze aantrekkelijker worden om naar te kijken.
2. GIF's
De recente integratie van GIF's in het emoji-toetsenbord van Windows 11 is een meesterzet voor mensen die gesprekken eenvoudig en interessant willen maken. GIF's zijn een geweldige manier om te communiceren zonder lange, uitgebreide zinnen te hoeven typen. Ze besparen niet alleen veel tijd, maar zijn ook zeer herkenbaar, vooral onder de jongere generaties.
3. Kaomoji en symbolen
Typische emoji's zijn niet de enige opties als het gaat om digitaal communiceren. Het emoji-toetsenbord van Windows 11 bevat nu kaomoji en andere symbolen in Japanse stijl, waardoor gebruikers meer manieren hebben om zich via tekst uit te drukken.
4. Emoji-zoekopdracht
Voorbij zijn de dagen van scrollen door eindeloze menu's op zoek naar de perfecte emoji. Met de nieuwe zoekbalk van Windows 11 kun je met slechts een paar toetsaanslagen snel elke emoji vinden die je nodig hebt.
5. Klembordgeschiedenis
Als je het emoji-toetsenbord gebruikt, krijg je ook toegang tot de Klembordgeschiedenis. Met deze handige functie hebt u toegang tot maximaal 25 van uw laatst gekopieerde vermeldingen, inclusief tekst, emoji's en afbeeldingen.
Emoji's invoegen in Windows 11
Om emoji's in Windows 11 in te voeren, opent u het emoji-toetsenbord. U kunt dit doen in elke app of site die u gebruikt om te typen, zoals Twitter, Microsoft Teams of Word. Het emoji-toetsenbord werkt overal op uw computer, of u nu een desktop-pc of een laptop heeft.
1. Emoji's toevoegen aan Windows 11 met behulp van een toetsenbord en muis
Normaal gesproken zul je het toetsenbord en de muis willen gebruiken om emoji's in te voegen in Windows 11. Deze methode werkt zelfs als u geen aanraakscherm heeft.
- Plaats uw knipperende cursor waar u een emoji in uw document of tekst wilt invoegen.
-
Druk op Win + .Sneltoets om het emoji-toetsenbord te openen. U kunt ook de toetsen Win + ; gebruiken om het te openen als dat handiger voor u is.
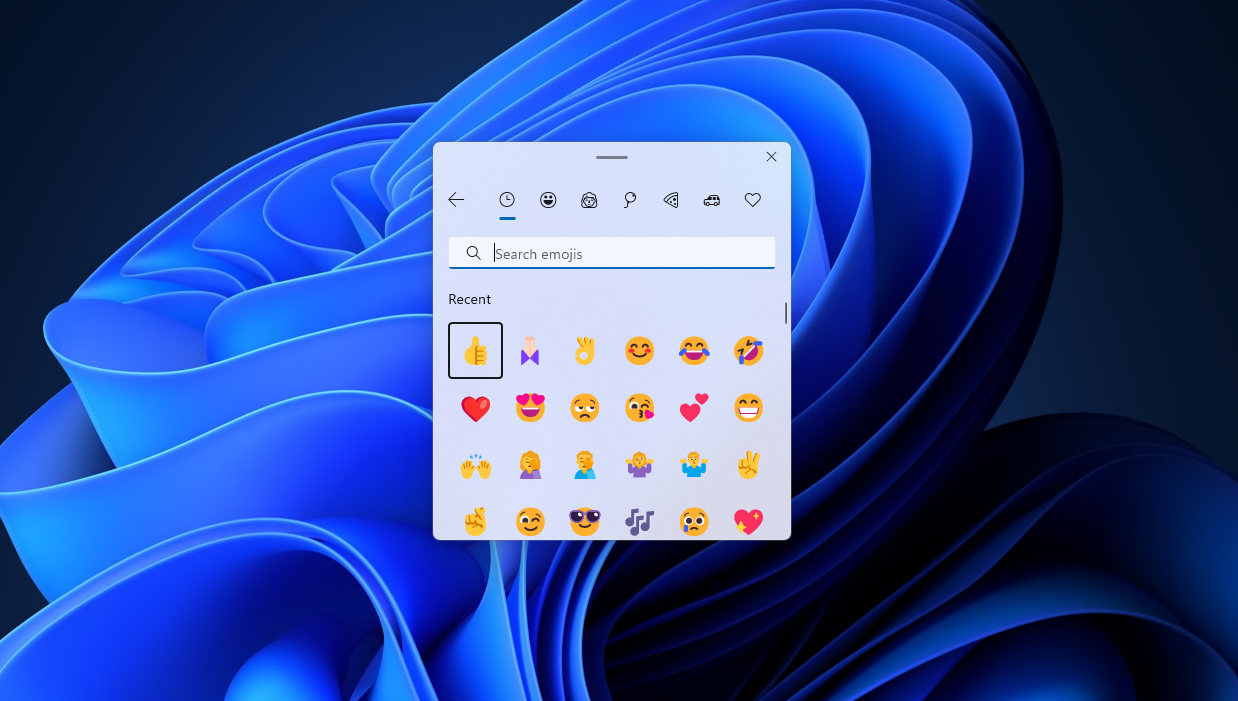
- Standaard zie je de meest recente emoji's die je hebt gebruikt. U kunt eenvoudig naar een ander tabblad overschakelen door uw muis erover te bewegen en één keer te klikken. Emoji's zijn onderverdeeld in verschillende categorieën, zoals Mensen, Objecten en Symbolen .
-
Als je snel een emoji wilt vinden, gebruik dan de zoekbalk. Hiermee worden alle beschikbare emoji's doorzocht en alles gevonden dat bij uw zoekopdracht past.
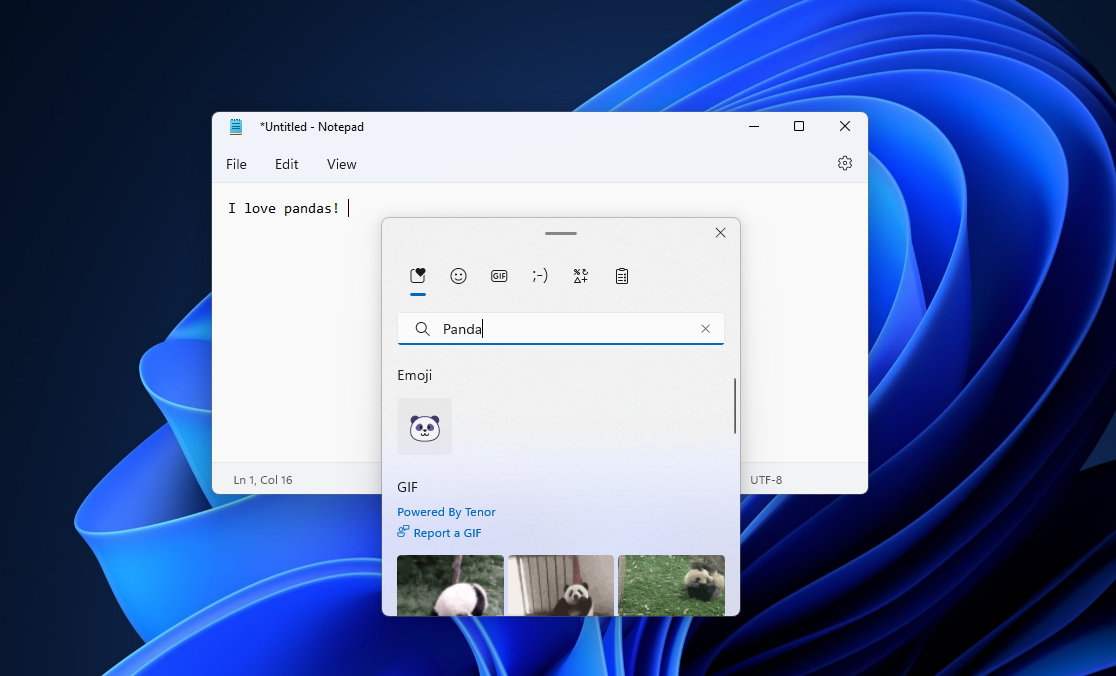
- Om een emoji in te voegen, klikt u er eenmaal op. Als u meerdere keren op dezelfde emoji klikt, plakt Windows voortdurend dezelfde emoji, waar uw cursor zich ook bevindt.
- Om het emoji-toetsenbord te verplaatsen, klikt en sleept u op de inkeping bovenaan de interface en verplaatst u het venster op uw scherm. Om het emoji-toetsenbord te sluiten, klikt u er gewoon vanaf of gebruikt u de knop X in de rechterbovenhoek.
2. Voeg Emoji's toe aan Windows 11 met het Touch-toetsenbord
Als uw Windows 11-apparaat een touchscreen gebruikt, moet u mogelijk het aanraaktoetsenbord gebruiken in plaats van het gewone toetsenbord. Gelukkig is het invoegen van een emoji met het aanraaktoetsenbord net zo eenvoudig.
-
Zorg er eerst voor dat het aanraaktoetsenbord is ingeschakeld op uw apparaat door naar Instellingen > Personalisatie > te gaan Taakbalk. Scroll naar beneden en zorg ervoor dat het Touch-toetsenbord is ingeschakeld onder de sectie Systeemvakpictogrammen.
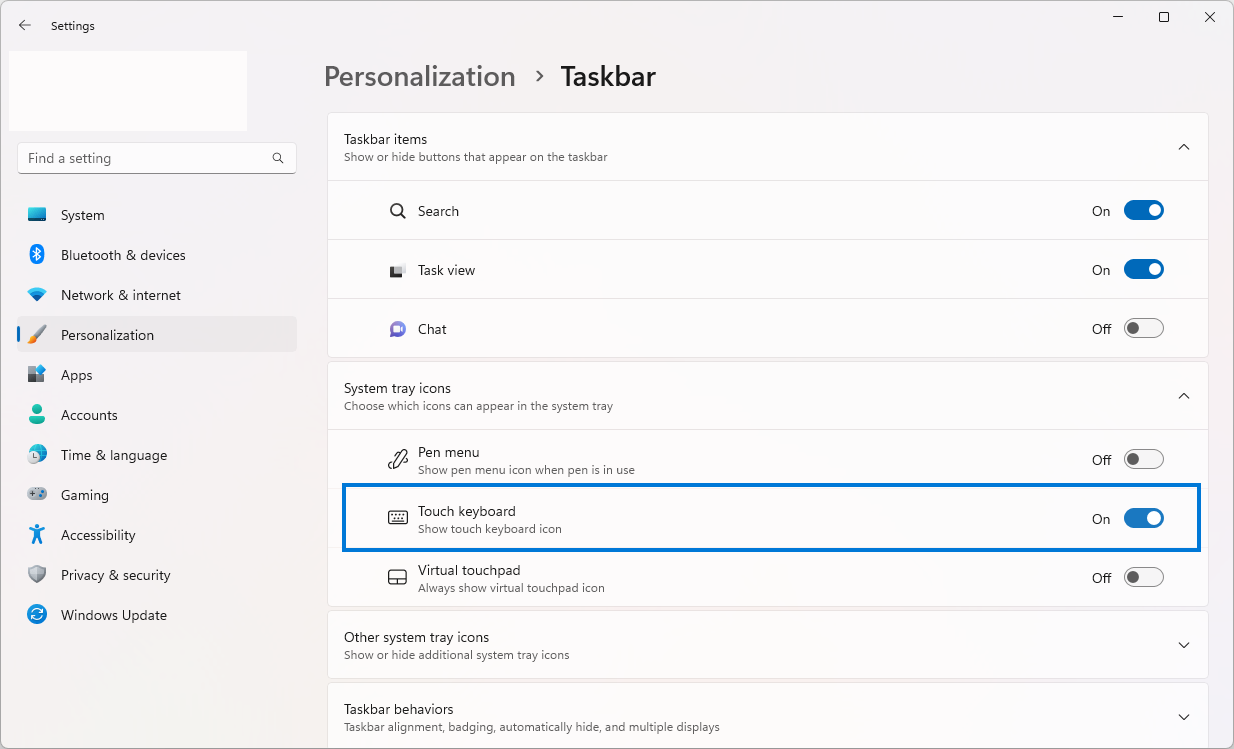
-
Nadat u het aanraaktoetsenbord hebt ingeschakeld, verschijnt het pictogram in de taakbalk als systeemvakpictogram. Tik één keer op dit pictogram om het aanraaktoetsenbord te openen.
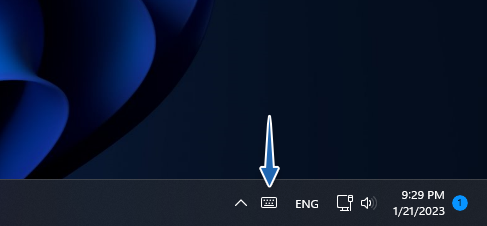
-
Plaats uw knipperende cursor op de plek waar u een emoji in uw document of tekst wilt invoegen en open vervolgens het aanraaktoetsenbord. Tik op het pictogram Emoji in de linkerbovenhoek van de interface om het emoji-toetsenbord weer te geven.
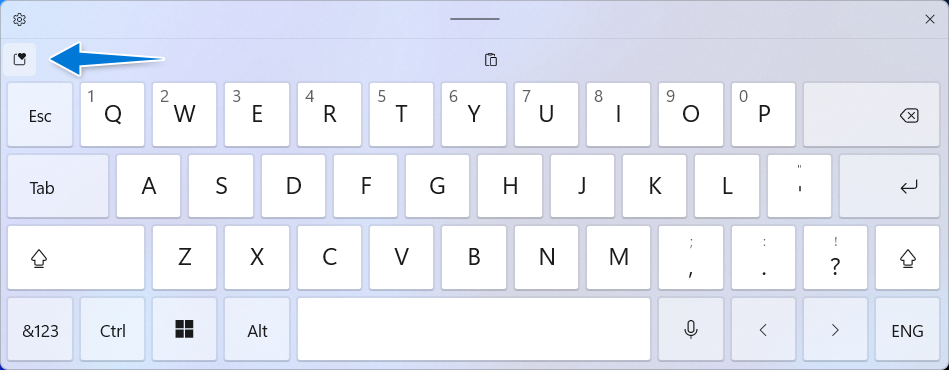
- De meest recente emoji's die je hebt gebruikt, verschijnen standaard en alle categorieën worden bovenaan het toetsenbord weergegeven. Om naar een ander tabblad te gaan, tikt u er één keer op.
-
Kies de emoji die je aan je tekst wilt toevoegen door erop te tikken. Als u meer dan één keer op een emoji drukt, wordt dezelfde emoji ingevoegd.
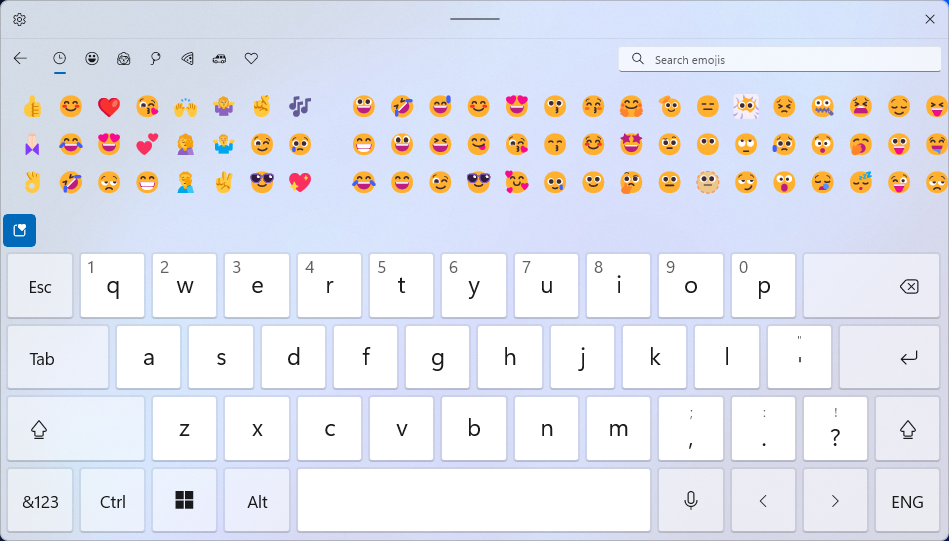
- Om het emoji-toetsenbord te sluiten en door te gaan met typen, tikt u gewoon op een ander gedeelte van het scherm of gebruikt u de knop X.
3. Kopieer en plak Emoji's
Sommige mensen geven de voorkeur aan de ouderwetse manier om emoji's in te voegen: kopiëren en plakken. Hoewel deze methode iets vervelender is dan het gebruik van een toetsenbord of aanraaktoetsenbord, is het nog steeds behoorlijk snel als je de emoji die je wilt invoegen al ergens anders hebt gekopieerd.
Wat deze oplossing biedt ten opzichte van het gebruik van het geïntegreerde emoji-toetsenbord is toegang tot nieuwe emoji's die mogelijk nog niet in Windows 11 zijn geïmplementeerd. Wanneer er nieuwe Apple-emoji's worden uitgebracht, duurt het doorgaans twee tot drie weken voordat de rest van de technische wereld dit heeft ingehaald.
Je kunt nieuwe emoji's vinden op websites zoals Emojipedia en Emoji downloaden, of u kunt de Google-zoekmachine gebruiken als u naar iets specifieks op zoek bent.
Zodra je een website opent die de nieuwste emoji's bevat, kies je er een (of meer!) en kopieer je deze naar je klembord door op Ctrl + C te drukken. Open vervolgens de applicatie waarin u de emoji wilt invoegen, plaats uw cursor op de gewenste plek en druk vervolgens op Ctrl + V op uw toetsenbord. Hiermee plak je de emoji(s) op de huidige locatie van je knipperende cursor.
Conclusie
Samenvattend kan het gebruik van emoji's op uw Windows 11 computer uw digitale communicatie aanzienlijk verbeteren door persoonlijkheid en emotie aan uw berichten toe te voegen. Of je nu een frequente emoji-gebruiker bent of net begint, dit artikel heeft je de kennis en hulpmiddelen gegeven om emoji's eenvoudig te openen en te gebruiken op je Windows-apparaat.
Met de meegeleverde stapsgewijze instructies heeft u nu eenvoudig toegang tot het ingebouwde emoji-toetsenbord om uw gesprekken leuker en expressiever te maken.
We hopen dat dit artikel je heeft geholpen de voordelen van het gebruik van emoji's te laten zien en hoe gemakkelijk het is om ze op je Windows 11-computer te gebruiken. We moedigen u aan dit artikel met uw vrienden en familie te delen, zodat zij ook hun digitale gesprekken kunnen opfleuren. Met behulp van emoji’s kunt u uw digitale communicatie nu levendiger en persoonlijker maken.
Nog één ding
We zijn blij dat je dit artikel hebt gelezen :) Bedankt voor het lezen.
Als je even tijd hebt, deel dit artikel dan op je socials; iemand anders kan er ook baat bij hebben.
Abonneer u op onze nieuwsbrief en lees als eerste onze toekomstige artikelen, recensies en blogposts rechtstreeks vanuit uw inbox. We bieden ook aanbiedingen, promoties en updates over onze producten en delen deze via e-mail. Je zult er geen één missen.
Gerelateerde artikelen
» De nieuwe emoji van Microsoft zijn nu beschikbaar in Windows 11
» 11 Chrome-browserextensies die u absoluut nodig heeft om productief te blijven
» Welke webbrowser moet u gebruiken in 2023?