Hoewel Windows 10 het gemakkelijk maakt om documenten af te drukken, kunt u soms verschillende problemen tegenkomen. Een van de problemen is dat Print Spooler blijft stoppen op Windows 10.
Als u Windows 10 gebruikt en de foutmelding 'printspooler is niet actief, of' printerspooler blijft stoppen - kan niet afdrukken vanuit toepassingen 'ziet, bent u niet de enige. Veel Windows-gebruikers melden dit probleem.
Dit is het goede nieuws: het kan worden opgelost.
Dit artikel geeft u een aantal oplossingen voor het oplossen van de Printer Spooler die steeds stopt - Kan niet afdrukken vanuit toepassingen. Volg deze stappen en vind de juiste oplossing om het probleem te verhelpen.

Herinnering!
Mogelijk hebt u dit artikel later opnieuw nodig als de printspooler niet meer werkt op Windows 10; Maak er een bladwijzer van voor het geval je het later nodig hebt.
Ga naar:
- Herinnering!
- Wat is Print Spooler in Windows 10
- Wat te doen als Print Spooler blijft stoppen in Windows 10
- Oplossing #1 Voer de probleemoplosser voor printers uit
- Oplossing #2: zorg ervoor dat de Print Spooler-service is ingesteld op Automatisch
- Oplossing #3: Print Spooler-bestanden verwijderen
- Oplossing #4: start de Print Spooler-service opnieuw
- Oplossing #5: verwijder andere (onnodige) printers
- Oplossing #6: verwijder dubbele printerstuurprogramma's
- Oplossing #7: verwijder de printerstuurprogramma's en installeer deze opnieuw
- Oplossing #8: installeer apparaatstuurprogramma's in de compatibiliteitsmodus
- Oplossing #9: wijzig uw registers
- Oplossing #10: Windows-updates installeren
- Oplossing #11: Scan uw pc met antimalware
- Afronding
Wat is Print Spooler in Windows 10
Een printerspooler is een uitvoerbaar bestand. Een printerspooler wordt door een printer gebruikt om meerdere afdruktaken op te slaan in een afdrukwachtrij waar de afdrukserver deze ophaalt. Zonder dit kunt u mogelijk niets afdrukken.
De print-spooler beheert de afdruktaken die momenteel in de wachtrij staan om te worden afgedrukt. Hiermee kan een gebruiker ook een afdruktaak die wordt verwerkt, verwijderen.
Als de printspooler blijft stoppen, of als de service niet actief is of vastloopt, werkt uw printer niet.
Dit is wat er kan gebeuren. Wanneer u probeert af te drukken met een toepassing (Word, Excel, Adobe Acrobat, QuickBooks, Internet Explorer, Chrome, enz.) krijgt u een foutmelding dat u eerst een printer moet installeren of dat de printspooler niet actief is. U hoeft niet in paniek te raken als dit gebeurt.
Het enige dat u hoeft te doen, is de printspooler repareren om door te gaan met afdrukken.
Als u de print spooler-service niet oplost, kan het erg frustrerend worden om documenten in alle apps af te drukken of zelfs PDF-documenten te maken!
Wat te doen als Print Spooler blijft stoppen in Windows 10
Als de printerspooler blijft stoppen of vastloopt, zijn hier 11 mogelijke oplossingen voor het probleem;
- Voer de probleemoplosser voor de printer uit.
- Zorg ervoor dat de print spooler-service is ingesteld op automatisch
- Verwijder Print Spooler-bestanden.
- Start de print-spooler-service opnieuw.
- Verwijder andere (onnodige) printers.
- Verwijder de printerstuurprogramma's en installeer deze opnieuw (via de website van de fabrikant).
- Verwijder (verwijder) dubbele stuurprogramma's.
- Printerstuurprogramma's installeren in compatibiliteitsmodus
- Wijzig uw register
- Installeer Windows-updates
- Scan uw harde schijf op malware
Oplossing #1 Voer de probleemoplosser voor de printer uit
Voordat u iets anders doet, voert u de probleemoplosser uit. Windows 10 heeft een ingebouwde printerprobleemoplosser die automatisch de meeste onjuiste instellingen en fouten kan detecteren en repareren die problemen tijdens het afdrukken kunnen veroorzaken.
De probleemoplosser uitvoeren:
- Druk op de Windows-toets+ X en selecteer Instellingen.
- Typ Problemen oplossen in het zoekvak en klik op Instellingen voor probleemoplossing.
- Zoek en klik op de Probleemoplosser voor printers en volg de aanwijzingen.
-
Wacht tot het proces de problemen heeft gedetecteerd die ervoor zorgen dat de printerspooler blijft stoppen, en probeer deze op te lossen.
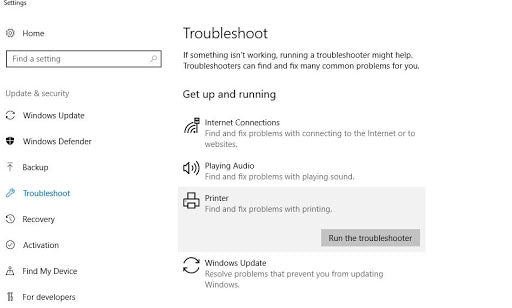
- Start uw pc (Windows) opnieuw op nadat het proces is voltooid.
- Controleer of het probleem is opgelost.
Oplossing #2: zorg ervoor dat de Print Spooler-service is ingesteld op Automatisch
Deze methode wordt ook wel “Controleer of de Remote Procedure Call-services actief zijn genoemd.”
Veel gebruikers hebben gemeld dat Remote Procedure Call (RPC)-services ook problemen kunnen veroorzaken met de Print Spooler. U moet ervoor zorgen dat deze services correct werken. Als de RPC-service van de printspooler niet is ingesteld op automatisch, wordt deze niet ingeschakeld wanneer Windows wordt gestart. Uw printer werkt pas als u de service handmatig start.
Het enige wat u hoeft te doen is de print spooler-service zo in te stellen dat deze automatisch start bij het opstarten van Windows. Doe het volgende:
-
Open het services-venster: druk op Windows-toets + R en typ “services.msc”
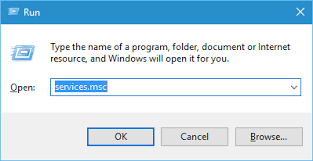
-
Zoek de Print Spooler-service (Remote Procedure Call) in de lijst, klik er met de rechtermuisknop op en kies Eigenschappen.

-
Controleer of het opstarttype is ingesteld op Automatisch. Als dit niet het geval is, wijzigt u dit in Automatisch en klikt u op Toepassen > OK.
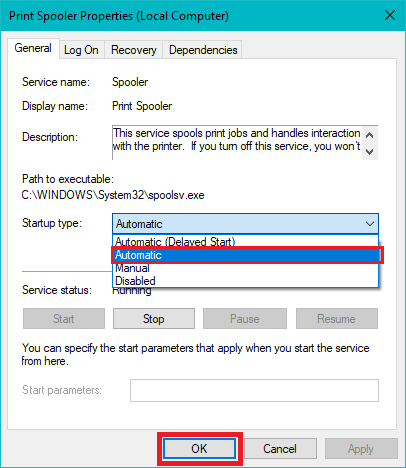
- Kijk of u het probleem met Print Spooler Keeps Stopping on Windows 10 kunt oplossen en of de printer nu werkt.
- Zo niet, ga dan verder met de volgende methode.
Oplossing #3: printspoolerbestanden verwijderen
Soms kan de Print Spooler-service blijven stoppen vanwege Print Spooler-bestanden: te veel, in behandeling zijnde of corrupte bestanden. Als u uw afdrukspoolerbestanden verwijdert, kunt u afdruktaken die in behandeling zijn, of de te veel bestanden, verwijderen of de corrupte bestanden oplossen om het probleem op te lossen.
Afdrukspoolerbestanden verwijderen:
-
Schakel eerst de Print Spooler-service uit: open services (druk op Windows-toets + R en typ vervolgens services.msc en druk op Enter).

-
Zoek in de vermelde Services de Print Spooler-service en stop deze vervolgens. (klik er met de rechtermuisknop op en kies Stoppen).

- Minimaliseer het Services-venster.
- Open Windows File Explorers (druk op de Windows-toets + E) en ga naar de map C:\Windows\System32\spool\PRINTERS (je hebt beheerdersrechten nodig om te kunnen werken deze map). Volg hetzelfde proces voor C:\Windows\System64\spool\PRINTERS.
-
Klik op Ja (of Doorgaan) als u om beheerdersrechten wordt gevraagd om PRINTERS te openen.

-
Verwijder alle bestanden in de map PRINTERS. Zorg ervoor dat de map leeg blijft.
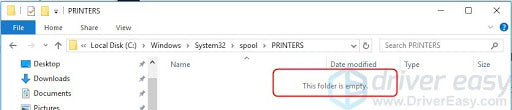
(Opmerking: VERWIJDER de map PRINTERS zelf NIET. Verwijder alleen de inhoud ervan.) - Ga terug naar Services (de vensters die u hebt geminimaliseerd) en start de Print Spooler-services (degene die u hebt gestopt).
- Nadat u deze bestanden heeft verwijderd, koppelt u uw printers los van uw pc en sluit u ze na een tijdje opnieuw aan;
- Controleer nu of de afdrukfunctie werkt of normaal werkt.
Oplossing #4: start de Print Spooler-service opnieuw
Dit is een heel eenvoudige maar effectieve methode. Als de Print Spooler-service niet actief is of vastloopt, kunt u de Print Spooler Services opnieuw starten. Gebruik de volgende stappen:
-
Services uitvoeren: druk op Windows-toets + R en typ vervolgens services.msc en druk op Enter.

-
Zoek de Print Spooler Service, klik er met de rechtermuisknop op en kies Opnieuw opstarten.
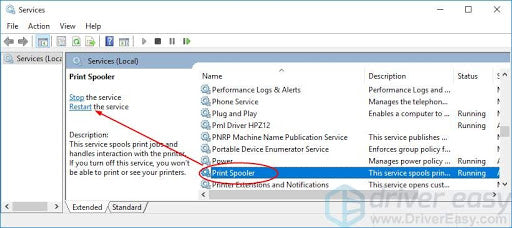
- Controleer of het proces het probleem met de printspooler heeft opgelost en of de printer nu normaal functioneert.
Opmerking: Zodra de Print Spooler-service opnieuw is gestart, kunt u proberen een document of afbeelding af te drukken om te zien of de computer de afdruktaak naar de printer kan sturen.
Oplossing #5: verwijder andere (onnodige) printers
Als er meer dan één printer in uw besturingssysteem is geïnstalleerd (Windows 10), kan dit soms problemen veroorzaken met de Print Spooler en met afdrukken in het algemeen.
Als u ziet dat Print Spooler blijft stoppen op een Windows 10-pc, moet u mogelijk alle printers verwijderen die u niet gebruikt of nodig heeft.
- Klik op uw Windows 10-startmenu (Windows-toets).
- Zoek Instellingen en klik erop
-
In de instellingen, Zoek naar printers en scanners.
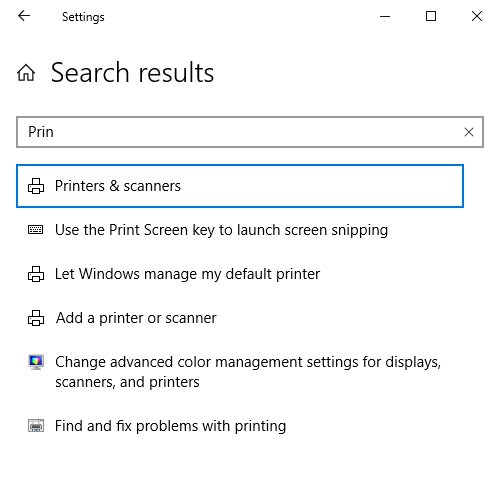
-
Selecteer en klik op de printer die u wilt verwijderen en selecteer Verwijderen.

- Nadat u alle printers heeft verwijderd die u niet gebruikt of niet nodig heeft, start u uw pc opnieuw op en controleert u of de printer nu goed functioneert.
Opmerking: houd er rekening mee dat deze oplossing mogelijk alleen werkt als er meer dan één printer op uw pc is geïnstalleerd. Soms kunnen verschillende printerstuurprogramma's ervoor zorgen dat de Print Spooler-service problemen blijft stoppen. Zorg ervoor dat u alle printers verwijdert die u niet gebruikt of die u niet nodig heeft.
Oplossing #6: verwijder dubbele printerstuurprogramma's
Andere gebruikers hebben gemeld dat u het Print Spooler-probleem eenvoudig kunt oplossen door de dubbele stuurprogramma's te verwijderen. Om de dubbele stuurprogramma's te verwijderen, gebruikt u de Print Management-tool.
- Druk op Windows-toets + S
-
Typ in het zoekvak afdrukbeheer en selecteer Afdrukbeheer in de lijst.
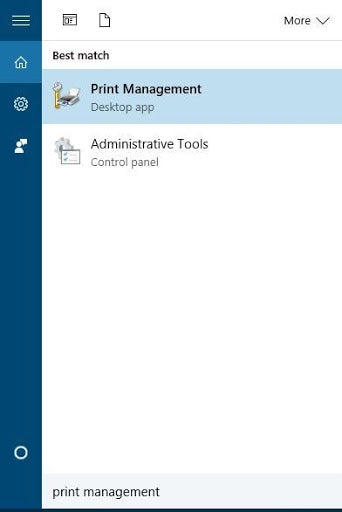
-
Open Afdrukbeheer. Selecteer in het linkerdeelvenster Alle stuurprogramma's.
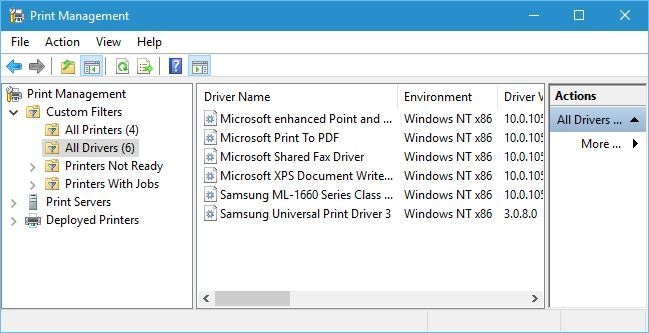
- Let op de dubbele stuurprogramma's in de lijst met alle printerstuurprogramma's in het venster, klik vervolgens met de rechtermuisknop en kies Stuurprogrammapakket verwijderen.
- Verwijder de dubbele stuurprogramma's en controleer of het probleem is opgelost.
Oplossing #7: verwijder de printerstuurprogramma's en installeer deze opnieuw
Deze printspooler blijft stoppen bij Windows 10. Er kan ook een fout optreden wanneer de printerstuurprogramma's niet zijn bijgewerkt.
U moet uw printerstuurprogramma handmatig bijwerken of de printerstuurprogramma's verwijderen en opnieuw installeren vanaf de website van de fabrikant.
- Druk op Windows-toets + X en klik op Apparaatbeheer.
- Vouw ‘Printerstuurprogramma’s’ uit.
- Klik met de rechtermuisknop op de printerstuurprogramma's en klik op Verwijderen.
- Installeer nu de nieuwste printerstuurprogramma's voor Windows 10 vanaf de website van de fabrikant.
Staat nog steeds in Apparaatbeheer
- Printerwachtrijen uitvouwen.
-
Klik met de rechtermuisknop op elk van de wachtrijen en klik op bijwerken.
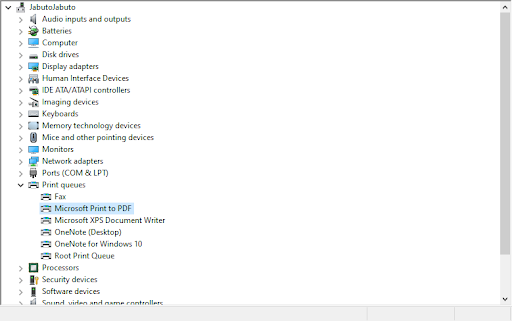
- Nadat u beide hebt bijgewerkt, start u uw computer opnieuw op, sluit u vervolgens de printer opnieuw aan en controleert u of deze normaal functioneert.
Oplossing #8: installeer Apparaatstuurprogramma's in compatibiliteitsmodus
Controleer of het probleem met de Print Spooler Blijf stoppen wordt veroorzaakt door incompatibiliteit van het printerstuurprogramma met Windows 10. Probeer in dit geval de stuurprogramma's in de compatibiliteitsmodus te installeren en controleer of dit helpt.
- Klik met de rechtermuisknop op het printerstuurprogramma dat u hebt gedownload van de website van de fabrikant.
-
Klik/tik op Eigenschappen.
- Controleer Voer dit programma uit in de compatibiliteitsmodus onder het tabblad Compatibiliteity
- Selecteer Windows 8.1/8 uit de vervolgkeuzelijst onder Compatibiliteit modus
- Klik op Toepassen en Ok.
- Installeer de stuurprogramma's, start de pc opnieuw op en controleer of het probleem is opgelost.
Oplossing #9: wijzig uw registers
Registerreparatie kan helpen bij het oplossen van de problemen die de printspooler blijft tegenhouden. Wijzig registersleutels of verwijder onnodige registersleutels uit het register of controleer en corrigeer de registersleutels van Print Spooler
Opmerking: voordat u dit proces start, moet u een back-up van uw register maken voor het geval er iets misgaat. Wij raden deze oplossing ook aan voor experts!
-
Open de Windows-register-editor: druk op Windows-toets + R en typ vervolgens Regedit.

-
Wanneer de Register-editor wordt geopend, navigeert u naar deze registersleutels.
Voor Windows 32 Bit: HKEY_LOCAL_MACHINESYSTEMCurrentControlSetControlPrintEnvironmentsWindows NT x86PPrint Processors
Voor Windows 64 Bit: HKEY_LOCAL_MACHINESYSTEMCurrentControlSetControlPrintEnvironmentsWindows NT x64Print Processors
-
Verwijder alle sleutels behalve winprint (u klikt met de rechtermuisknop op de sleutel die u wilt verwijderen en kiest Verwijderen in het menu).
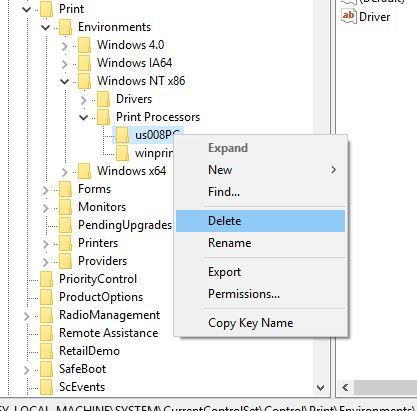
- Sluit de Register-editor, start Windows opnieuw en start vervolgens de print spooler-service opnieuw.
Bovendien kunt u niet-standaardproviders verwijderen:
- Ga in de Register-editor naar de registersleutels zoals hierboven (voor zowel 32Bit als 64Bit)
-
Ga in de Register-editor naar
HKEY_LOCAL_MACHINESYSTEMCurrentControlSetControlPrintProviders
sleutel in het linkerdeelvenster.
-
Zoek onder Providers twee standaard subsleutels: LanMan Print Services en Internet Print Provider. Verwijder alle andere subsleutels onder Providers behalve deze twee sleutels.
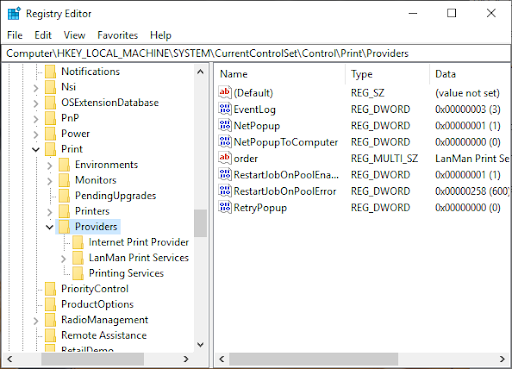
- Sluit nogmaals de Register-editor en start de Print Spooler-service opnieuw.
Oplossing #10: Windows-updates installeren
Uw computer moet altijd up-to-date zijn. Het installeren van Windows Update helpt uw computer up-to-date te houden met de nieuwste systeemupdates en stuurprogramma's die het probleem met de Print Spooler Keep Stopping Windows 10 kunnen oplossen.
U kunt Windows Update handmatig controleren om er zeker van te zijn dat u over de nieuwste updates beschikt.
- Typ in de zoekopdracht Windows Updates
- Klik op Windows-updates
- Klik op Controleren op updates en installeer de nieuwste Windows-updates.
Oplossing #11: Scan uw pc met antimalware
Malware kan enorme problemen veroorzaken op een computer, inclusief afdrukservices.
Het kan systeembestanden beschadigen of waarden in het register wijzigen. De mogelijkheden om problemen te veroorzaken door malware zijn eindeloos.
We raden u dus aan om, zodra u zich realiseert dat er fouten op uw computer voorkomen, ook wanneer de Printspooler blijft stoppen, een professionele anti-malware te installeren, zoals Malwarebytes of andere anti-malwaretoepassingen
Voer vervolgens een volledige systeemscan uit om eventuele malware in uw systeem te verwijderen en het probleem met de Print Spooler Blijf stoppen op te lossen.
Android-spooler: oplossing
Als u een Android-besturingssysteem gebruikt voor uw afdruktaak, kan de Android Print Spooler ook enkele fouten weergeven.
Soms kan het wissen en opnieuw instellen van de Android OS Print Spooler-cache helpen het probleem op te lossen. Hier ziet u hoe:
- Tik op uw Android-apparaat op het pictogram Instellingen .
- Selecteer in de Instellingen Apps of Toepassingen.
- Zoek en selecteer Systeemapps weergeven.
- Scroll door de lijst om Print Spooler te vinden (afhankelijk van uw specifieke Android-apparaat tikt u op Opslag en selecteert u vervolgens Print Spooler.)
- Selecteer Cache wissen en Gegevens wissen (dit zou geheugen moeten vrijmaken).
- Open het document (item) dat u wilt afdrukken, tik op het menupictogram en tik vervolgens op Afdrukken (of kies afhankelijk van uw Android-apparaat).
- Let op het afdrukvoorbeeldscherm dat op uw scherm wordt weergegeven.
- Kies de Printer die u wilt gebruiken (tik naast Selecteer een printer op de pijl-omlaag om de printerlijst te bekijken en selecteer vervolgens uw Printer ).
Waarom cache en gegevens wissen?
Android-apparaten slaan vaak (cache)informatie over uw eerdere toegang op als gegevens in de cache. Dergelijke opgeslagen informatie kan documenten, tekst, scripts, afbeeldingen, contacten, toegangsdata, enz. omvatten. Het doel van het opslaan van dergelijke informatie is om het laadproces van het volgende bezoek te versnellen. Door het cachegeheugen en de gegevens te wissen, wordt het geheugen en eventuele items in de wachtrij vrijgemaakt.
Afronding
We hebben u negen oplossingen gegeven om u te helpen de Print Spooler op te lossen Blijf stoppen bij het Windows 10-probleem. Eén oplossing of een combinatie van meer dan één oplossing kan u helpen. We hebben twee oplossingen toegevoegd die kunnen helpen het probleem van het hele systeem op te lossen: Windows-updates installeren en anti-malware gebruiken.
Wij denken dat deze oplossingen het probleem van de Print Spooler blijft stoppen bij Windows 10 zullen helpen oplossen.
We raden ook het volgende leesmateriaal aan voor meer pc-tips en -trucs:
> Een niet-opgeslagen Word-document herstellen
> Een tabel maken van de inhoud in Microsoft Word
> 7 stappen om productiever te worden terwijl u vanuit huis werkt
> Hoe u softwarefraude kunt voorkomen
> Hoe u uw financiën kunt beheren met Microsoft Excel