Heb je je ooit afgevraagd wat die mysterieuze bestanden zijn die ruimte innemen op je harde schijf? Misschien heb je geprobeerd ze te verwijderen, maar kwam je erachter dat ze terugkwamen. Deze bestanden staan bekend als tijdelijke Windows-bestanden en kunnen zowel een zegen als een vloek zijn.
Tijdelijke bestanden, ook wel 'tijdelijke bestanden' genoemd, slaan gegevens op die applicaties nodig hebben om te kunnen draaien en bevatten onnodige bestanden die uw schijfruimte snel kunnen opvullen. In dit artikel onderzoeken we het doel van tijdelijke bestanden. Ontdek waarom ze überhaupt bestaan en hoe u ze op de juiste manier kunt beheren en waardevolle schijfruimte kunt vrijmaken voor andere taken.
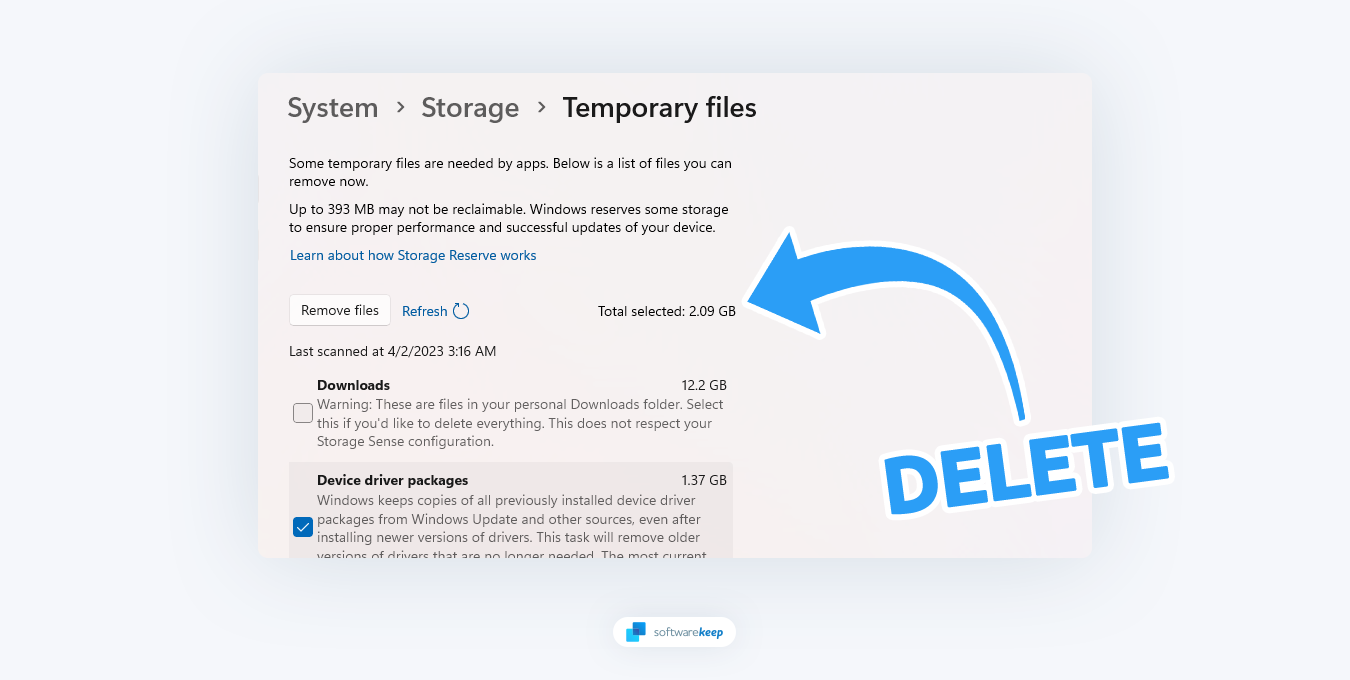
Inhoudsopgave
- Wat zijn tijdelijke Windows-bestanden?
- Locatie van tijdelijke Windows-bestanden
- Waarom bestaan er tijdelijke Windows-bestanden?
- Waarom stapelen tijdelijke bestanden zich op?
- De soorten tijdelijke Windows-bestanden
- Hoe u tijdelijke Windows-bestanden effectief kunt beheren
- Tijdelijke Windows-bestanden wissen
Wat zijn tijdelijke Windows-bestanden?
Tijdelijke bestanden zijn bestanden die zijn gemaakt om tijdelijk informatie vast te houden om systeembronnen vrij te maken wanneer de bestanden niet nodig zijn. In Windows kunnen tijdelijke bestanden van verschillende typen zijn, zoals installatiebestanden, logbestanden en back-upbestanden. Deze bestanden worden opgeslagen op locaties, afhankelijk van het type bestand.
Terwijl u uw computer gebruikt, worden er door apps en services tijdelijke bestanden gemaakt om belangrijke informatie tijdelijk op te slaan. Dit kunnen afbeeldingen, video's en andere gegevens in het cachegeheugen zijn die verband houden met de service die u gebruikt. Deze oefening helpt de informatie snel op te halen, waardoor apps sneller werken.
Hoewel ze misschien onbelangrijk lijken, zijn tijdelijke bestanden een essentieel onderdeel van onze computerervaring en helpen ze ons georganiseerd en efficiënt te houden. Dus de volgende keer dat u een tijdelijk bestand ziet, weet dan dat het een doel dient dat belangrijker is dan wat op het eerste gezicht lijkt.
Locatie tijdelijke Windows-bestanden
Tijdelijk kunt u tijdelijke bestanden op twee hoofdlocaties vinden:
- %systeemschijf%\Windows\Temp
- %userprofile%\AppData\Local\Temp
Als u C:\Windows\Temp probeert te openen, ziet u mogelijk een bericht dat u geen toegangsrechten heeft. Klik in dat geval op de knop "Doorgaan" om door te gaan. U zult merken dat de map voornamelijk ".tmp," ".temperatuur" en ".txt"-bestanden.
Een andere map waarin tijdelijke bestanden gewoonlijk worden opgeslagen is C:\Users\gebruikersnaam\AppData\Local\Temp. Deze map wordt voor elke gebruiker aangemaakt en is standaard verborgen. U moet eerst 'Verborgen items weergeven' inschakelen via de mapopties om het te kunnen zien.
Het Windows-besturingssysteem maakt tijdelijke bestanden aan in de map %system%\Windows\Temp, terwijl de tijdelijke bestanden van gebruikers die zijn gemaakt door software uit te voeren, worden opgeslagen in hun gebruikersprofielen op %userprofiles%\AppData\Local.
Soms kunnen tijdelijke bestanden van bepaalde software zich in een submap in de bovenliggende map van die software bevinden. In zeldzame gevallen kan een app een tijdelijk bestand of map maken in de hoofdmap van het systeemstation. In dat geval moet u de map doorzoeken en deze verwijderen als u zeker weet dat deze tijdelijke bestanden bevat.
Waarom bestaan er tijdelijke Windows-bestanden?
Tijdelijke Windows-bestanden zijn er om de prestaties van uw computer te verbeteren en ervoor te zorgen dat programma's soepel werken. Wanneer u bijvoorbeeld een programma als Microsoft Word opent, heeft het toegang nodig tot gegevens die zijn opgeslagen in tijdelijke bestanden. Deze bestanden fungeren dus als buffer tussen uw computer en het programma, waardoor u kunt werken zonder noemenswaardige prestatievertragingen.
Naast het optimaliseren van de prestaties van uw systeem, helpen tijdelijke Windows-bestanden de integriteit van uw documenten te behouden. Telkens wanneer u een document opslaat in Windows, wordt er een kopie opgeslagen in het tijdelijke bestand totdat dat document wordt opgeslagen. Als er iets gebeurt tijdens het opslaan van het bestand (zoals een stroomstoring), kunt u het opnieuw openen met de Temp File-versie.
Waarom stapelen tijdelijke bestanden zich op?
Tijdelijke bestanden kunnen zich in de loop van de tijd ophopen, wat leidt tot trage systeemprestaties. De opeenstapeling kan verschillende redenen hebben, zoals software-installatie en -updates, systeemcrashes of zelfs malware-infecties. Hoe meer tijdelijke bestanden zich ophopen, hoe meer ruimte ze in beslag nemen, waardoor het systeem trager kan worden.
Sommige apps verwijderen hun tijdelijke bestanden, maar veel apps niet. Het is dus essentieel om de tijdelijke bestanden in de gaten te houden en ze regelmatig te verwijderen om schijfruimte vrij te maken.
De soorten tijdelijke Windows-bestanden
Er zijn verschillende soorten tijdelijke Windows-bestanden:
- Installatiebestanden: deze bestanden bevatten alle gegevens die uw computer nodig heeft om een programma te installeren. Ze helpen bij het bijhouden van de componenten en instellingen die tijdens de installatie worden gebruikt.
- Logbestanden: deze logbestanden laten zien welke processen op welk moment op uw computer actief waren en kunnen u helpen bij het oplossen van problemen als er iets misgaat.
- Back-upbestanden: Zoals hun naam al aangeeft, zijn back-upbestanden kopieën van documenten of andere essentiële informatie die door Windows worden opgeslagen voor het geval er iets met het origineel gebeurt.
- Gecachte bestanden: dit zijn systeembestanden die gegevens bevatten die niet opnieuw hoeven te worden gedownload wanneer u een website of programma bezoekt. Dit helpt de prestaties van uw computer te verbeteren doordat deze snel gegevens kan ophalen zonder deze van internet te downloaden wanneer u een toepassing opent.
Elk type tijdelijk Windows-bestand heeft een ander doel, en het is van cruciaal belang om te begrijpen wat elk type bestand doet om ze op de juiste manier te beheren.
Hoe u tijdelijke Windows-bestanden effectief kunt beheren
Tijdelijke Windows-bestanden kunnen aanzienlijke ruimte in beslag nemen op uw harde schijf als ze niet zijn aangevinkt. Het is dus belangrijk om ze goed te beheren. Hier volgen enkele tips om dit te doen:
- Verwijder regelmatig de tijdelijke bestanden – U kunt dit handmatig doen door naar elke map te gaan en de bestanden afzonderlijk te verwijderen, of u kunt een programma zoals CCleaner gebruiken, dat het proces automatiseert.
- Schakel onnodige programma's uit – Als sommige programma's zelden worden gebruikt, kan het een goed idee zijn om ze uit te schakelen, zodat ze geen tijdelijke bestanden aanmaken. Hierdoor wordt ruimte op uw harde schijf vrijgemaakt en wordt de rommel in de map Temp verminderd.
- Beperk hoe vaak Windows back-ups maakt – Windows maakt standaard back-ups wanneer er iets op uw systeem wordt gewijzigd of geïnstalleerd. U kunt deze instelling aanpassen in het venster Systeemeigenschappen.
- Regelmatig scannen op malware – Malware kan problemen met uw tijdelijke bestanden veroorzaken door extra bestanden te maken of bestaande bestanden te beschadigen. Regelmatig scannen op malware zorgt ervoor dat uw systeem gezond en soepel blijft werken.
Door deze tips te volgen, kunt u ervoor zorgen dat uw tijdelijke Windows-bestanden correct worden beheerd en dat uw computer optimaal werkt. Hierdoor wordt schijfruimte vrijgemaakt voor andere taken en kunt u ervoor zorgen dat uw systeem optimaal blijft presteren.
Tijdelijke Windows-bestanden wissen
Als u schijfruimte probeert vrij te maken en de tijdelijke bestanden niet nodig heeft, kunt u deze snel verwijderen. Er zijn een paar manieren om dit te doen:
1. Tijdelijke bestanden handmatig verwijderen
De meest eenvoudige oplossing voor het wissen van tijdelijke bestanden is ze handmatig uit elke map te verwijderen. Dit houdt in dat u naar de map Windows Temp gaat en alle bestanden verwijdert.
-
Druk op de sneltoets Windows + R om het hulpprogramma Uitvoeren te openen. Typ hier “%temp%” zonder de aanhalingstekens en druk op de knop OK.
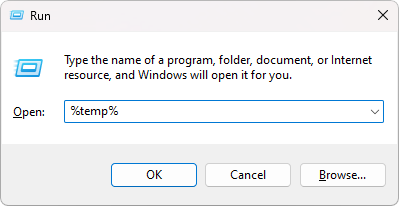
-
Druk op de sneltoets Ctrl + A om alles in de map te selecteren. Klik met de rechtermuisknop op de geselecteerde bestanden en klik op Verwijderen in het contextmenu.
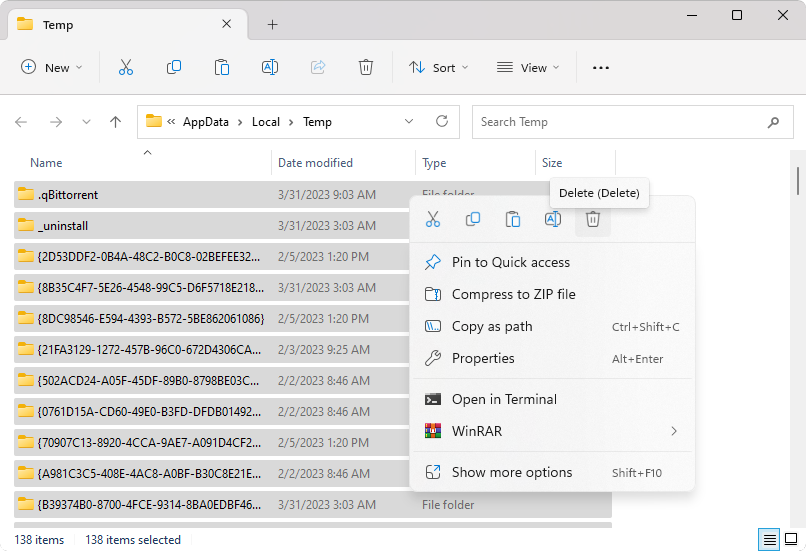
- Ga na het verwijderen van de bestanden naar uw bureaublad en leeg de Prullenbak. Hiermee worden de tijdelijke bestanden volledig van uw systeem verwijderd.
2. Verwijder tijdelijke bestanden met behulp van de app Instellingen
De app Instellingen in Windows bevat een sectie waarmee u tijdelijke bestanden snel en eenvoudig kunt wissen. Zo doet u dat:
- Open het Startmenu en klik op de knop “Instellingen” aan de linkerkant van het scherm. Hierdoor wordt de pagina Windows-instellingen geopend. U kunt ook de sneltoets Windows + I gebruiken.
-
Zodra u op de pagina Instellingen bent, navigeert u naar het tabblad 'Systeem' > 'Opslag' .

- Je ziet je schijfopties aan de rechterkant van het scherm. Klik op de schijf die u wilt opschonen en selecteer de optie “Tijdelijke bestanden”.
-
Windows begint met het scannen van de map met tijdelijke bestanden. Als u klaar bent, kunt u kiezen welke bestanden u wilt verwijderen. Om de geselecteerde bestanden te verwijderen, vinkt u de vakjes ernaast aan en klikt u op de knop “Bestanden verwijderen”.
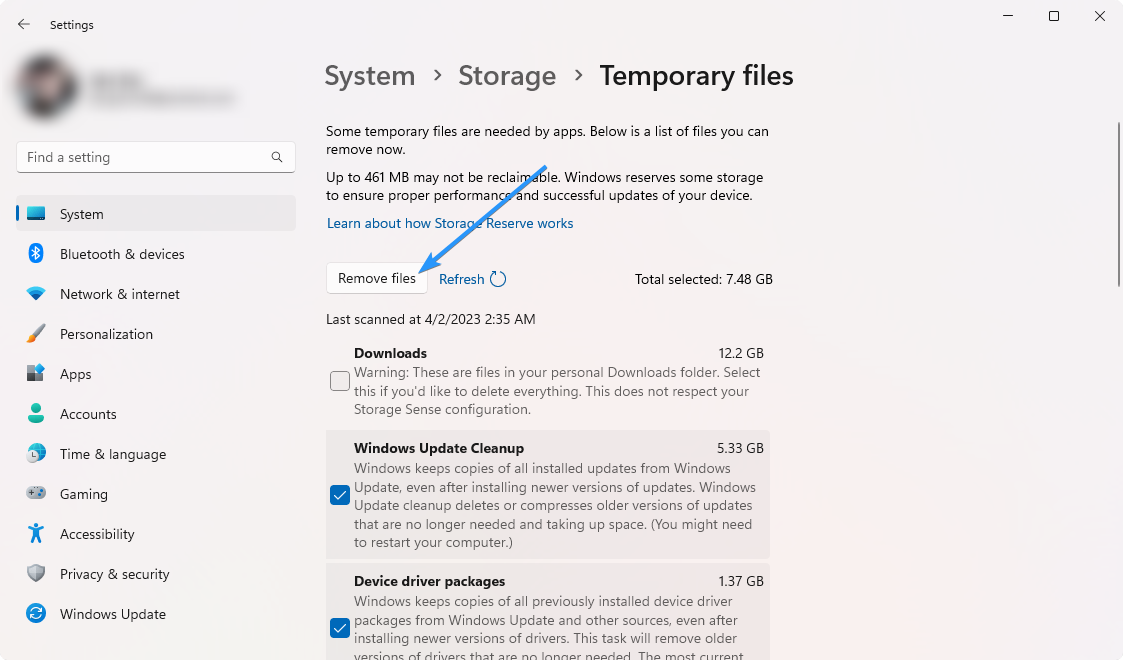
- Klik op “Doorgaan” om uw selectie te bevestigen en wacht tot Windows uw geselecteerde tijdelijke bestanden heeft verwijderd.
3. Configureer Opslaggevoel
Storage Sense is een Windows-functie die automatisch tijdelijke bestanden verwijdert wanneer uw schijfruimte onvoldoende is. Volg deze stappen om dit in te schakelen:
- Open de toepassing Instellingen vanuit uw Start-menu of druk op Windows + I op uw toetsenbord.
-
Navigeer naar "Systeem" > "Opslag" en scrol omlaag totdat u " ziet Opslaginzicht" in de sectie "Opslagbeheer". Zorg ervoor dat de optie is ingeschakeld aan.
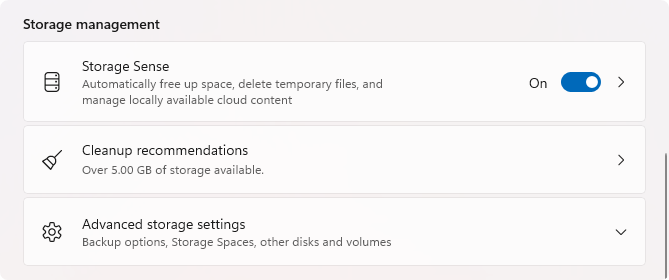
-
Nadat u Opslaginzicht hebt ingeschakeld, klikt u erop om uw instellingen aan te passen. U kunt wijzigen hoe vaak Windows tijdelijke bestanden verwijdert en aanpassen welke mappen moeten worden genegeerd.
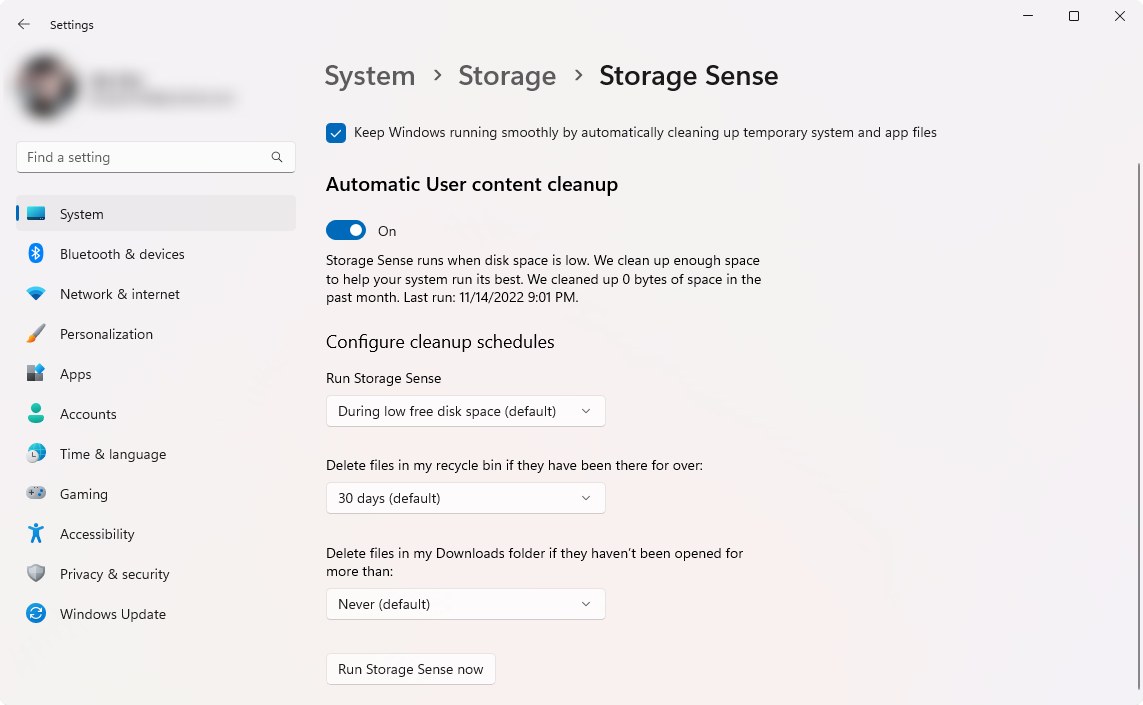
- Klik op de knop "Storage Sense nu uitvoeren" om Storage Sense handmatig te starten of wacht op de volgende geplande automatische opschoning.
4. Gebruik een BAT-bestand
U kunt een BAT-bestand maken om uw tijdelijke bestanden automatisch op te schonen. BAT-bestanden zijn tekstbestanden die u kunt gebruiken om opdrachten uit te voeren. Zo maak je er een:
- Open de toepassing Kladblok.
-
Kopieer en plak de volgende tekst in een nieuw Kladblok-bestand:
-
del C:\Gebruikers\%gebruikersnaam%\AppData\Local\Temp /f /s /q
rd C:\Gebruikers\%gebruikersnaam%\AppData \Local\Temp /s /q
del c:\Windows\Temp /f /s /q
rd c:\Windows\Temp /s /q
pauze

-
del C:\Gebruikers\%gebruikersnaam%\AppData\Local\Temp /f /s /q
- Klik op "Bestand" en selecteer "Opslaan als" in het contextmenu.
-
Wijzig het bestandstype in "Alle bestanden" en noem het bestand vervolgens "Clean Temp.bat" zonder de aanhalingstekens. Sla het bestand op uw bureaublad op door op de knop "Opslaan" te klikken.
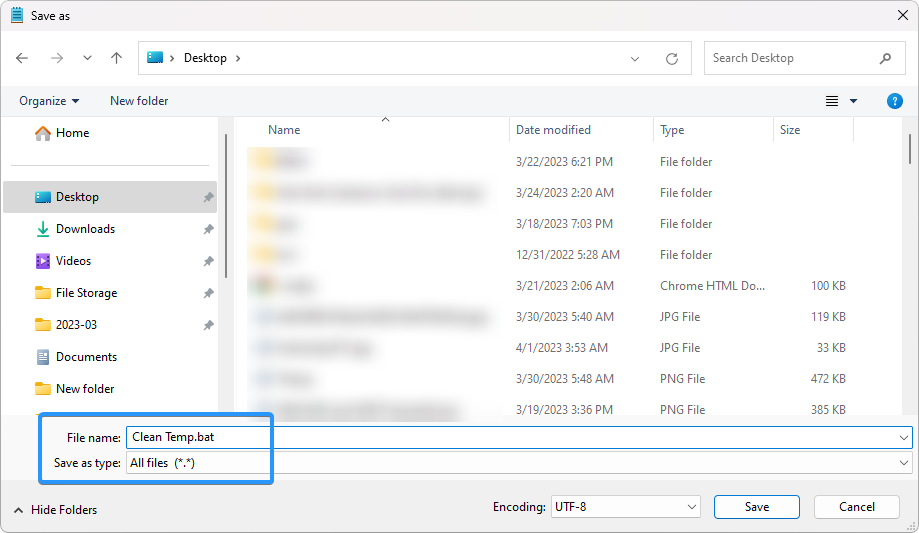
-
Ga naar uw bureaublad en klik met de rechtermuisknop op het bestand "Clean Temp.bat" bestand en selecteer vervolgens "Als administrator uitvoeren" in het contextmenu.

- Wacht tot het batchbestand klaar is met het wissen van uw tijdelijke bestanden.
Deze methode is geavanceerder dan de andere opties, maar kan handig zijn als u meerdere computers tegelijk moet leegmaken of als u een geautomatiseerde oplossing wilt voor het opschonen van tijdelijke bestanden.
5. Verwijder tijdelijke bestanden met opdrachtprompt
De opdrachtprompt is een krachtig hulpmiddel voor het uitvoeren van opdrachten in Windows. Je kunt het ook gebruiken om tijdelijke bestanden snel en eenvoudig te verwijderen. Hier ziet u hoe:
-
Gebruik de zoekfunctie in uw taakbalk en zoek naar “Opdrachtprompt.Start de app vanuit de zoekresultaten door op “Als administrator uitvoeren te klikken.Houd er rekening mee dat u hiervoor een beheerdersaccount nodig heeft.

- Klik op “Ja” wanneer daarom wordt gevraagd. Hierdoor wordt de opdrachtprompt met verhoogde machtigingen gestart.
-
Nadat de opdrachtprompt is geladen, voert u de volgende opdracht in en drukt u vervolgens op de Enter-toets op uw toetsenbord om deze uit te voeren: cleanmgr /d c
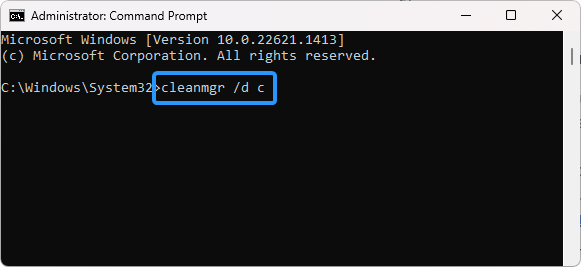
- Deze opdracht maakt de schijf “C:” leeg. Als uw tijdelijke bestanden zich op een ander station bevinden, wijzigt u de stationsletter naar dat station.
6. Voer het hulpprogramma Schijfopruiming uit
Schijfopruiming is een ingebouwd hulpprogramma in Windows dat u kunt gebruiken om onnodige bestanden van het systeem te verwijderen. Het kan zelfs tijdelijke bestanden verwijderen, dus het is een goed idee om het regelmatig uit te voeren om uw schijfruimte overzichtelijk te houden. Hier ziet u hoe:
-
Open de zoekfunctie vanaf uw taakbalk of door op de sneltoets Windows + S te drukken en typ 'Schijfopruiming.Start de app vanuit de zoekresultaten
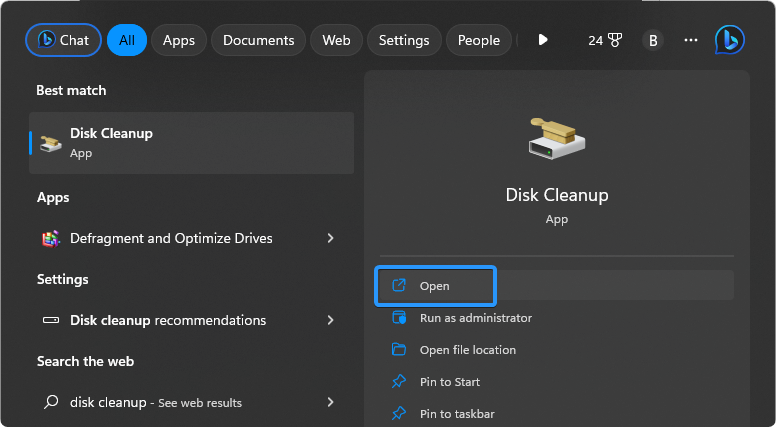
-
Gebruik het vervolgkeuzemenu om de schijf te selecteren die u wilt wissen. In de meeste gevallen worden tijdelijke bestanden opgeslagen op de C: schijf. Klik op de knop OK om door te gaan.
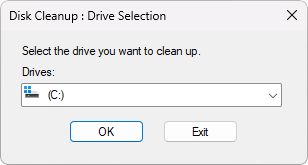
-
Plaats een vinkje naast alles wat je wilt verwijderen. Wanneer u op een item in de lijst klikt, vertelt Windows u wat de bestanden bevatten en hoeveel ruimte u wint door ze te verwijderen.
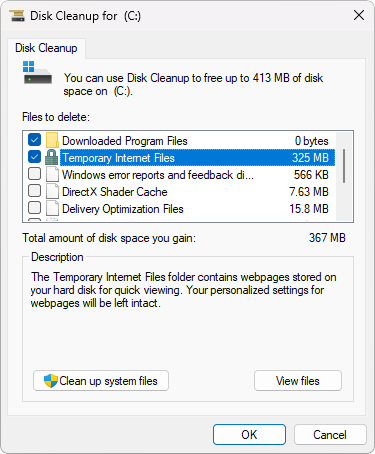
- Nadat je alles hebt geselecteerd dat je wilt verwijderen, klik je op OK en laat je het hulpprogramma uitvoeren.
7. Installeer een schijfopruimer van derden
Hoewel Windows een ingebouwd hulpprogramma heeft voor het opschonen van tijdelijke bestanden, kunnen schijfopruimers van derden u daarbij helpen. Deze softwaretoepassingen zijn ontworpen om uw systeem te scannen op tijdelijke bestanden en deze te verwijderen, waardoor waardevolle schijfruimte wordt vrijgemaakt en mogelijk de systeemprestaties worden verbeterd.
Hier zijn vijf aanbevolen schijfopschoonprogramma's van derden voor het verwijderen van tijdelijke bestanden:
- CCleaner: Dit is een van de meest populaire schijfopschoonprogramma's die beschikbaar zijn en bevat een specifieke optie voor het opschonen van tijdelijke bestanden. Het is gratis te gebruiken en kan ook andere typen ongewenste bestanden en registerfouten opruimen.
- BleachBit: BleachBit, een andere gratis optie, is een open-source tool waarmee je tijdelijke bestanden, cachebestanden en andere systeemrommel kunt opruimen. Het is beschikbaar voor Windows, Linux en macOS.
- CleanMyPC: dit is een commerciële schijfopruimer die een gratis proefversie biedt. Het bevat verschillende opschoonopties, waaronder tijdelijke bestanden, logboeken en caches. Het heeft ook een verwijderprogramma en een registeropschoonprogramma.
- Wise Disk Cleaner: deze gratis optie kan uw systeem scannen op tijdelijke bestanden, systeemlogboeken en andere ongewenste bestanden. Het bevat zowel snelle als diepe scanopties voor een grondigere reiniging.
- Glary Utilities: dit is een reeks systeemtools die een schijfopruimingsmodule bevat. Het kan uw systeem scannen op tijdelijke bestanden, browsercache en andere soorten systeemrommel. Het is gratis beschikbaar, maar er is ook een betaalde versie met extra functies.
Deze schijfopruimers van derden kunnen helpen bij het verwijderen van tijdelijke bestanden en andere soorten systeemrommel. Doe gewoon onderzoek en kies een gerenommeerd hulpmiddel om mogelijke problemen te voorkomen.
Conclusie
Tijdelijke bestanden zijn essentieel voor het Windows-besturingssysteem; het beheer ervan is van cruciaal belang om uw systeem soepel te laten werken. Door te begrijpen wat tijdelijke bestanden zijn, hun typen, hun locatie en hoe u ze kunt beheren, kunt u de prestaties van uw systeem optimaliseren en voorkomen dat deze langzamer gaan werken. Gebruik de best practices die in dit artikel worden besproken om uw systeem in topvorm te houden.
We hopen dat dit artikel u heeft geholpen te begrijpen hoe tijdelijke bestanden werken en hoe u deze op de juiste manier kunt beheren. Met de juiste tools en werkwijzen kunt u ervoor zorgen dat uw systeem optimaal werkt en schijfruimte vrijmaken voor andere bestanden.
Nog één ding
We zijn blij dat je dit artikel hebt gelezen. :) Bedankt voor het lezen.
Als je even tijd hebt, deel dit artikel dan op je socials; iemand anders kan er ook baat bij hebben.
Abonneer u op onze nieuwsbrief en lees als eerste onze toekomstige artikelen, recensies en blogposts rechtstreeks vanuit uw inbox. We bieden ook aanbiedingen, promoties en updates over onze producten en delen deze via e-mail. Je zult er geen één missen.
Gerelateerde artikelen
» Dubbele bestanden zoeken en verwijderen in Windows 11
» Verwijderde bestanden herstellen in Windows
» Grote bestanden zoeken in Windows 10