Google Chrome is een van de populairste webbrowsers ter wereld. Het biedt gebruikers een soepele en naadloze browse-ervaring. Dankzij de gebruiksvriendelijke interface, snelheid en betrouwbaarheid vertrouwen miljoenen mensen er dagelijks op. Soms kan zelfs de beste software echter problemen tegenkomen en kunnen gebruikers merken dat Chrome niet kan worden geopend of gestart op Windows 11/10.
Als u een van de vele gebruikers bent die dit probleem ervaart, hoeft u zich geen zorgen te maken. In dit artikel bieden we een uitgebreide handleiding waarmee u het probleem kunt oplossen en Chrome weer aan de slag kunt krijgen.
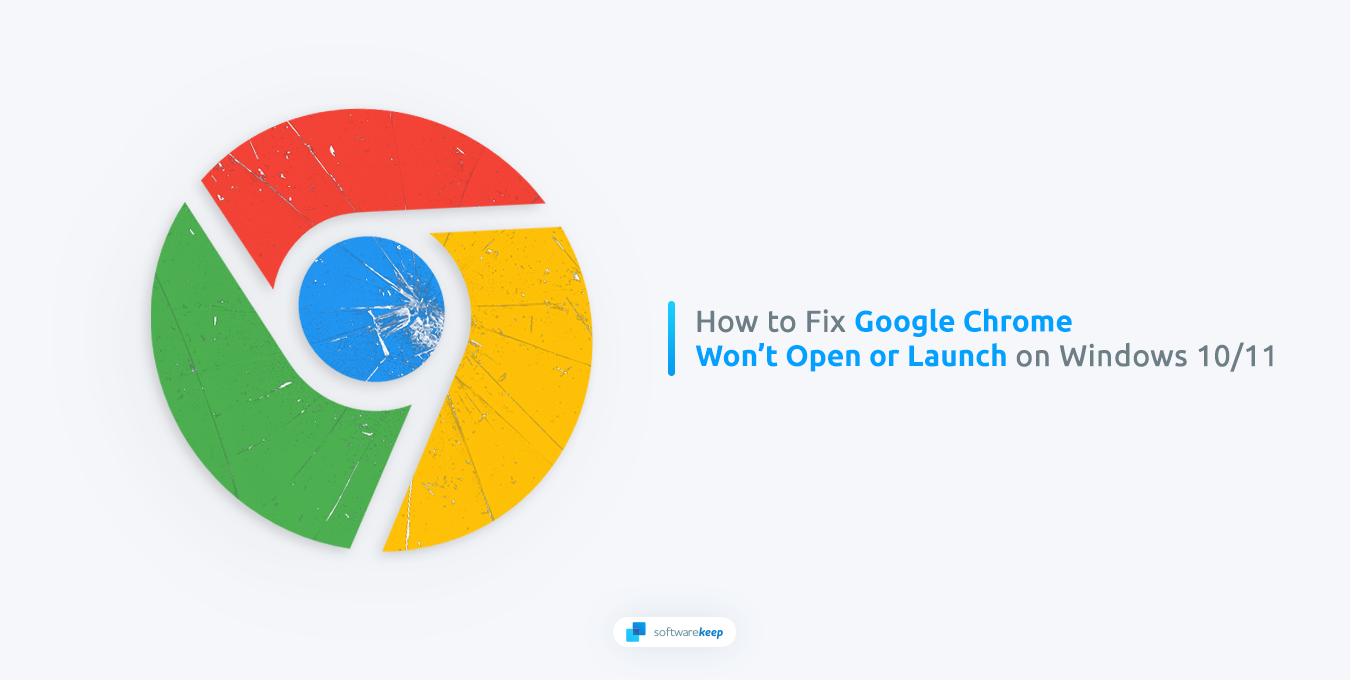
Inhoudsopgave
- Waarom wordt Chrome niet geopend op Windows 11/10?
- Repareren dat Chrome niet kan worden geopend of gestart op Windows 11/10
- Start uw computer opnieuw op
- Sluit alle Chrome-processen
- Windows Firewall uitschakelen
- Schakel uw antivirusprogramma tijdelijk uit
- Gebruik de probleemoplosser voor compatibiliteit
- Verwijder uw Chrome-gebruikersprofiel
- Google Chrome verwijderen en opnieuw installeren
- Veelgestelde vragen
Waarom wordt Chrome niet geopend op Windows 11/10?
Het kan frustrerend zijn als u op internet wilt surfen en uw favoriete browser niet wil starten. Het is echter belangrijk om te onthouden dat er meerdere redenen zijn waarom Chrome mogelijk problemen ondervindt. Het begrijpen van deze mogelijke oorzaken is nuttig bij het identificeren van de onderliggende problemen en het oplossen van het probleem.
Hier volgen enkele veelvoorkomende redenen waarom Google Chrome mogelijk niet wordt geopend op uw Windows 11- of Windows 10-apparaat:
- Verouderde versie van Chrome: als u een verouderde versie gebruikt, is deze mogelijk niet compatibel met de nieuwste Windows-updates. Dit kan ervoor zorgen dat de browser crasht of helemaal niet start.
- Beschadigd gebruikersprofiel: Chrome slaat gebruikersgegevens en instellingen op in een gebruikersprofiel. Als dit profiel beschadigd raakt, kan dit problemen veroorzaken bij het openen van Chrome.
- Conflicterende software: Soms kan software van derden het starten van Chrome verstoren. Dit kan te wijten zijn aan een conflict met een antivirusprogramma of andere software die op uw apparaat is geïnstalleerd.
Door de onderliggende oorzaak van het probleem te identificeren, kunt u de nodige stappen ondernemen om het probleem op te lossen en weer op internet te surfen met Google Chrome op uw Windows-apparaat.
Repareren dat Chrome niet kan worden geopend of gestart op Windows 11/10
Nadat u de oorzaak van het probleem heeft geïdentificeerd, kunt u stappen ondernemen om het probleem op te lossen:
1. Start uw computer opnieuw op
Het eerste dat u moet doen bij het oplossen van een Chrome-probleem, is uw computer opnieuw opstarten. Dit kan helpen bij het oplossen van problemen die de werking van de browser kunnen verstoren. Windows opnieuw opstarten is eenvoudig en kan in slechts een paar stappen worden gedaan:
- Open het Startmenu vanaf uw taakbalk of door op de Windows-toets op uw toetsenbord te drukken.
-
Klik op de knop “Aan/uit”. Selecteer hier “Opnieuw opstarten” uit de beschikbare opties.
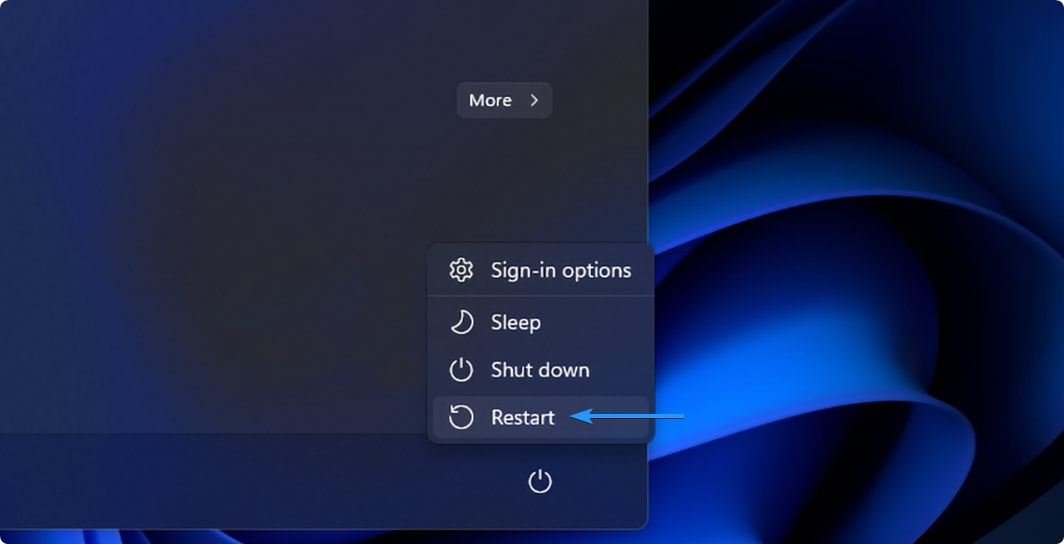
- Sluit desgevraagd alle geopende toepassingen en laat uw computer opnieuw opstarten. Zorg ervoor dat u niet-opgeslagen voortgang opslaat voordat u doorgaat!
Probeer Chrome opnieuw te starten nadat u uw systeem opnieuw hebt opgestart. Als het probleem zich blijft voordoen, gaat u verder met de volgende stap voor probleemoplossing.
2. Sluit alle Chrome-processen
Het is mogelijk dat er op de achtergrond een Google Chrome-proces actief is, maar dat dit niet correct is gestart. In dit geval blijft het proces op de achtergrond hangen en kunt u geen nieuw Google Chrome-venster openen. Gelukkig hoef je alleen maar alle Chrome-gerelateerde taken in Taakbeheer te beëindigen door deze stappen te volgen:
-
Open Taakbeheer door op Windows + X
sneltoets en selecteer deze vervolgens in het contextmenu. 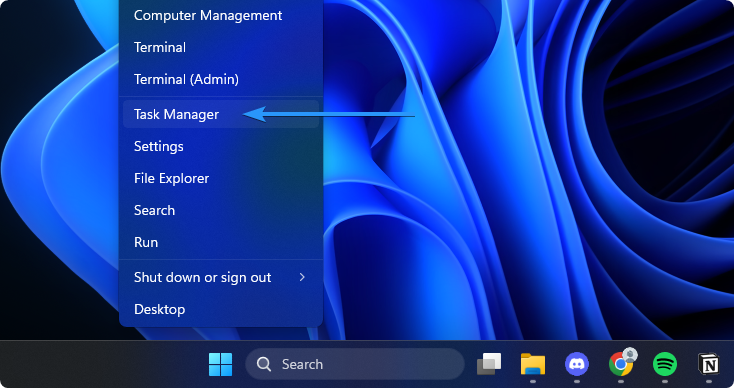
-
Blijf op het tabblad 'Processen' en zoek naar Chrome-gerelateerde taken. Als u er een vindt, klikt u erop om deze te selecteren en klikt u vervolgens op de knop “Taak beëindigen”.
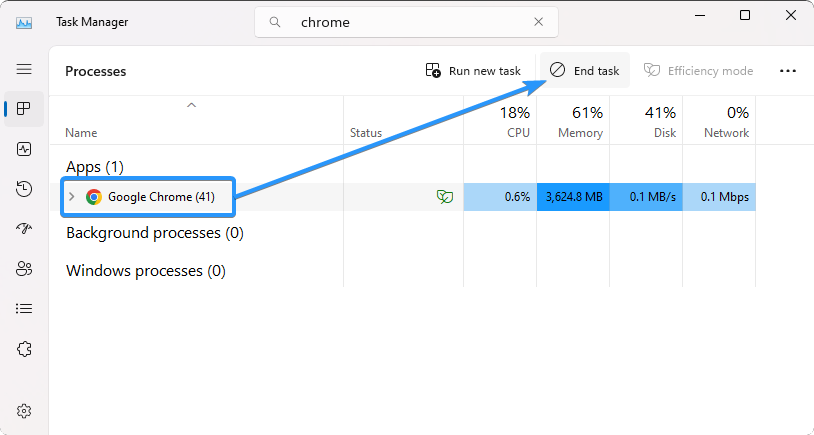
- Herhaal dit voor alle Chrome-processen. Nadat alle Chrome-processen zijn gestopt, probeert u de browser opnieuw te starten. Als het nog steeds niet wordt geopend, gaat u verder met de volgende stap.
3. Schakel Windows Firewall uit
De Windows Firewall is een ingebouwde beveiligingsfunctie die uw netwerk en apparaat helpt beschermen tegen kwaadaardige aanvallen. Het kan echter ook de werking van Chrome verstoren als de firewall niet correct is ingesteld. Probeer Windows Firewall uit te schakelen door deze stappen te volgen:
-
Open het hulpprogramma Uitvoeren door op de toetsen Windows + R op uw toetsenbord te drukken. Typ "firewall.cpl" (zonder de aanhalingstekens) in het tekstveld en klik op OK.
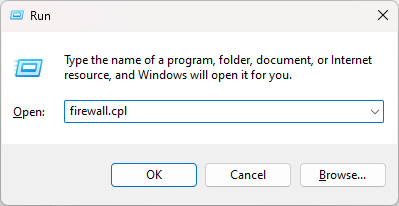
-
Klik aan de linkerkant van het venster op de link 'Windows Defender Firewall in- of uitschakelen'.
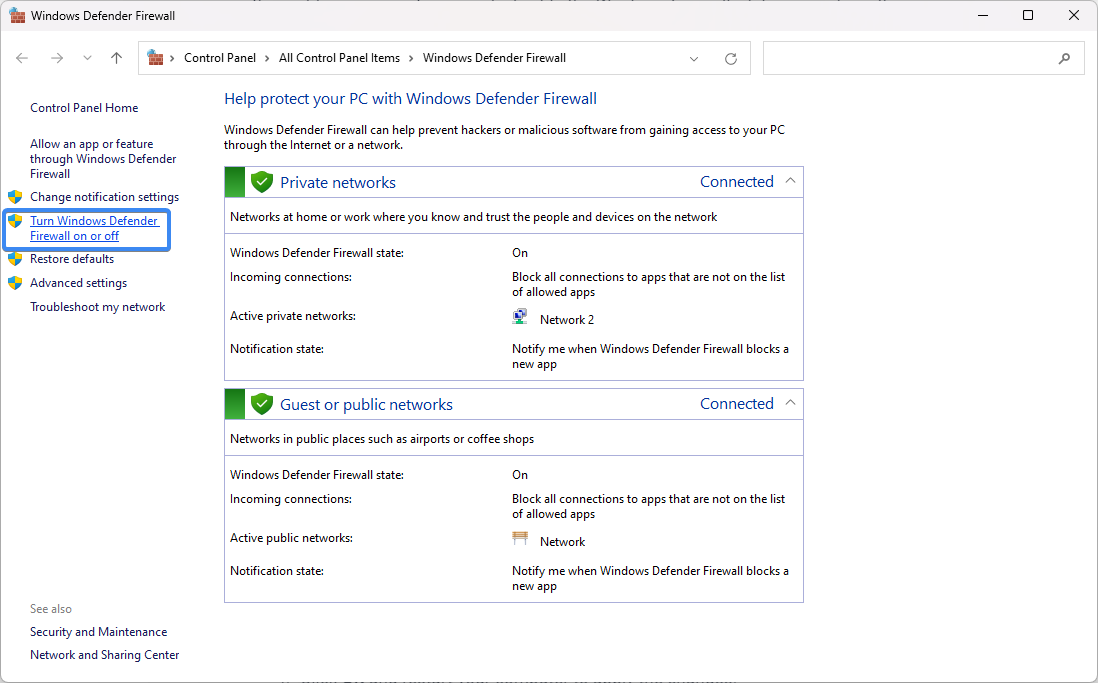
-
In de sectie 'Instellingen aanpassen' selecteert u 'Windows Defender Firewall uitschakelen' voor zowel de privé- en openbare netwerkinstellingen.
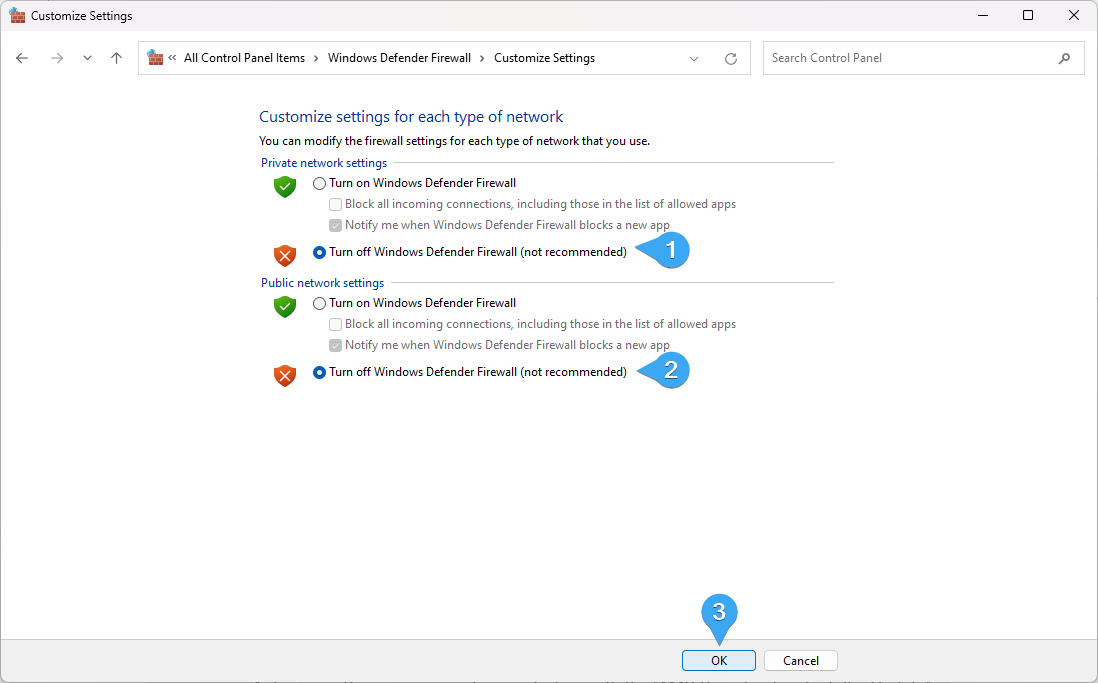
- Klik op OK en start uw computer opnieuw op om de wijzigingen toe te passen.
Zodra u Windows Firewall heeft uitgeschakeld, probeert u Chrome opnieuw te starten om te zien of het probleem is opgelost. Als Chrome kan worden gestart, moet u mogelijk de firewallinstellingen aanpassen om uw apparaat veilig te houden.
4. Schakel uw antivirusprogramma tijdelijk uit
Als u een antivirusprogramma van derden gebruikt, kan dit het openen van Chrome verstoren. Probeer uw antivirusprogramma tijdelijk uit te schakelen en kijk of dit helpt. Als dit het geval is, kunt u de antivirusinstellingen aanpassen of overschakelen naar een ander programma dat de werking van Chrome niet verstoort.
5. Gebruik de probleemoplosser voor compatibiliteit
Windows heeft verschillende probleemoplossers waarmee u eventuele problemen met uw apparaat kunt diagnosticeren en oplossen. De compatibiliteitsprobleemoplosser kan controleren op mogelijke conflicten tussen Chrome en andere programma's die op uw computer zijn geïnstalleerd. Volg deze stappen om deze functie te gebruiken:
-
Open uw Startmenu en zoek naar “Google Chrome.' Klik met de rechtermuisknop op de applicatie in de zoekresultaten en selecteer 'Bestandslocatie openen.”
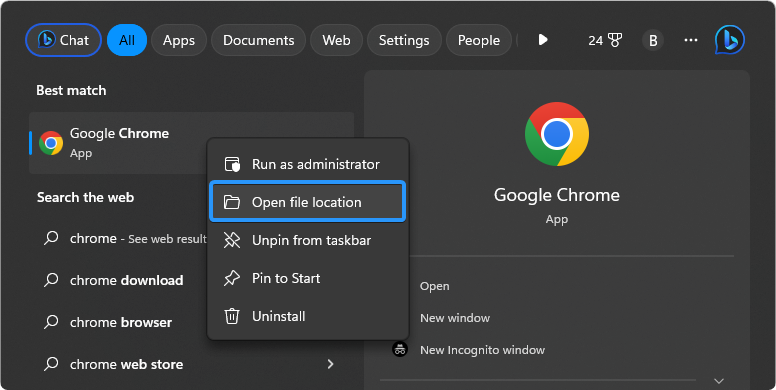
-
Klik opnieuw met de rechtermuisknop op de snelkoppeling 'Google Chrome' en selecteer 'Bestandslocatie openen.'Hiermee gaat u rechtstreeks naar het uitvoerbare Chrome-bestand.
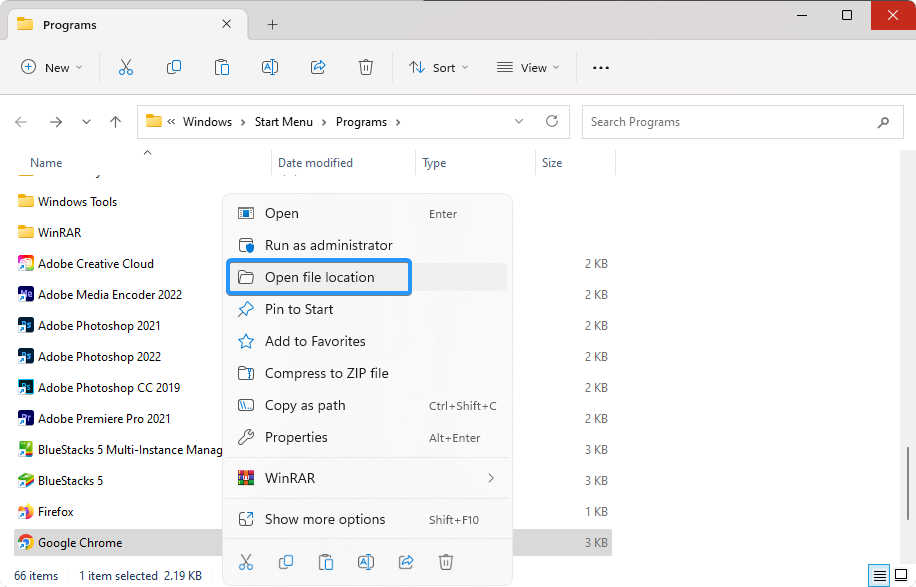
-
Klik met de rechtermuisknop op “chrome.exe” en selecteer “Eigenschappen” in het contextmenu.
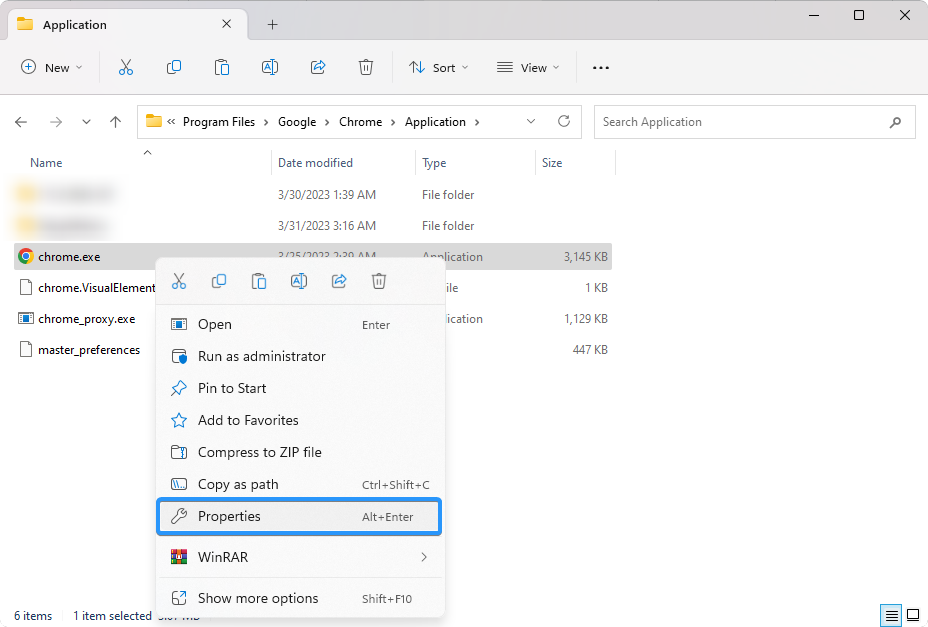
-
Ga naar het tabblad “Compatibiliteit” via het menu bovenaan het venster. Klik vervolgens op de knop 'Probleemoplosser voor compatibiliteit uitvoeren'.
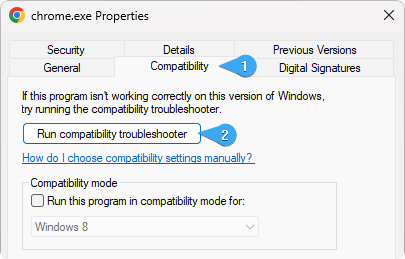
- Wacht tot de probleemoplosser eventuele problemen met uw app heeft vastgesteld. Zodra het probleemoplossingsproces is voltooid, probeert u Chrome opnieuw te starten om te zien of het probleem is opgelost.
6. Verwijder uw Chrome-gebruikersprofiel
Uw Chrome-gebruikersprofiel bevat al uw gegevens en instellingen, inclusief bladwijzers, wachtwoorden en extensies. Als dit profiel beschadigd raakt, kan dit problemen veroorzaken bij het openen van Chrome. U kunt proberen dit corrupte profiel te verwijderen en een nieuw profiel te genereren. Om uw Chrome-gebruikersprofiel te verwijderen:
- Open de Verkenner via uw taakbalk of door op de toetsen Windows + E op het toetsenbord te drukken.
-
Navigeer naar de volgende map. Zorg ervoor dat u “gebruikersnaam” vervangt door uw eigen lokale Windows-gebruikersnaam: C:\Users\%gebruikersnaam%\AppData\Local\Google
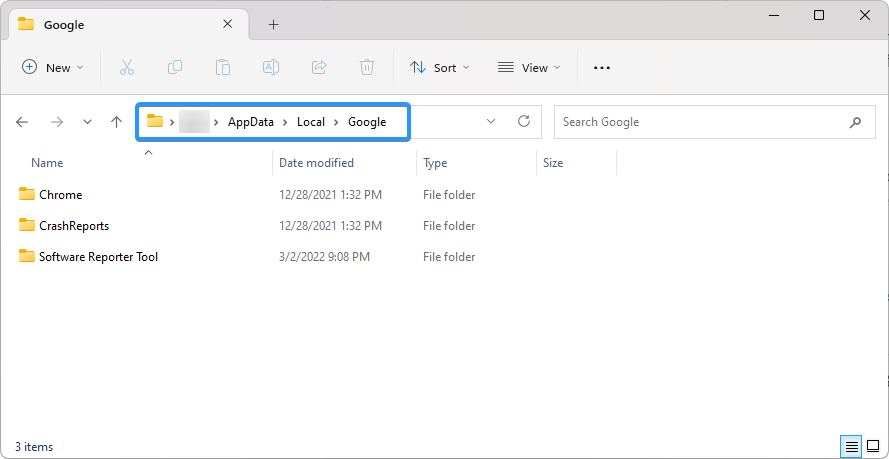
-
Klik met de rechtermuisknop op de map “Chrome” en selecteer “Verwijderen” in het contextmenu. Deze map bevat uw gebruikersprofiel; Als u het verwijdert, wordt Google Chrome gedwongen een nieuw, nieuw exemplaar te maken.

- Probeer Google Chrome te starten en kijk of dit het probleem oplost.
7. Verwijder Google Chrome en installeer het opnieuw
Als geen van de bovenstaande oplossingen werkt, kunt u proberen Chrome te verwijderen en opnieuw te installeren. Hiermee wordt de browser van uw apparaat verwijderd en teruggezet naar de fabrieksinstellingen. Volg deze stappen om Chrome te verwijderen:
-
Open Instellingen vanuit uw Startmenu of door op Windows + I
sneltoets. - Selecteer 'Apps' in het menu aan de linkerkant en klik vervolgens op 'Geïnstalleerde apps' uit de beschikbare opties aan de rechterkant.
- Zoek Google Chrome in de lijst met geïnstalleerde apps op uw apparaat. Klik op het menu met drie stippen naast de app en klik vervolgens op de knop 'Verwijderen'.
- Toestaan dat Windows de browser verwijdert. Nadat u Chrome heeft verwijderd, installeert u een nieuwe browserkopie op uw apparaat. Dit zou moeten helpen bij het oplossen van eventuele problemen met het openen van de browser.
Veelgestelde vragen
Werkt Google Chrome op Windows 11?
Ja, Google Chrome is compatibel met Windows 11.
Is Google Chrome de beste browser voor Windows 11?
Google Chrome is een snelle en veilige browser die goed werkt op Windows 11. Het is echter belangrijk op te merken dat andere browsers ook beschikbaar zijn, zoals Firefox en Microsoft Edge. U moet degene kiezen die het beste bij uw behoeften past.
Waarom is Google Chrome zo traag op Windows 11?
Er zijn verschillende redenen waarom Chrome traag werkt op Windows 11. Dit kan te wijten zijn aan een grote hoeveelheid gegevens die zijn opgeslagen in de cache van uw browser, een verouderde versie van Chrome of een incompatibele extensie.
Conclusie
Samenvattend kan het frustrerend zijn als u problemen ondervindt waarbij Google Chrome niet wordt geopend op uw Windows-apparaat, maar er zijn meerdere redenen waarom dit kan gebeuren. Door de onderliggende oorzaak van het probleem te identificeren, kunt u de nodige stappen ondernemen om het probleem op te lossen en weer op internet te surfen met Chrome.
We hopen dat dit artikel waardevolle inzichten heeft opgeleverd en u heeft geholpen de mogelijke oorzaken van dit probleem beter te begrijpen.
Nog één ding
We zijn blij dat je dit artikel hebt gelezen. :) Bedankt voor het lezen.
Als je even tijd hebt, deel dit artikel dan op je socials; iemand anders kan er ook baat bij hebben.
Abonneer u op onze nieuwsbrief en lees als eerste onze toekomstige artikelen, recensies en blogposts rechtstreeks vanuit uw inbox. We bieden ook aanbiedingen, promoties en updates over onze producten en delen deze via e-mail. Je zult er geen één missen.
Gerelateerde artikelen
» Installatie van Google Chrome mislukt in Windows 10 (opgelost)
» Hoe u kunt verhelpen dat Google Chrome steeds crasht op Windows 10
» Google Chrome flikkert? Hier leest u hoe u dit kunt oplossen