Ontdek hoe u de fout 'Er zijn hardwareproblemen gedetecteerd' op Windows 10/11 kunt oplossen wanneer op uw computer het Windows Memory Diagnostic-hulpprogramma wordt uitgevoerd.
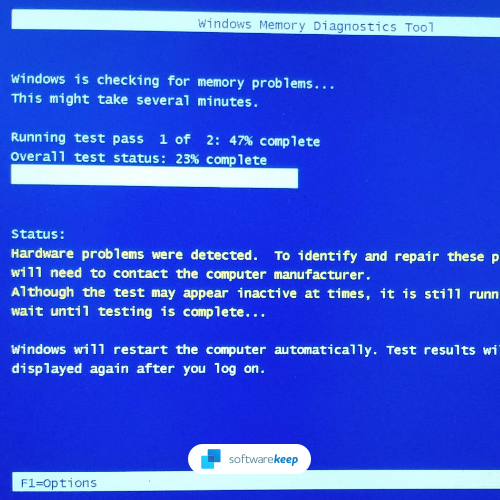
Windows heeft een ingebouwd geheugendiagnoseprogramma waarmee u geheugenproblemen kunt oplossen. Als u echter de foutmelding 'Hardwareproblemen zijn gedetecteerd' krijgt wanneer u het hulpprogramma probeert uit te voeren, kunt u de functies ervan niet gebruiken.
Volgens rapporten van Windows-gebruikers vindt de Memory Diagnostics-tool een onderliggend probleem met een hardwarecomponent ("Er zijn hardwareproblemen gedetecteerd"). Deze fout komt voor in elke recente Windows-versie en wordt doorgaans gevolgd door willekeurig opnieuw opstarten en het vastlopen van het systeem.
Krijgt u de foutmelding 'Er zijn hardwareproblemen gedetecteerd' bij Windows Memory Diagnostic? Maak je geen zorgen, je bent niet de enige. In dit artikel laten we u zien hoe u deze fout kunt oplossen. Blijf lezen voor meer informatie.
Inhoudsopgave
- Wat zijn de oorzaken van de fout 'Hardwareproblemen zijn gedetecteerd' in Windows Memory Diagnostic?
- Hardwareproblemen oplossen Er zijn fouten gedetecteerd in het Windows Memory Diagnostics Tool
- Methode 1. Start uw computer op in de veilige modus
- Methode 2. Gebruik de probleemoplosser voor hardware en apparaten
- Methode 3. Stop met het overklokken van uw pc
- Methode 4. Gebruik MemTest86 om uw RAM te controleren
- Methode 5. Windows repareren of opnieuw installeren
- TL;DR
- Conclusie
Wat zijn de oorzaken van de fout 'Hardwareproblemen zijn gedetecteerd' in Windows Memory Diagnostic?
Na diepgaand onderzoek van het probleem werd ontdekt dat verschillende onderliggende omstandigheden verantwoordelijk zouden kunnen zijn voor deze foutcode. Hier is een korte lijst met mogelijke oorzaken van de fout 'hardwareproblemen gedetecteerd' waarmee u rekening moet houden:
- Een probleem met een veelgebruikt hardwarestuurprogramma: u krijgt mogelijk dit waarschuwingsbericht omdat een niet-essentiële hardwarecomponent gedwongen wordt te werken met een gedeeltelijk incompatibel stuurprogramma.
- Overklokken: als u onlangs de frequenties en spanningen van sommige van uw componenten heeft overklokt, kan het Windows Memory Diagnostic-hulpprogramma dit detecteren. Er wordt een waarschuwingsbericht gegenereerd om u te waarschuwen dat uw componenten het risico lopen oververhit te raken.
- Beschadigde systeembestanden: Meestal treedt dit probleem op omdat beschadiging van systeembestanden het geheugenbeheer beïnvloedt. Als het probleem softwaregerelateerd is, zou u dit moeten kunnen verhelpen door uw Windows-installatie opnieuw te installeren of door een schone installatie uit te voeren.
- Beschadigde of defecte RAM-stick: Als u een foutmelding ontvangt waarin staat dat de fysieke adreslimiet is overschreden, is uw RAM-stick waarschijnlijk defect. Dit is meestal de eerste indicatie dat u uw RAM-stick moet vervangen.
- Andere hardwareproblemen: een falend RAM-geheugen is niet het enige stuk hardware dat dit soort fouten kan genereren met Windows Memory Diagnostic. Het probleem kan ook worden veroorzaakt door uw moederbord of zelfs door uw voeding.
Of u nu te maken heeft met een hardwareprobleem in uw computer of dat uw pc niet overklokken kan, we hebben verschillende manieren om deze fout op te lossen.
Hardwareproblemen oplossen Er is een fout gedetecteerd in het Windows Memory Diagnostics Tool
Als hardwareproblemen fouten detecteren bij het uitvoeren van het Windows Memory Diagnostic-hulpprogramma op Windows 10 en Windows 11 , lees ons bericht en volg onze gids. We hopen dat dit u zal helpen het probleem op te lossen.
Methode 1. Start uw computer op in de veilige modus
Mogelijk heeft u een stuurprogrammaprobleem dat deze fout veroorzaakt. Om te bepalen of dit het geval is, moet u uw computer opstarten in de veilige modus en controleren of het probleem zich nog steeds voordoet.
Als de fout niet verschijnt in de Veilige modus, is een van uw stuurprogramma's hier waarschijnlijk verantwoordelijk voor. U kunt proberen uw stuurprogramma's bij te werken of ze opnieuw te installeren om het probleem op te lossen.
- Start uw computer opnieuw op en houd de F8-toets op uw toetsenbord ingedrukt terwijl het opstartscherm zichtbaar is om de Windows Herstelomgeving (WinRE) te openen. Op bepaalde apparaten moet u mogelijk ook de Fn (functie)-toets ingedrukt houden.
- Tip: Als u WinRE niet kunt opstarten met de sneltoets, zet dan uw computer aan en uit totdat deze automatisch opstart in de reparatieomgeving. Gemiddeld moet u de computer ongeveer drie keer aan- en uitzetten.
-
Ga door naar Geavanceerde reparatieopties bekijken > Problemen oplossen > Geavanceerde opties > Opstartinstellingen > Opnieuw opstarten.

- Je ziet nu een selectie van verschillende herstartkeuzes. Door op F5 op uw toetsenbord te drukken, schakelt u Veilige modus met netwerkmogelijkheden in. Wacht tot uw systeem opnieuw is opgestart en kijk of het succesvol is opgestart.
Als u Windows in de veilige modus kunt opstarten zonder dat de blauwe schermfout verschijnt, kunt u het probleem verder oplossen! Het scannen van uw computer op malware met Windows Defender is bijvoorbeeld een goede eerste stap.
Methode 2. Gebruik de probleemoplosser voor hardware en apparaten
Windows 10 en Windows 11 worden geleverd met een handige probleemoplosser die u kan helpen je lost diverse hardware- en apparaatproblemen op. Om de fout 'Hardwareproblemen zijn gedetecteerd' op te lossen, hoeft u alleen maar de probleemoplosser voor hardware en apparaten uit te voeren en de instructies op uw scherm te volgen.
Zo doe je dat:
- Open de Zoek-balk in uw taakbalk door op het vergrootglaspictogram te klikken. U kunt dit ook oproepen met de sneltoets Windows + S.
-
Typ Configuratiescherm in het zoekvak. Als u het in de resultaten ziet, klikt u erop om de applicatie te starten.
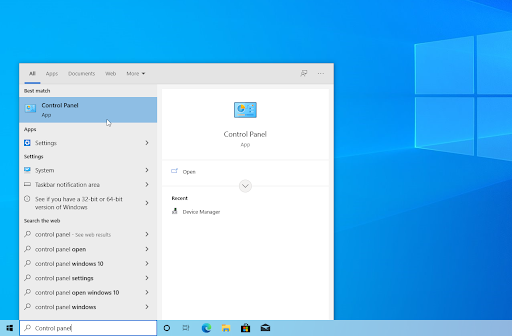
-
Zoek naar Problemen oplossen met behulp van het invoerveld rechtsboven en klik vervolgens op de kop Problemen oplossen van de zoekresultaten.
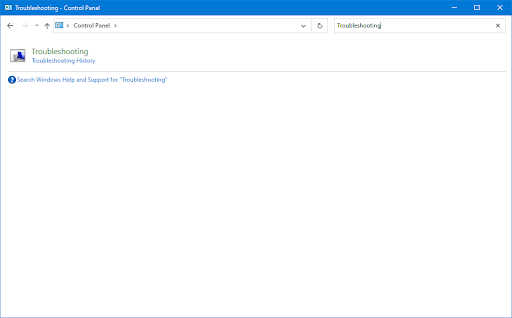
-
Klik op de link Alles weergeven in het linkerdeelvenster. Hiermee gaat u naar een nieuwe pagina waarop alle beschikbare probleemoplossers worden weergegeven.
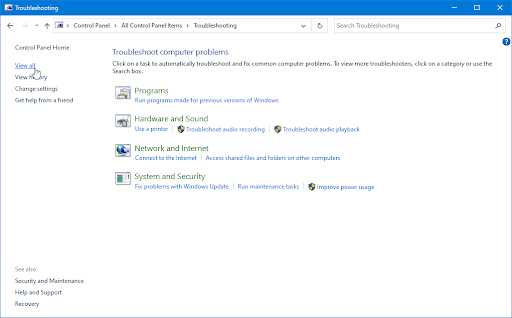
- Scroll naar beneden en zoek de probleemoplosser voor Hardware en apparaten. Klik er één keer op en wacht tot de probleemoplosser in een ander venster wordt gestart.
- Klik op Volgende om de probleemanalyse te starten. Als de probleemoplosser een probleem kan diagnosticeren, zal hij proberen het probleem op te lossen. Aan het einde van het probleemoplossingsproces kunt u een volledig rapport bekijken.
Methode 3. Stop met het overklokken van uw pc
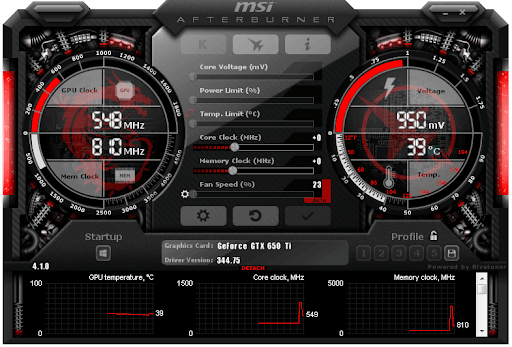
Zoals we eerder hebben vermeld, kan het overklokken van uw computer ervoor zorgen dat deze fout verschijnt. Het overklokken van uw componenten kan uw PC instabiel maken. U kunt deze fout tegenkomen als u eerder de GPU-, CPU- of RAM-frequenties hebt overklokt.
We raden u aan te stoppen en te kijken of het probleem zich nog steeds voordoet. Hier volgen de stappen die u moet volgen:
Als het probleem zich niet meer voordoet, is uw overklok waarschijnlijk hiervoor verantwoordelijk. Om te voorkomen dat het probleem zich in de toekomst opnieuw voordoet, raden wij u aan uw computer niet te overklokken.
Methode 4. Gebruik MemTest86 om uw RAM te controleren
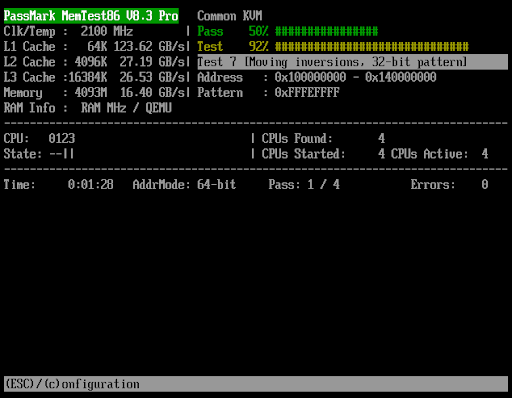
Als u de foutmelding 'Physical Address Limit Exceeded' krijgt, is uw RAM-stick hoogstwaarschijnlijk defect. U moet uw RAM-stick vervangen door een nieuwe om het probleem op te lossen.
Voordat u dat doet, raden wij u aan MemTest86 te gebruiken om te controleren of uw RAM-stick inderdaad defect is. Als de test positief is, moet u uw RAM-stick zo snel mogelijk vervangen.
Als u dual-channel RAM gebruikt, begin dan met het oplossen van problemen door slechts één stick te verwijderen en te kijken of het probleem verdwijnt. Je moet ook de integriteit van je RAM-sticks testen met een programma als MemTest.
Methode 5. Repareer of installeer Windows opnieuw
Als de beschadiging van het systeembestand "Hardwareproblemen gedetecteerd" een bericht veroorzaakt, kunt u dit probleem oplossen door Windows te repareren of opnieuw te installeren.
Bekijk onze Hoe installeer ik Windows 10, 8.1 of 7 Een opstartbare USB gebruiken handleiding voor gedetailleerde, stapsgewijze instructies voor het installeren van Windows 10. Voor instructies voor vernieuwen en resetten gaat u naar de officiële Microsoft-ondersteuning pagina.
TL;DR
- Windows Memory Diagnostics is een hulpprogramma waarmee u geheugenproblemen kunt oplossen en oplossen.
- Mogelijk ziet u het foutbericht 'Hardwareproblemen gedetecteerd' wanneer u probeert het hulpprogramma uit te voeren. Deze fout kan worden veroorzaakt door een probleem met het hardwarestuurprogramma, overklokken, beschadigde systeembestanden of een defecte RAM-stick.
- Als u de foutmelding 'Hardwareproblemen zijn gedetecteerd' krijgt, kunt u proberen op te starten in de veilige modus, met behulp van de probleemoplosser voor hardware en apparaten, of het overklokken stoppen.
- Als deze niet werken, kunt u MemTest86 gebruiken om uw RAM te controleren of Windows te repareren/opnieuw te installeren.
- Als geen van deze oplossingen werkt, breng uw pc dan naar een gecertificeerde specialist voor intensiever testen.
Conclusie
Als u de foutmelding 'Er zijn hardwareproblemen gedetecteerd' ziet wanneer u de Windows Memory Diagnostics-tool probeert uit te voeren, hoeft u zich geen zorgen te maken. U kunt dit probleem oplossen en ervoor zorgen dat uw computer correct werkt.
We hebben verschillende artikelen op onze blog Blog die u kunnen helpen bij het oplossen van geheugenproblemen. Zorg ervoor dat u ze leest voor meer informatie, en als u nog steeds hulp nodig heeft, neem dan contact met ons op voor hulp.
Bedankt voor het lezen!
Nog één ding
Op zoek naar meer tips? Bekijk onze andere handleidingen in onze Blog of bezoek ons Helpcentrum voor een schat aan informatie over het oplossen van verschillende problemen.
Meld je aan voor onze nieuwsbrief en krijg vroegtijdig toegang tot onze blogposts, promoties en kortingscodes. Bovendien ben je de eerste die op de hoogte is van onze nieuwste handleidingen, aanbiedingen en andere spannende updates!
Aanbevolen artikelen
» Het beheer van stopcodegeheugen oplossen in Windows 10
» Opgelost: MSI Afterburner detecteert GPU niet op Windows 11/10
» Opgelost: SysMain hoge CPU en Geheugengebruik in Windows 10
Neem gerust contact op als u vragen of verzoeken heeft die u door ons wilt laten behandelen.