"Geen opstartapparaat gevonden" of "Geen opstartapparaat" is een veel voorkomende fout die kan optreden wanneer probeert uw Windows 10-computer op te starten. Er zijn een aantal mogelijke oorzaken voor deze fout, maar gelukkig is deze meestal vrij eenvoudig op te lossen.
In dit artikel bespreken we de meest voorkomende oorzaken van de fout 'Geen opstartapparaat gevonden' en hoe u deze kunt oplossen.
Spring naar een sectie:
- Wat betekent "Geen opstartbaar apparaat gevonden op Windows 10"?
- Wat veroorzaakt de foutmelding 'Geen opstartbare apparaten gevonden' in Windows 10?
- Hoe u “Geen opstartapparaat gevonden” op Windows 10 kunt oplossen
- Methode 1. Stel uw harde schijf in als opstartapparaat
- Methode 2. Herstel beschadigde MBR
- Laatste gedachten
Wat betekent 'Geen opstartbaar apparaat gevonden in Windows 10'?
Dit bericht betekent dat uw computer geen gezond opstartapparaat kon vinden. Opstartbare apparaten zijn de hardware waarmee uw computer wordt opgestart. Dit probleem kan optreden als u een nieuw stuk hardware hebt geïnstalleerd, zoals een harde schijf of cd-rom-station, en Windows 10 de vereiste bestanden daarop niet kan vinden. Het kan ook gebeuren als uw systeemschijf beschadigd raakt.
Hoewel het niet altijd een serieus probleem is, kan het zien van de foutmelding 'Geen opstartbaar apparaat' zeker problemen opleveren. Er zijn mogelijk ook andere berichten die hetzelfde betekenen. “Geen opstartbare apparaten gevonden” is er één.
Een opstartbaar apparaat is elk stuk hardware dat de bestanden bevat of kan lezen die nodig zijn om een computer op te starten. Harde schijven, diskettestations, cd-rom-stations, dvd-stations en USB-sticks zijn bijvoorbeeld opstartbare apparaten.
Welke invloed hebben deze apparaten op Windows 10 en waarom krijg je deze foutmeldingen? Ontdek hoe u dit probleem kunt oplossen van onze technische experts bij SoftwareKeep.
Wat veroorzaakt de foutmelding 'Geen opstartbare apparaten gevonden' in Windows 10?
Er zijn meerdere redenen waarom deze fout op uw apparaat kan optreden. Enkele van de redenen zijn:
- De opstartvolgorde op uw computer is onjuist.
- Uw computer kan het opstartbare apparaat dat u hebt geïnstalleerd niet identificeren.
- Uw opstartbare apparaten zijn beschadigd of beschadigd.
- Uw Windows 10-systeempartitie is niet actief.
- Er is een probleem met uw BIOS- of CMOS-instellingen.
- De MBR-sector van de opstartschijf van uw apparaat is beschadigd.
De foutmelding 'Geen opstartbare apparaten gevonden' is een vervelend probleem waar veel mensen mee te maken hebben. Nadat de oorzaak is vastgesteld, is het gemakkelijker om de nodige stappen te ondernemen om dit probleem op te lossen!
Hoe u “Geen opstartapparaat gevonden” op Windows 10 kunt oplossen
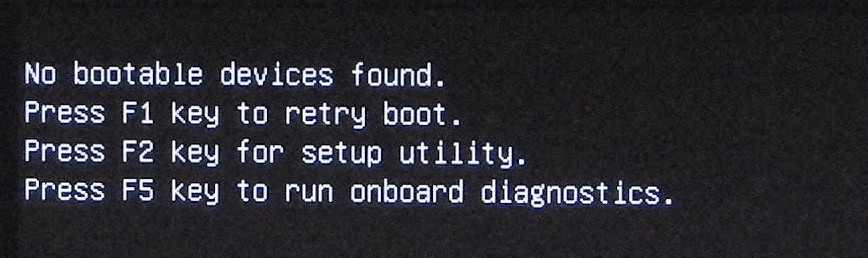
Er zijn twee mogelijke oorzaken wanneer u dit probleem tegenkomt. Deze kunnen worden opgelost met oplossingen die we hieronder beschrijven. U vindt hier ook algemene tips voor het oplossen van problemen die u kunnen helpen bij het herstellen van uw apparaat.
Methode 1. Stel uw harde schijf in als opstartapparaat
Het is mogelijk dat uw harde schijf niet is ingesteld als uw eerste opstartapparaat in het BIOS. Dit zou de standaard moeten zijn, tenzij je er specifiek voor hebt gekozen om vanaf een ander apparaat op te starten. Zo kunnen we dit probleem oplossen:
- Start de computer opnieuw op en tik op Esc om de BIOS-interface te openen.
- Druk op de toets pijl-rechts op uw toetsenbord totdat het tabblad Opstarten wordt geopend. Verplaats 'Harde schijf' naar de bovenkant van de lijst opstartvolgorde door op '+' of ' te drukken -”.
- Druk op F10 om de wijzigingen op te slaan en start de computer opnieuw op.
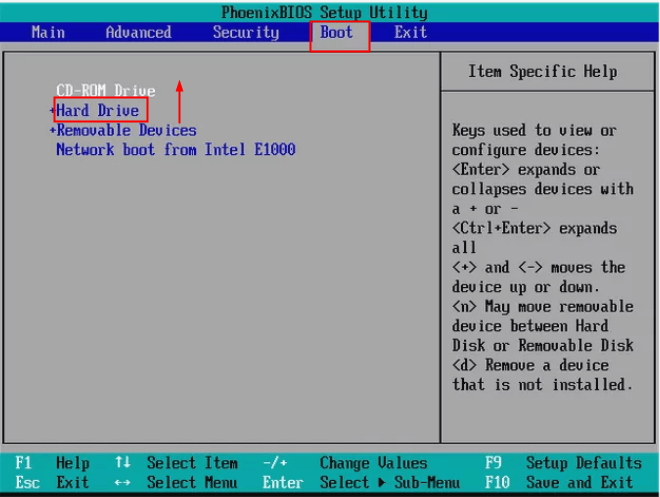
Methode 2. Herstel beschadigde MBR
Als de MBR (Master Boot Record) van uw systeemschijf beschadigd raakt, kan dit de fout 'Geen opstartapparaat beschikbaar' veroorzaken in Windows 10. Dit is meestal een van de hoofdoorzaken van dit probleem en kan met een paar eenvoudige stappen worden opgelost. Dit is wat u moet doen om de corrupte MBR:
van uw apparaat te repareren- Plaats de Windows-installatiemedia in uw computer en start op.
- Selecteer de taal en regio en klik vervolgens op 'Uw computer repareren' wanneer u het venster 'Nu installeren' ziet.
- Selecteer Problemen oplossen en vervolgens Opdrachtprompt op het scherm Geavanceerde opties.
- Voer in de opdrachtprompt de volgende opdrachtregels in en druk na elke opdracht op Enter. (Als u wordt gevraagd of u een nieuwe installatie aan de opstartlijst wilt toevoegen, typt u “Y” en drukt u vervolgens op Enter.)
- bootrec /fixmbr
- bootrec /fixboot
- bootrec /scanos
- bootrec /rebuildbcd
5.Sluit de opdrachtprompt af en start uw computer opnieuw op.
Laatste gedachten
Het is waarschijnlijk dat een van deze problemen de boosdoener is. Als u deze stappen volgt, kunt u het probleem met de opstartschijffouten oplossen . Maak je geen zorgen als je een van de foutmeldingen ziet. Hoe erg het ook klinkt, u kunt het probleem meestal zonder problemen oplossen.
Volg onze Blog voor meer geweldige artikelen zoals deze! Daarnaast kunt u ons Helpcentrum raadplegen voor een schat aan informatie over het oplossen van verschillende problemen.
Als u op zoek bent naar een softwarebedrijf waarop u kunt vertrouwen vanwege de integriteit en eerlijke zakelijke praktijken, hoeft u niet verder te zoeken dan SoftwareKeep. Wij zijn een Microsoft Certified Partner en een BBB-geaccrediteerd bedrijf dat er alles aan doet om onze klanten een betrouwbare, bevredigende ervaring te bieden met de softwareproducten die ze nodig hebben. Wij staan u bij voor, tijdens en na alle verkopen.
Nog één ding
Meld je aan voor onze nieuwsbrief en krijg vroegtijdig toegang tot onze blogposts, promoties en kortingscodes. Bedankt voor het lezen! We hopen je snel weer te zien.
Mensen vragen ook
» CompatTelRunner repareren.exe Hoog CPU-gebruik verwerken op Windows 10?
» Hoe de fout "/fixboot toegang is geweigerd" op te lossen Windows 10?
» Hoe kan ik de fout 'Kan objecten in de container niet inventariseren' in Windows 10 oplossen?
Neem gerust contact op als u vragen of verzoeken heeft die u door ons wilt laten behandelen.

