Een krachtige maar vaak over het hoofd geziene functie is de mogelijkheid om aangepaste lijsten te maken in Excel. Met aangepaste lijsten kunt u gegevens sorteren of invullen in een door de gebruiker gedefinieerde volgorde, afgestemd op uw specifieke behoeften.
In deze stapsgewijze handleiding laten we u zien hoe u aangepaste lijsten in Excel kunt maken en gebruiken. U ontgrendelt een verborgen productiviteitsbooster die uw gegevensinvoer en organisatietaken zal stroomlijnen. Bereid u voor om uw Excel-vaardigheden een boost te geven en de controle over uw gegevens te krijgen als nooit tevoren.

Inhoudsopgave
- Wat is een aangepaste lijst in Excel?
- Een aangepaste lijst maken
- Waarden rechtstreeks invoeren
- Maak een aangepaste lijst op basis van een celbereik
- Een aangepaste lijst verwijderen
- Voordelen van aangepaste lijsten in Excel
- Veelgestelde vragen
- Laatste gedachten
Wat is een aangepaste lijst in Excel?
Een aangepaste lijst in Excel is een vooraf gedefinieerde volgorde van waarden die u kunt maken en gebruiken voor het sorteren van gegevens. Hiermee kunt u gegevens in een specifieke volgorde sorteren die mogelijk niet de standaard alfabetische of numerieke volgorde volgt.
Door uw eigen aangepaste lijst te definiëren, kunt u bepaalde waarden of categorieën prioriteren op basis van uw behoeften.
Belangrijkste punten over aangepaste lijsten in Excel:
- Door de gebruiker gedefinieerde volgorde: In tegenstelling tot de standaard sorteeropties in Excel bieden aangepaste lijsten u de flexibiliteit om gegevens te sorteren in een volgorde die voor u logisch is. U kunt de bestelling definiëren op basis van uw specifieke vereisten.
- Repetitieve taken: aangepaste lijsten zijn vooral handig als u repetitieve taken moet uitvoeren op dezelfde set gegevens. In plaats van de gegevens elke keer handmatig opnieuw te rangschikken, kunt u de aangepaste lijst toepassen om deze automatisch in de door u gewenste volgorde te sorteren.
- Eenvoudig maken: Excel biedt een eenvoudige manier om aangepaste lijsten te maken. U kunt een aangepaste lijst definiëren door de waarden handmatig in te voeren of door ze uit een celbereik te importeren. Eenmaal gemaakt, kan de aangepaste lijst worden opgeslagen en indien nodig opnieuw worden gebruikt.
- Sorteren en vullen: Aangepaste lijsten kunnen worden toegepast om gegevens in oplopende of aflopende volgorde te sorteren op basis van de gedefinieerde volgorde. Ze kunnen ook worden gebruikt om gegevens in een bepaalde volgorde in te vullen, zoals maanden van het jaar of dagen van de week.
- Verbeterde efficiëntie: door aangepaste lijsten te gebruiken, kunt u uw gegevensbeheertaken stroomlijnen en de efficiëntie verbeteren. Het bespaart tijd door de sorteer- en vulprocessen te automatiseren, zodat u zich kunt concentreren op het analyseren en interpreteren van de gegevens.
Een aangepaste lijst maken
Om een aangepaste lijst in Excel te maken, zijn er twee methoden beschikbaar, afhankelijk van de lengte van de lijst: waarden rechtstreeks invoeren of importeren vanuit een celbereik.
Voer waarden rechtstreeks in
-
Ga in Excel 2010 en latere versies naar Bestand > Opties > Geavanceerd > Algemeen > Aangepaste lijsten bewerken.
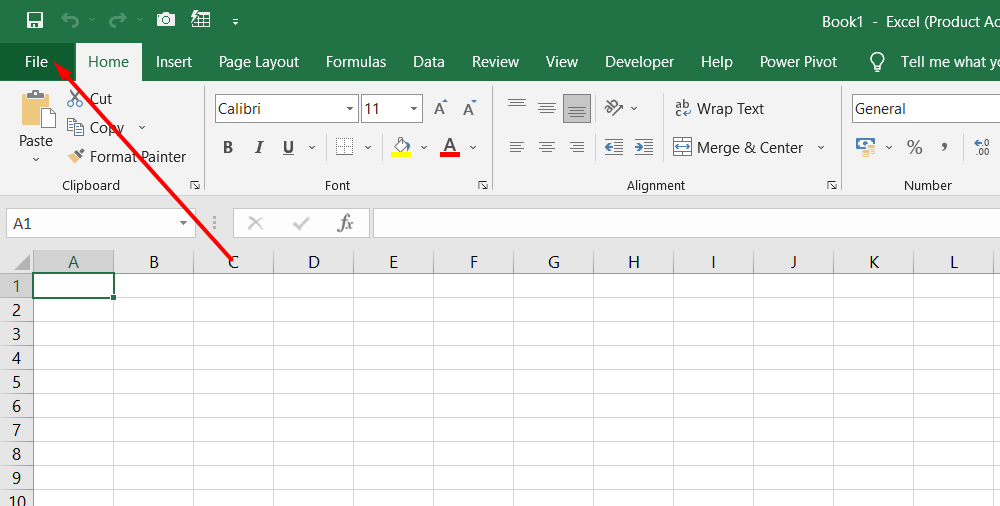



- Klik in Excel 2007 op de Microsoft Office-knop > Opties voor Excel > Populair > Belangrijkste opties voor het werken met Excel > Aangepaste lijsten bewerken.
- Klik in het vak Aangepaste lijsten op "NIEUWE LIJST" en begin met het typen van de vermeldingen in het vak Lijstvermeldingen, waarbij u na elk item op Enter drukt.
- Zodra de lijst compleet is, klikt u op "Toevoegen" om deze op te nemen in het paneel met aangepaste lijsten.
- Klik tweemaal op OK om de aangepaste lijst op te slaan.
Maak een aangepaste lijst op basis van een celbereik
- Voer de waarden in de gewenste volgorde in, van boven naar beneden, in een celbereik.
-
Selecteer het celbereik en volg de eerder genoemde stappen om het pop-upvenster Aangepaste lijsten bewerken te openen.
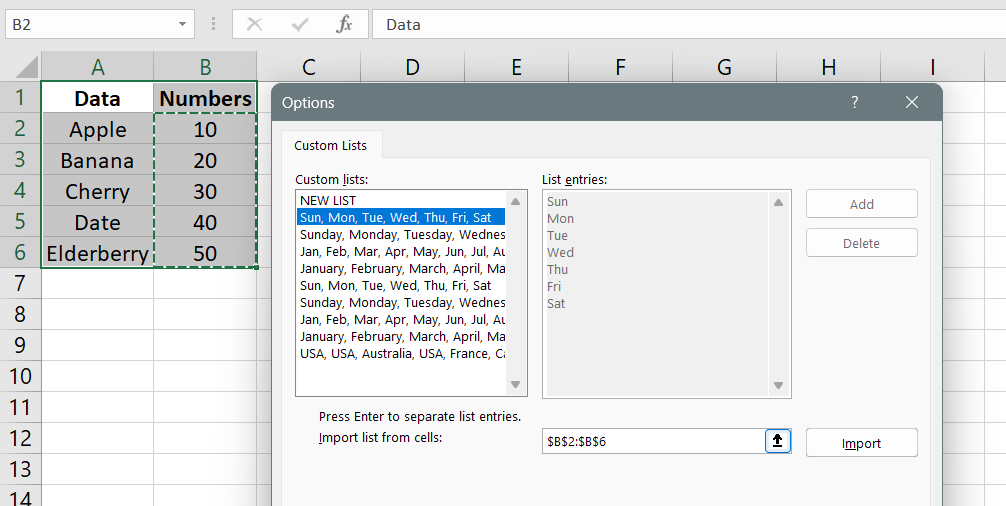
- Controleer of de celverwijzing van de lijst verschijnt in het veld Lijst importeren uit cellen en klik op "Importeren" om de waarden in het paneel met aangepaste lijsten te importeren.
- Klik tweemaal op OK om de aangepaste lijst op te slaan.
Het is belangrijk op te merken dat aangepaste lijsten alleen kunnen worden gemaakt op basis van waarden zoals tekst, getallen, datums of tijden. Opmaakkenmerken zoals celkleur, tekstkleur of pictogrammen kunnen niet worden gebruikt om een aangepaste lijst te maken.
Door aangepaste lijsten te maken, kunt u eenvoudig gegevens in een specifieke volgorde sorteren of invullen, afhankelijk van uw vereisten, waardoor u tijd bespaart en de efficiëntie van uw Excel-taken verbetert.
Een aangepaste lijst verwijderen
Volg deze eenvoudige stappen om een aangepaste lijst in Excel te verwijderen:
- Toon het dialoogvenster Aangepaste lijsten bewerken door de eerder genoemde instructies te volgen.
- In het vak Aangepaste lijsten in het dialoogvenster selecteert u de aangepaste lijst die u wilt verwijderen.
-
Klik op de knop "Verwijderen".

Door deze stappen te volgen, kunt u eenvoudig een aangepaste lijst uit Excel verwijderen. Dit kan handig zijn als u een bepaalde aangepaste lijst niet langer nodig heeft of als u wijzigingen wilt aanbrengen in een bestaande lijst.
Door een aangepaste lijst te verwijderen, kunt u uw aangepaste lijsten georganiseerd en relevant houden voor uw huidige behoeften. Het biedt flexibiliteit bij het beheren van uw lijsten en zorgt ervoor dat u over de meest actuele en geschikte lijsten beschikt voor het sorteren of invullen van gegevens in Excel.
Houd er rekening mee dat als u een aangepaste lijst verwijdert, deze definitief uit Excel wordt verwijderd. Zorg er dus voor dat u de juiste lijst selecteert voordat u doorgaat met verwijderen.
Voordelen van aangepaste lijsten in Excel
Het gebruik van aangepaste lijsten in Excel voor het sorteren en invullen van gegevens biedt verschillende voordelen die de efficiëntie aanzienlijk kunnen verbeteren en gegevensbeheertaken kunnen stroomlijnen. Dit zijn de belangrijkste voordelen:
- Tijdbesparend: aangepaste lijsten elimineren de noodzaak van handmatig sorteren of invullen van gegevens, waardoor u veel tijd en moeite bespaart. Met een vooraf gedefinieerde volgorde kunt u met slechts een paar klikken snel gegevens sorteren of invullen.
- Consistentie: aangepaste lijsten zorgen voor consistentie bij het sorteren en invullen van gegevens. Door uw eigen volgorde te definiëren, kunt u ervoor zorgen dat gegevens in uw hele werkmap op een gestandaardiseerde en consistente manier worden geordend of ingevuld.
- Door de gebruiker gedefinieerde volgorde: Met aangepaste lijsten kunt u gegevens sorteren op basis van uw specifieke vereisten, in plaats van te vertrouwen op de standaard alfabetische of numerieke volgorde. Dankzij deze flexibiliteit kunt u waarden of categorieën prioriteren op basis van uw behoeften.
- Automatisering van repetitieve taken: als u vaak werkt met gegevens waarvoor hetzelfde sorteer- of vulpatroon vereist is, automatiseren aangepaste lijsten het proces. U kunt de aangepaste lijst herhaaldelijk toepassen zonder dat u de bestelling elke keer handmatig opnieuw hoeft aan te maken.
- Gebruiksgemak: het maken en toepassen van aangepaste lijsten in Excel is eenvoudig. De interface biedt gebruiksvriendelijke opties voor het definiëren en beheren van lijsten, waardoor deze toegankelijk wordt voor gebruikers met verschillende niveaus van Excel-vaardigheid.
- Veelzijdigheid: Aangepaste lijsten kunnen in verschillende scenario's worden gebruikt, van het sorteren van maanden of dagen van de week tot het vullen van gegevens met specifieke categorieën of reeksen. De veelzijdigheid van aangepaste lijsten zorgt voor een efficiënte gegevensorganisatie over verschillende soorten datasets.
Kortom: het gebruik van aangepaste lijsten in Excel bespaart tijd, zorgt voor consistentie en biedt de flexibiliteit om gegevens te sorteren en in te vullen volgens uw specifieke vereisten. Het vereenvoudigt repetitieve taken, verbetert de gegevensorganisatie en draagt bij aan de algehele productiviteit in Excel-workflows.
Veelgestelde vragen
Hoe maak ik een aangepaste lijst?
Om een aangepaste lijst in Excel te maken, gaat u naar het tabblad 'Bestand', selecteert u 'Opties', kiest u 'Geavanceerd', scrolt u omlaag naar het gedeelte 'Algemeen' en klikt u op 'Aangepaste lijsten bewerken' om bepaal uw gewenste lijst.
Wat is een aangepaste lijst in Excel?
Een aangepaste lijst in Excel is een door de gebruiker gedefinieerde volgorde van waarden die kan worden gebruikt voor het automatisch sorteren of invullen van gegevens op basis van de opgegeven lijstvolgorde.
Hoe maak ik een aangepaste filterlijst in Excel?
Om een aangepaste filterlijst in Excel te maken, selecteert u het gegevensbereik, gaat u naar het tabblad 'Gegevens', klikt u op 'Filter' en kiest u 'Filteren op kleur van geselecteerde cel' of 'Filteren op lettertype van geselecteerde cel' Kleur" om een aangepast filter op basis van kleur te maken.
Hoe maak ik een selectieve lijst in Excel?
Om een selectieve lijst in Excel te maken, kunt u handmatig de gewenste waarden in een kolom typen, of u kunt een aangepaste lijst maken door de eerder genoemde stappen te volgen en de lijst vervolgens op het gewenste bereik toe te passen.
Hoe maak ik een vervolgkeuzelijst in Excel met meerdere selecties?
Om in Excel een vervolgkeuzelijst met meerdere selecties te maken, moet u een combinatie van gegevensvalidatie en selectievakjes gebruiken. Maak eerst een lijst met opties, selecteer vervolgens de cel waar u de vervolgkeuzelijst wilt hebben, ga naar het tabblad 'Gegevens', klik op 'Gegevensvalidatie', kies 'Lijst' en voer het bereik van opties in. Voeg ten slotte selectievakjes in voor elke optie via het tabblad "Ontwikkelaar", waardoor meerdere selecties mogelijk zijn.
Laatste gedachten
Het maken van een aangepaste lijst in Excel is een waardevolle vaardigheid die de efficiëntie van uw gegevensbeheer aanzienlijk kan verbeteren. Door uw eigen volgorde te definiëren, kunt u de gegevens eenvoudig sorteren en invullen op basis van uw specifieke behoeften.
Of het nu gaat om het ordenen van maanden, dagen van de week of een aangepaste volgorde, aangepaste lijsten bieden een handige manier om uw taken te stroomlijnen. Ze elimineren de noodzaak van handmatig sorteren en vullen, waardoor u tijd en moeite bespaart.
Nog één ding
Als je even tijd hebt, deel dit artikel dan op je socials; iemand anders kan er ook baat bij hebben.
Abonneer u op onze nieuwsbrief en lees als eerste onze toekomstige artikelen, recensies en blogposts rechtstreeks in uw e-mailinbox. We bieden ook aanbiedingen, promoties en updates over onze producten en delen deze via e-mail. Je zult er geen één missen.
Blijf leren
» Rapporten maken in Excel: een handleiding voor effectieve gegevensanalyse
» Stap Stapsgewijze zelfstudie: een vervolgkeuzelijst maken in Excel
» Een cirkeldiagram maken in Excel: stapsgewijze handleiding
» Een vervolgkeuzelijst toevoegen in Excel - Stapsgewijze handleiding