Windows-updates zijn essentieel om uw systeem up-to-date te houden. Elke update brengt iets nieuws voor gebruikers, waaronder vaak beveiligingspatches, functie-introducties en prestatie-optimalisatie. Het is gemakkelijk in te zien hoe het tegenkomen van fouten bij het updaten een enorme tegenslag kan zijn voor alle Windows-gebruikers.
In dit artikel bespreken we een Windows Update-fout, met name foutcode 80244019. Als je wilt weten waarom deze fout optreedt en hoe je deze kunt oplossen, lees dan verder.

Veelvoorkomende oorzaken voor Windows Update-fout 80244019
Er is geen exacte oorzaak voor het optreden van deze fout. Met behulp van gebruikersrapporten hebben we echter enkele veelvoorkomende zaken kunnen vinden die code 80244019 activeren.
- Beschadigde systeembestanden
- Windows Update-service werkt niet goed
- Een app of service verstoort uw Windows Update-download
Er zijn slechts enkele veelvoorkomende gebeurtenissen die ertoe leiden dat gebruikers de Windows Update-foutcode 80244019 krijgen. Uw geval kan uniek zijn. Onze onderstaande handleidingen zullen u echter door de stappen leiden om ervoor te zorgen dat deze fout niet opnieuw op uw apparaat verschijnt.
Als u Windows vanwege deze fout niet kunt updaten naar de nieuwste versie, raak dan niet in paniek. Dergelijke fouten kunnen eenvoudig worden verholpen door onze gedetailleerde handleidingen hieronder te volgen.
Opmerking: Mogelijk hebt u toegang nodig tot een beheerdersaccount om alle hieronder beschreven stappen uit te voeren. Als het account dat u momenteel gebruikt geen beheerdersrechten heeft, zorg er dan voor dat u dit in uw instellingen wijzigt.
Methode 1: beschadigde systeembestanden repareren
Met de DISM-tool kunt u corruptieproblemen op uw systeem identificeren en oplossen door eenvoudigweg opdrachten uit te voeren in de opdrachtprompttoepassing. Het controleert het hele systeem op corruptie en probeert automatisch beschadigde of ontbrekende bestanden te herstellen.
- Druk op de toetsen Windows + R op uw toetsenbord. Dit zal het hulpprogramma Run openen.
- Typ 'cmd' en druk op de toetsen Ctrl + Shift + Enter op uw toetsenbord. Als u dit doet, start u de opdrachtprompt met beheerdersrechten.
- Als u hierom wordt gevraagd, klikt u op Ja om toe te staan dat de opdrachtprompt wijzigingen op uw apparaat aanbrengt.
- Eenmaal in de opdrachtprompt moet u de DISM-scan starten, die wordt uitgevoerd en systeembreed naar problemen zoekt. Typ de volgende opdracht en druk op Enter om deze uit te voeren: DISM.exe /Online /Cleanup-image /Scanhealth
- Vervolgens moet u een opdracht uitvoeren om eventuele problemen op uw systeem op te lossen. Typ gewoon de volgende regel en druk nogmaals op Enter:DISM.exe /Online /Cleanup-image /Restorehealth
- Wacht tot het proces is voltooid. Sluit na voltooiing het opdrachtpromptvenster en start uw apparaat opnieuw op. Controleer of de Windows Update-fout nu nog steeds optreedt.
Methode 2: voer de systeembestandscontrole uit
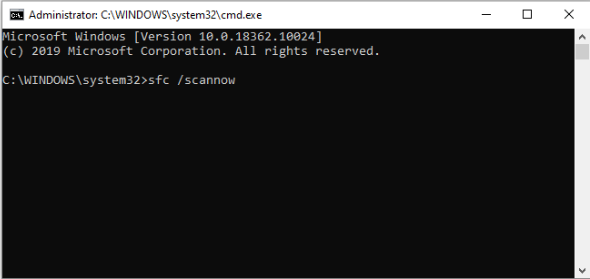
De Systeembestandscontrole is een hulpprogramma dat standaard beschikbaar is in Windows 10. Het wordt ook wel een “SFC-scan” genoemd en is de snelste manier om beschadigde systeembestanden en andere problemen automatisch op te lossen.
Sommige gebruikers hebben gemeld dat het uitvoeren van deze scan hun problemen heeft opgelost waarbij Windows Update mislukte, vastliep of niet opstartte.
- Druk op de toetsen Windows + R op uw toetsenbord. Dit zal het hulpprogramma Run openen.
- Typ 'cmd' en druk op de toetsen Ctrl + Shift + Enter op uw toetsenbord. Als u dit doet, start u de opdrachtprompt met beheerdersrechten.
- Als u hierom wordt gevraagd, klikt u op Ja om toe te staan dat de opdrachtprompt wijzigingen op uw apparaat aanbrengt.
- Typ in de opdrachtprompt de volgende opdracht en druk op Enter om deze uit te voeren: sfc /scannow
- Wacht tot de SFC-scan klaar is met het scannen van uw computer en het repareren van corrupte bestanden. Dit kan lang duren; Zorg ervoor dat u de opdrachtprompt niet sluit of uw computer afsluit.
- Start uw apparaat opnieuw op nadat de scan is voltooid. Controleer of u Windows kunt updaten nadat het opnieuw opstarten is voltooid.
Methode 3: Start de Windows Update-service opnieuw
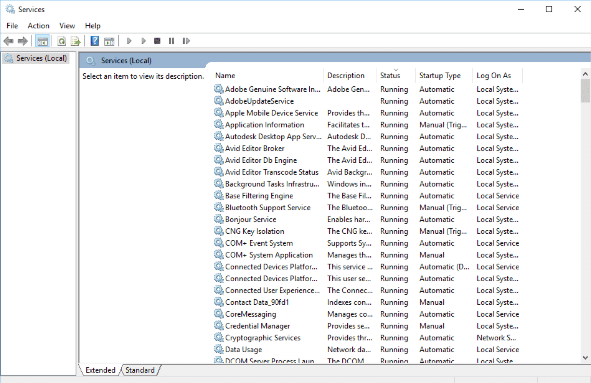
Het is mogelijk dat uw Windows niet wordt bijgewerkt omdat de updateservice niet goed werkt. Om dit te controleren en op te lossen, volgt u eenvoudig de onderstaande stappen.
- Druk op de toetsen Windows + R op uw toetsenbord. Dit zal het hulpprogramma Run openen.
- Typ “diensten.msc” en klik op de knop OK om Services te starten. Het kan even duren voordat het volledig is geladen.
- Scroll naar beneden totdat u de service Windows Update vindt. Klik er met de rechtermuisknop op en selecteer de optie “Stop”.
- Wacht 30 seconden.
- Klik opnieuw met de rechtermuisknop op de Windows Update-service en selecteer 'Start.Dit zou de service volledig opnieuw moeten starten.
- Probeer opnieuw een Windows-update uit te voeren.
Methode 4: Preventie van gegevensuitvoering inschakelen
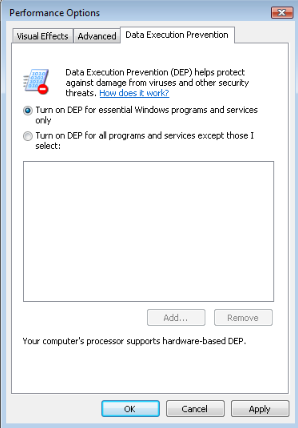
Het inschakelen van de functie Data Execution Prevention (DEP) heeft deze foutcode voor veel Windows-gebruikers opgelost. Wat dit doet, is de mogelijkheid van andere processen beperken om ervoor te zorgen dat Windows Update niet wordt onderbroken.
- Druk op de toetsen Windows + R op uw toetsenbord. Dit zal het hulpprogramma Run openen.
- Typ “sysdm.cpl” en klik op de knop OK. Hierdoor wordt een venster geopend met de naam Systeemeigenschappen.
- Klik op het tabblad Geavanceerd , vervolgens op Instellingen en Beveiliging bij uitvoering van gegevens.
- Selecteer de optie 'DEP alleen inschakelen voor essentiële Windows-programma's en -services'.
- Klik op Toepassen.
- Start uw systeem opnieuw op en probeer opnieuw een Windows-update uit te voeren.
Methode 5: gebruik de probleemoplosser voor Windows Update
Microsoft heeft zelf een speciaal hulpprogramma uitgebracht om problemen met Windows-updates op te lossen. Deze tool is gratis en kan voor iedereen worden gedownload, zelfs zonder Microsoft-account. Het enige dat u hoeft te doen, is eenvoudigweg de tool uitvoeren en kijken of deze eventuele fouten kan identificeren en oplossen.
- Download de probleemoplosser voor Windows Update. Deze downloadlink komt rechtstreeks van de website van Microsoft, die als betrouwbaar en volkomen veilig is geverifieerd.
- Open de WindowsUpdate.diagcab bestand dat u zojuist hebt gedownload door erop te dubbelklikken. Hierdoor wordt het probleemoplosservenster geopend.
- Volg de instructies op het scherm. Als de probleemoplosser problemen kan identificeren, klikt u er eenvoudig op om automatisch een oplossing toe te passen of meer informatie over uw probleem te krijgen.
Houd er rekening mee dat de probleemoplosser voor Windows Update niet perfect is. Zelfs als het zelf geen fouten kan vinden, moet u doorgaan met onze methoden totdat u iets vindt dat werkt om de mislukte fout van Windows Update op te lossen.
Methode 6: Installeer de mislukte update handmatig
Als al het andere niet lukt, kunt u proberen de update handmatig te downloaden, waardoor dezelfde fout op uw computer blijft optreden.
- Druk op de toetsen Windows + R op uw toetsenbord. Dit zal het hulpprogramma Run openen.
- Typ 'control' en klik op de knop OK. Hierdoor wordt het Configuratiescherm geopend (niet te verwarren met het instellingenpaneel van Windows 10).)
- Zoek naar Windows Update in het Configuratiescherm en klik vervolgens op Updategeschiedenis bekijken.
- Kopieer het nummer van uw update en zoek deze op internet. U zou een officiële Microsoft-downloadlink moeten kunnen vinden waarmee u de update handmatig kunt installeren.
We hopen dat deze handleiding u heeft kunnen helpen bij het oplossen van problemen met Windows Update Error 80244019 op uw Windows-systeem.
Als u in de toekomst merkt dat uw systeem soortgelijke problemen ondervindt, kunt u gerust terugkeren naar ons artikel en enkele andere oplossingen toepassen. Als niets werkt, raden we u aan zich te wenden tot het klantenserviceteam van Microsoft of op zoek te gaan naar een IT-specialist met betrekking tot de gezondheid van uw pc.