Windows wordt geleverd met meerdere manieren om uw computer op te starten. Dit omvat 'Laatst bekende goede configuratie', een hersteloptie die is ingebouwd in alle versies en edities van Windows 7. Het is een gemakkelijke en directe manier om uw computer in goede staat op te starten, waardoor u verdere problemen kunt oplossen.
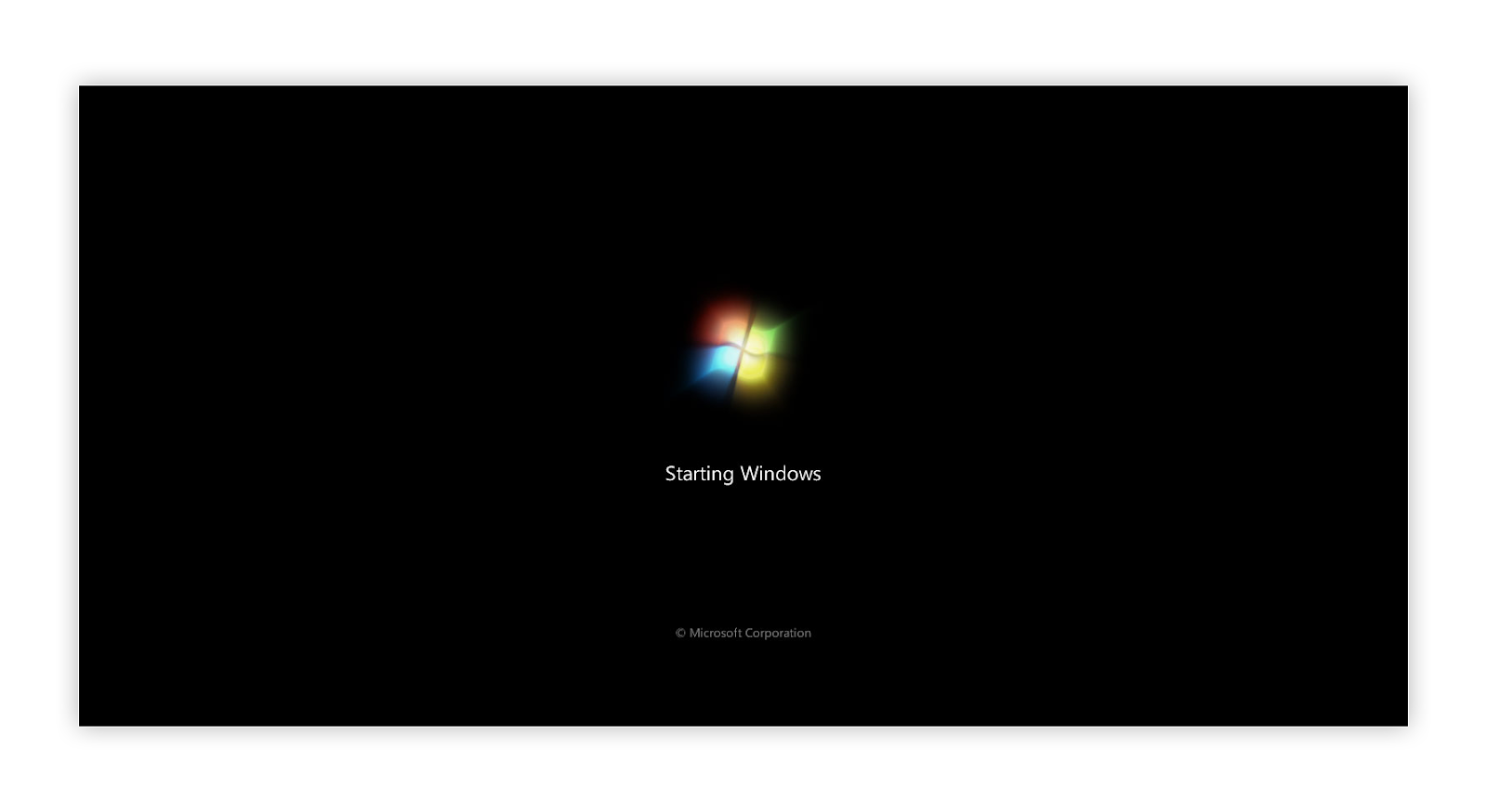
Als je jezelf afvraagt hoe je Windows 10 opstart in de modus 'Laatst bekende goede configuratie', is het korte antwoord: je hebt geen geluk. Microsoft heeft deze specifieke opstartoptie verwijderd, maar er zijn nog veel andere opties beschikbaar via Geavanceerde herstelopties.
Ons artikel beschrijft wat de opstartoptie “Laatst bekende goede configuratie” is en hoe u uw computer hiermee kunt opstarten in Windows 7.
We hebben ook enkele nuttige tips voor Windows 10-gebruikers toegevoegd over het gebruik van de Veilige modus, een geweldig alternatief voor de hersteloptie 'Laatst bekende goede configuratie'.
Wat is de laatst bekende goede configuratie en wat kunt u ermee oplossen?
Hoewel Windows 7 een extreem populair en erkend besturingssysteem is, kent het zijn problemen. Soms kunt u na een mislukte update, een verkeerd geconfigureerde systeeminstelling of een foutieve installatie van een stuurprogramma de toegang tot uw computer verliezen.
Dit geldt ook als uw apparaat is geïnfecteerd met malware. Of het nu om een eenvoudig virus, spyware of ransomware gaat, uw computer kan gemakkelijk voor u worden vergrendeld.
Met herstelopties kunt u weer toegang krijgen tot uw systeem, zelfs als de normale manier niet lijkt te werken. Een van deze herstelopties is de “Last Known Good Configuration”, die wordt gebruikt om de laatste versie van Windows 10 te laden die succesvol is opgestart. U kunt het gebruiken om de volgende problemen op te lossen:
- Mislukte installatie van stuurprogramma's. Als u er niet in slaagt een stuurprogramma correct te installeren, kan uw computer bij het opstarten in een BSoD-status (Blue Screen of Death) terechtkomen. Hierdoor wordt u volledig buitengesloten van uw computer zonder de juiste probleemoplossing.
- Defecte Windows-updates. Als uw computer een Windows 10-update niet volledig of correct kan toepassen, wordt u mogelijk buitengesloten.
- Malware-infectie. Een van de gevaarlijkste soorten malware is er een die u buitensluit van uw apparaat. Als uw computer is geïnfecteerd, kunt u herstelopties gebruiken om de malware te verwijderen.
- Hardware- of softwareconflicten. Recent geïnstalleerde applicaties en hardwarecomponenten kunnen conflicteren met reeds bestaande applicaties. Als dit het geval is, kunt u het probleem oplossen door op te starten in de “Laatst bekende goede configuratie.”
Handleiding voor het opstarten van uw pc in de laatst bekende goede configuratie
Om uw computer op te starten met de optie “Laatst bekende goede configuratie”, kunt u de onderstaande stappen volgen. We streven ernaar u een handleiding te bieden die begrijpelijk is, zelfs zonder voorafgaande ervaring met het oplossen van problemen met Windows 7. Volg eenvoudigweg de aangegeven stappen en leer hoe u deze hersteloptie gemakkelijk kunt gebruiken.
Je kunt ook onze handleiding vinden over het opstarten van je Windows 10-computer in de veilige modus, een geweldige modus om de ontbrekende optie 'Laatst bekende goede configuratie' te vervangen.
De optie “Laatst bekende goede configuratie” gebruiken in Windows 7
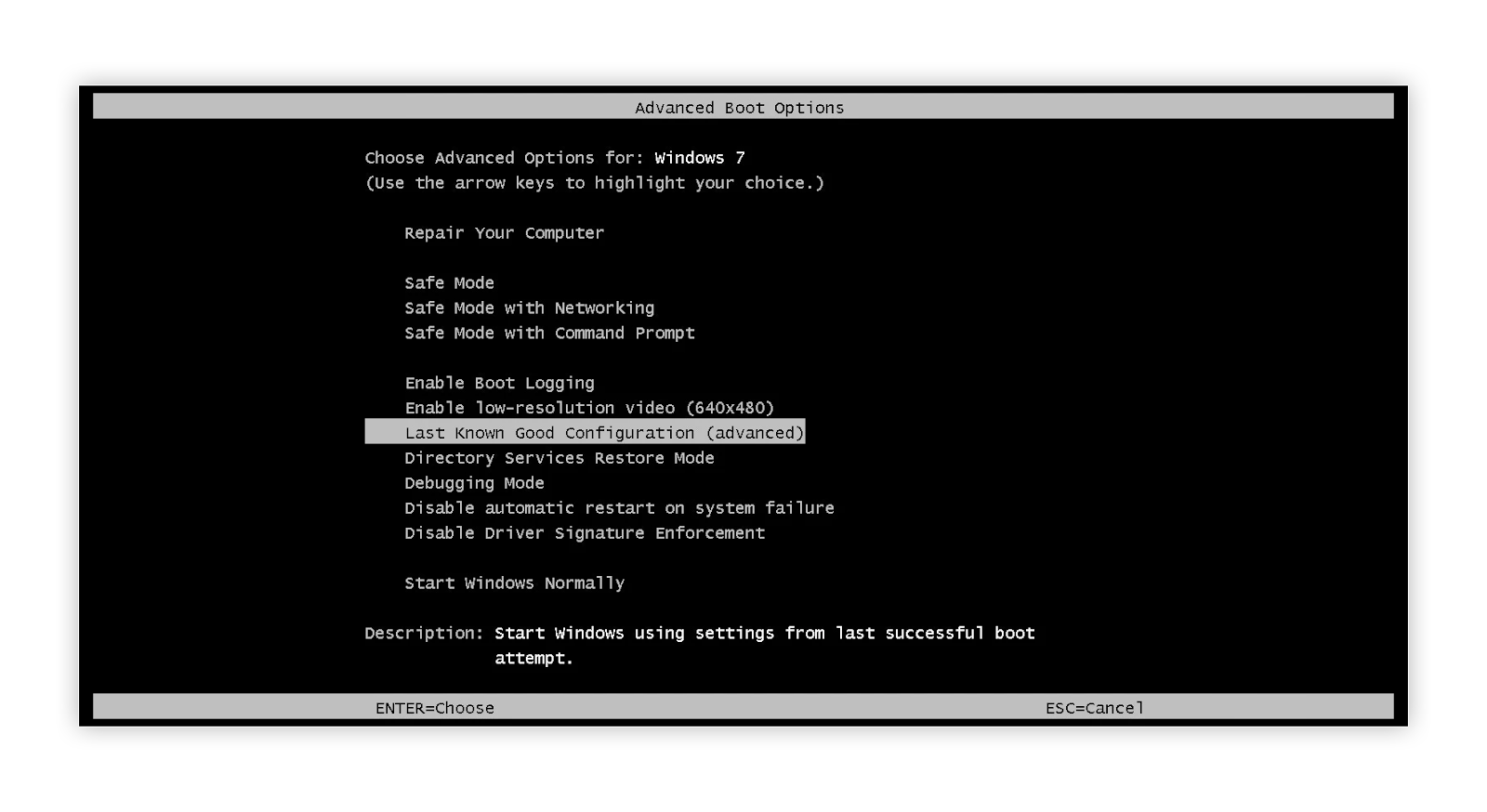
Als u de optie “Laatst bekende goede configuratie” wilt gebruiken bij het opstarten van een Windows 7-systeem, volgt u de onderstaande stappen. Anders kunt u naar het volgende gedeelte gaan om te zien hoe u een alternatief kunt gebruiken op nieuwere systemen waarop deze optie is verwijderd uit het scherm Geavanceerd herstel.
- Schakel uw computer volledig uit. Zorg ervoor dat het volledig is uitgeschakeld en niet meer wordt verwerkt.
- Zet uw computer aan. Wacht tot het logo van de fabrikant (zoals Dell, Acer, Lenovo, enz.)) om te verdwijnen en tik op de toets F8 op uw toetsenbord. Houd er rekening mee dat u op sommige laptops mogelijk ook de toets Fn ingedrukt moet houden.
- Als u het Windows-laadscherm ziet, gaat u terug naar de eerste stap en herhaalt u dit totdat u de Geavanceerde opstartopties opent.
- Gebruik de pijltjestoetsen op uw toetsenbord om “Laatst bekende goede configuratie (geavanceerd)” te selecteren in de lijst met beschikbare opties.
- Druk op de toets Enter op uw toetsenbord om Laatst bekende goede configuratie te selecteren als uw opstartmethode.
- Je zou nu in het systeem moeten kunnen opstarten.
Windows 10 opstarten in de veilige modus (laatst bekende goede configuratiealternatief)
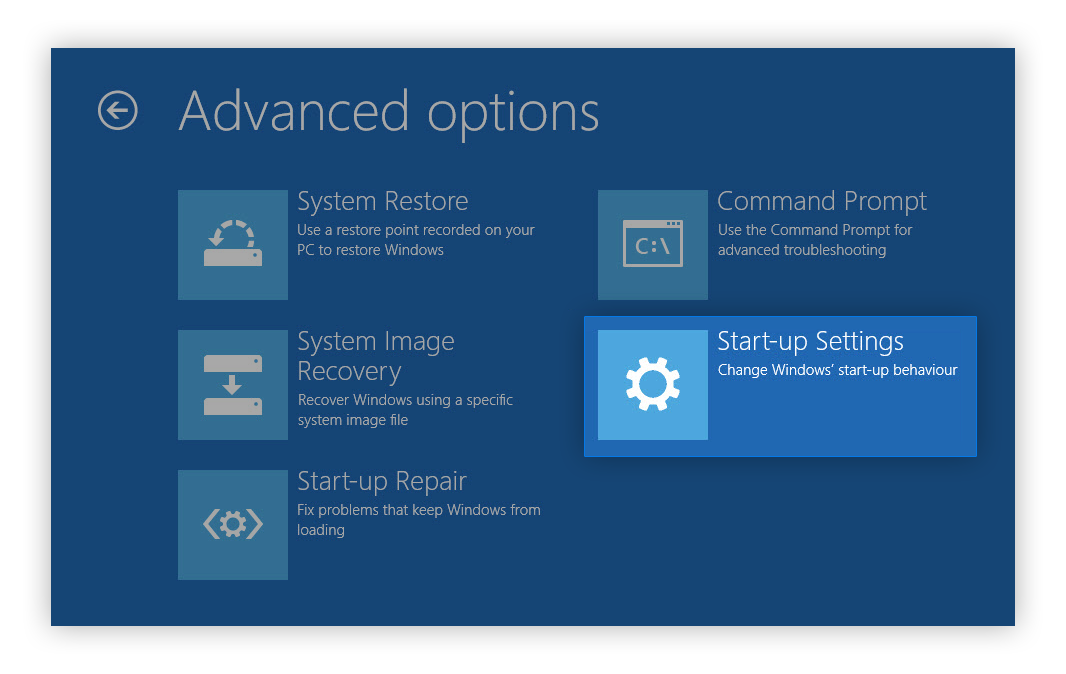
Als u Windows 10 heeft maar de functionaliteit van “Laatst bekende goede configuratie” wilt gebruiken, kunt u eenvoudigweg naar de Veilige modus gaan. Het is een vergelijkbare opstartoptie waarmee u uw apparaat kunt gebruiken ondanks dat er specifieke fouten op het systeem aanwezig zijn.
Opmerking: Hoewel deze instructies zijn geschreven voor Windows 10, bestaat de Veilige modus ook op alle systemen nadat Windows 7 "Laatst bekende goede configuratie" uit de opstartopties heeft verwijderd.
Hier ziet u hoe u Windows 10 kunt opstarten in de veilige modus.
- Schakel uw apparaat uit en druk vervolgens op de aan/uit-knop om het weer in te schakelen. Zodra je ziet dat Windows 10 opstart, houd je de aan/uit-knop ingedrukt totdat je apparaat weer wordt uitgeschakeld.Herhaal dit proces totdat u de Windows Herstelomgeving (Windows RE) opent.
- In de Windows Herstelomgeving-interface zou u de pagina “Kies een optie” moeten zien.
- Navigeer door Problemen oplossen → Geavanceerde opties → Opstartinstellingen → Herstart.
- Je apparaat zou zichzelf automatisch opnieuw moeten opstarten. De volgende keer dat het opstart, ziet u een lijst met opties. Kies optie 5 uit de lijst voor Veilige modus.
We hopen dat dit artikel u heeft kunnen helpen Windows 7 op te starten met de optie “Laatst bekende goede configuratie” en welk alternatief u kunt gebruiken op Windows 10. U zou nu zonder problemen problemen met uw systeem moeten kunnen oplossen.
Als u in de toekomst merkt dat uw systeem soortgelijke problemen ondervindt, kunt u gerust terugkeren naar ons artikel en enkele andere oplossingen toepassen. Als niets werkt, raden we u aan contact op te nemen met het klantenserviceteam van Microsoft of op zoek te gaan naar een IT-specialist met betrekking tot de gezondheid van uw pc.
Ben je geïnteresseerd in meer informatie over Windows? U kunt in ons speciale Helpcentrum-gedeelte bladeren voor gerelateerde artikelen.
Als u op zoek bent naar een softwarebedrijf waarop u kunt vertrouwen vanwege de integriteit en eerlijke zakelijke praktijken, hoeft u niet verder te zoeken dan SoftwareKeep. Wij zijn een Microsoft Certified Partner en een BBB-geaccrediteerd bedrijf dat er alles aan doet om onze klanten een betrouwbare, bevredigende ervaring te bieden met de softwareproducten die ze nodig hebben. Wij staan u bij voor, tijdens en na alle verkopen.