Microsoft's Office-productsuite wordt geleverd met een Click-to-Run-functie, die bedoeld is om het gemakkelijker te maken om software in de line-up te starten en ermee te werken. Veel gebruikers hebben echter klachten en zorgen als het gaat om deze technologie, omdat deze de neiging heeft om enorm veel bronnen te gebruiken en uw apparaat te vertragen.

Voor veel Windows-gebruikers is het niet precies duidelijk hoe ze de Office Click-to-Run-functie kunnen uitschakelen. Vooral voor beginners is het moeilijk om de juiste methode te vinden om volledig van het resource-intensieve proces af te komen.
In dit artikel vindt u verschillende manieren om de Click-to-Run-functie in Microsoft Office volledig uit te schakelen of te verwijderen.
Wat is Microsoft Office Klik-en-klaar?
De Microsoft Office Click-to-Run-service is een oplossing om het installeren en starten van Office-producten sneller te maken. Dit vermindert de tijd die nodig is om producten te installeren, zelfs als u meerdere exemplaren van Office op dezelfde computer installeert.
Met deze streaming- en virtualisatietechnologie kunt u Office-programma's gebruiken nog voordat deze op uw apparaat zijn geïnstalleerd. Hierdoor kunt u niet alleen directer nieuwe projecten maken, maar kunt u ook snel bestaande documenten openen zonder te hoeven wachten tot de vervelende installatie is voltooid.
Als u met Click-to-Run werkt, kunt u Office-producten meteen openen en gebruiken terwijl het download- en installatieproces op de achtergrond doorgaat. Als u een functie probeert te gebruiken die nog niet is gedownload of geïnstalleerd, gaat Click-to-Run onmiddellijk naar die functie en voltooit het downloaden ervan, zodat u deze kunt gebruiken.
Heeft u problemen met Microsoft Office Click-to-Run? Maak je geen zorgen, we hebben alle oplossingen om je te helpen, ongeacht de oorzaak van de storing.
Opmerking: Mogelijk moet u toegang hebben tot een beheerdersaccount om alle hieronder beschreven stappen uit te voeren. Als het account dat u momenteel gebruikt geen beheerdersrechten heeft, zorg er dan voor dat u dit in uw instellingen wijzigt.
Methode 1: Probeer Office Click-to-Run te repareren
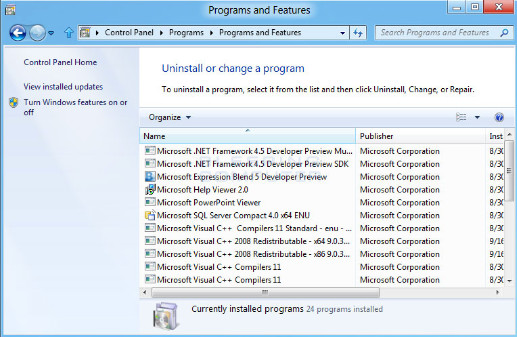
Het is mogelijk dat uw Office Click-to-Run problemen veroorzaakt vanwege corruptie. Dit kan ertoe leiden dat de service meer bronnen verbruikt dan de bedoeling is, of niet goed functioneert tijdens gebruik. U kunt proberen dit op te lossen door Click-to-Run zelf te repareren.
- Druk op de toetsen Windows + R op uw toetsenbord. Dit zal het hulpprogramma Run openen.
- Typ 'control' en klik op de knop OK om het klassieke Configuratiescherm te openen. Deze interface moet niet worden verward met Instellingen in Windows 10, wat een geheel ander paneel is.
- Wijzig indien nodig de weergavemodus in Grote pictogrammen. Hierdoor worden alle instellingen op één pagina gedegroepeerd, zodat u er eenvoudig toegang toe heeft.
- Klik op Programma's en onderdelen.
- Selecteer het Office-pakket waarvan u de eigenaar bent (Microsoft Office Home and Business, Microsoft Office Home and Student, enz.) en klik op de knop Verwijderen/wijzigen .
- Kies welke instellingen je wilt behouden en klik vervolgens op Repareren.
- Controleer of uw problemen met Click-to-Run nog steeds aanwezig zijn.
Methode 2: Download een Office-versie zonder Click-to-Run
Als u Click-to-Run in Office helemaal wilt verwijderen, kunt u eenvoudigweg uw huidige Office-pakket verwijderen en een versie downloaden die deze functie niet bevat. U kunt dit eenvoudig doen door de onderstaande stappen te volgen.
- Ga naar de website waar u Microsoft Office hebt aangeschaft. De officiële producten.kantoor.com website is meestal de plaats waar u uw downloads kunt vinden.
- Klik op uw account en zoek het Office-pakket dat u heeft aangeschaft.
- Klik op geavanceerde downloadinstellingen en selecteer een versie waarvoor u de schijf Q: niet hoeft te gebruiken. Dit is de Office-versie zonder Click-to-Run.
- Download en Office opnieuw en controleer of u nog steeds problemen ondervindt met Klik-en-klaar.
Methode 3: Schakel de Office Click-to-Run-service uit
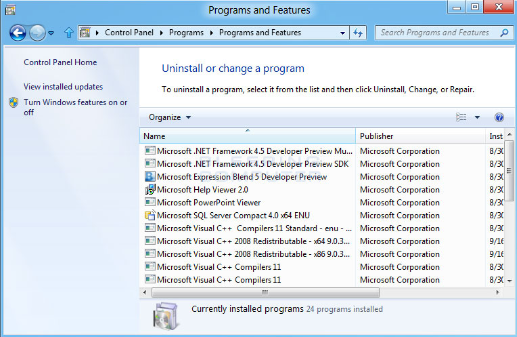
Als u uw huidige Microsoft Office-pakket wilt blijven gebruiken zonder Click-to-Run, kunt u proberen de functie uit te schakelen via Windows Service Manager. Om te leren hoe u dit kunt doen, volgt u eenvoudigweg de onderstaande gids.
- Druk op de toetsen Windows + R op uw toetsenbord. Dit zal het hulpprogramma Run openen.
- Typ “diensten.msc” en klik op de knop OK om Services te starten. Het kan even duren voordat het volledig is geladen.
- Scroll naar beneden totdat u de service Microsoft Office ClickToRun Service vindt. Klik er met de rechtermuisknop op en selecteer de optie “Eigenschappen”.
- Blijf op het tabblad Algemeen . Selecteer onder Opstarttype de optie 'Uitgeschakeld'. Als u dit doet, wordt voorkomen dat de Click-to-Run-service wordt uitgevoerd wanneer u uw computer opstart.
- Klik op de knop OK en start uw apparaat opnieuw op. Controleer of u na het opnieuw opstarten nog steeds problemen heeft met Click-to-Run.
Methode 4: Office Click-to-Run verwijderen via het Configuratiescherm
U kunt de Office Click-to-Run-service volledig verwijderen met behulp van de klassieke toepassing Configuratiescherm in alle versies van Windows. Als je wilt weten hoe, kijk dan hieronder en volg de beschreven stappen.
- Druk op de toetsen Windows + R op uw toetsenbord. Dit zal het hulpprogramma Run openen.
- Typ 'control' en klik op de knop OK om het klassieke Configuratiescherm te openen. Deze interface moet niet worden verward met Instellingen in Windows 10, wat een geheel ander paneel is.
- Wijzig indien nodig de weergavemodus in Grote pictogrammen. Hierdoor worden alle instellingen op één pagina gedegroepeerd, zodat u er eenvoudig toegang toe heeft.
- Klik op Programma's en onderdelen.
- Selecteer Microsoft Office Klik-en-klaar en klik op de knop Verwijderen/wijzigen.
- Selecteer de optie om Verwijderen Klik-en-klaar.
- Nadat het verwijderen is voltooid, start u uw apparaat opnieuw op. Controleer of uw problemen met de Click-to-Run-service zijn verdwenen.
Methode 5: Gebruik Taakbeheer om het Office Click-to-Run-proces uit te schakelen

Als geen van de bovenstaande methoden heeft geholpen, kunt u nog steeds proberen de Office Click-to-Run-service uit te schakelen via Taakbeheer. Dit is een laagdrempelige en snelle oplossing, omdat je er niet meer dan een paar muisklikken voor nodig hebt.
- Open Taakbeheer met een van deze methoden:
- Druk op de toetsen Ctrl, Alt en Del op uw toetsenbord tegelijkertijd en selecteer Taakbeheer.
- Klik met de rechtermuisknop op een lege ruimte in uw taakbalk en selecteer Taakbeheer.
- Druk op de toetsen Windows + R op uw toetsenbord, typ vervolgens 'taskmgr' in het invoerveld en klik op de knop OK knop.
- Als Taakbeheer in compacte modus is gestart, klikt u op de knop 'Meer details' linksonder in het venster.
- Scroll naar beneden totdat u het Click-to-Run proces vindt en selecteer dit met uw muis.
- Klik met de rechtermuisknop op het geselecteerde item en kies de optie “Uitschakelen”.
- Sluit Taakbeheer en start uw computer opnieuw op. U zou moeten kunnen testen of er nog steeds problemen met Click-to-Run op uw computer aanwezig zijn.
We hopen dat deze handleiding u heeft geholpen bij het oplossen van problemen die worden veroorzaakt door de Click-to-Run-functie van Microsoft Office. U zou uw producten en computer nu op volle capaciteit moeten kunnen gebruiken.
Als u in de toekomst merkt dat uw systeem soortgelijke problemen ondervindt, kunt u gerust terugkeren naar ons artikel en enkele andere oplossingen toepassen. Als niets werkt, raden we u aan zich te wenden tot het klantenserviceteam van Microsoft of op zoek te gaan naar een IT-specialist met betrekking tot de gezondheid van uw pc.