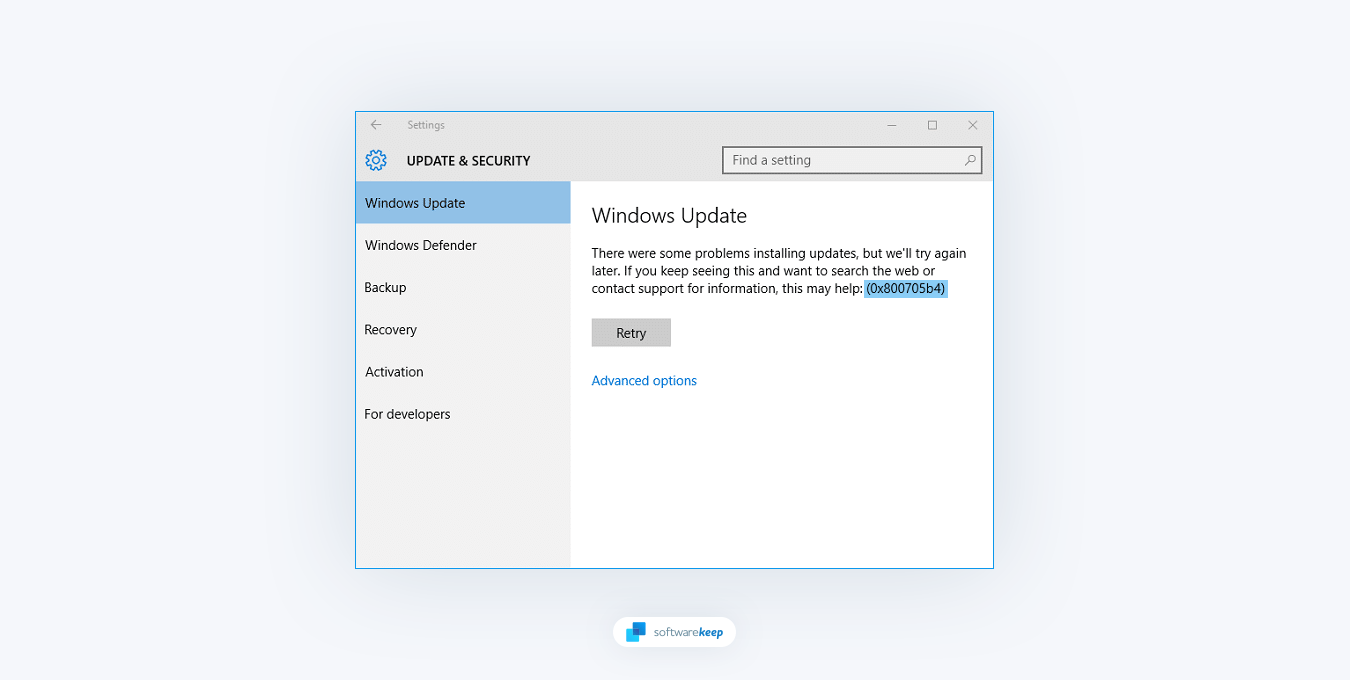
De 0x800705b4-fout is een vervelend Windows 10-probleem dat kan optreden wanneer u probeert updates te installeren. Dit kan ongelooflijk frustrerend zijn, omdat nieuwe updates cruciaal zijn voor een soepele en veilige werking van uw systeem. Gelukkig zijn er een paar eenvoudige stappen die u kunt nemen om deze fout gemakkelijk op te lossen.
In dit artikel vindt u verschillende methoden voor probleemoplossing om de 0x800705b4-fout voor Windows 10 op te lossen.
Wat veroorzaakt foutcode 0x800705b4?
De 0x800705b4-fout is een veelvoorkomend probleem met Windows-systemen. Het voorkomt dat het systeem updates installeert. Er zijn veel redenen waarom dit probleem kan optreden, maar de meest voorkomende zijn:
- Malware - Schadelijke software, zoals virussen en malware, kan een belangrijke oorzaak zijn van de updatefout die u mogelijk ondervindt.
- Systeembestanden - Beschadigde of corrupte Windows-systeembestanden zijn geïdentificeerd als een veelvoorkomende oorzaak van de fout.
- Windows-updates – In sommige gevallen kunnen corrupte Windows-updates leiden tot de fout 0x800705b4 wanneer ze worden gedownload of tijdens de installatie.
Malware, beschadigde Windows-systeembestanden en corrupte Windows-updates kunnen allemaal de boosdoeners zijn achter een updatefout. Het is essentieel om een alomvattende aanpak te volgen bij het diagnosticeren van dit probleem, omdat elk van deze problemen er op de een of andere manier aan kan bijdragen. Ongeacht de oorzaak, hier zijn enkele methoden die u kunt gebruiken om de 0x800705b4-fout in Windows 10 op te lossen.
Updatefout 0x800705b4 voor Windows 10 oplossen
Wat het probleem ook is, u kunt het oplossen met een van de onderstaande oplossingen.
1. Schakel updates voor andere Microsoft-producten uit
Het eerste dat u moet proberen, is het wijzigen van een van uw Windows Update-instellingen. Deze instelling zorgt ervoor dat Windows Update updates voor andere Microsoft-producten downloadt terwijl u Windows 10 bijwerkt. Sommige gebruikers hebben gemeld dat dit de 0x800705b4-fout veroorzaakt.
- Open de Zoek-balk in uw taakbalk door op het vergrootglaspictogram te klikken. U kunt dit ook oproepen met de sneltoets Windows + S.
-
Typ Windows Updates in het zoekvak. Als u het in de resultaten ziet, klikt u erop.
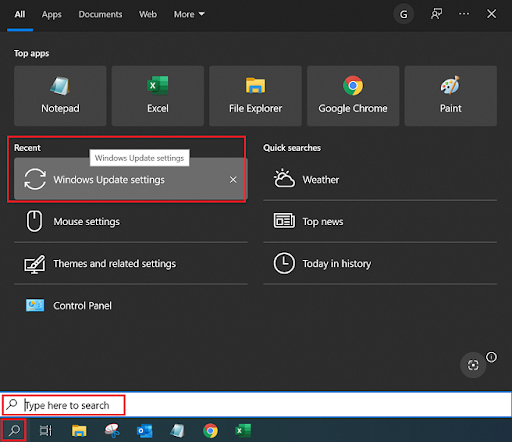
-
Zorg ervoor dat de optie “Updates ontvangen voor andere Microsoft-producten wanneer u Windows bijwerkt” is uitgeschakeld Uit . Als het momenteel is ingeschakeld, klikt u eenmaal op de schakelaar om het uit te schakelen.
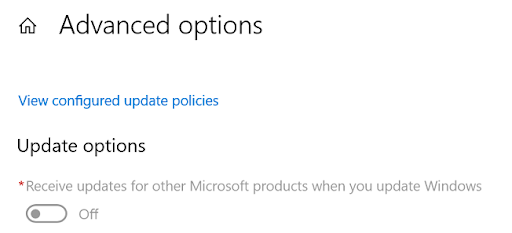
- Nadat u deze wijziging heeft aangebracht, probeert u Windows opnieuw bij te werken en kijkt u of dezelfde fout tijdens het proces verschijnt.
2. Schakel Windows Defender uit
In sommige gevallen kan het nuttig zijn om Windows Defender tijdelijk uit te schakelen. Dit is een ingebouwd antivirusprogramma dat op de achtergrond wordt uitgevoerd en het is bekend dat het deze fout veroorzaakt.
-
Klik met de rechtermuisknop op een lege ruimte in uw taakbalk en kies Taakbeheer in het contextmenu.
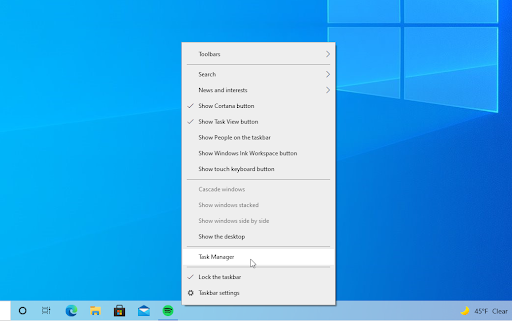
- Ga naar het tabblad Opstarten via het koptekstmenu bovenaan het venster. Zoek hier uw Windows Security-antivirustoepassing uit de lijst en selecteer deze door er één keer op te klikken.
-
Klik op de knop Uitschakelen die nu rechtsonder in het venster zichtbaar is. Hierdoor wordt voorkomen dat de applicatie wordt gestart wanneer u uw apparaat start.
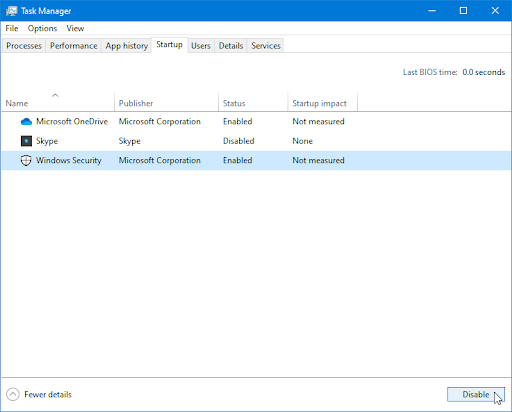
- Start uw computer opnieuw op en kijk of u uw computer kunt gebruiken zonder dat dezelfde foutmelding verschijnt.
3. Voer de probleemoplosser voor Windows Update uit
Windows 10 wordt geleverd met ingebouwde hulpprogramma's voor het oplossen van problemen, waarmee u een reeks problemen kunt diagnosticeren en oplossen. Een van de probleemoplossers is speciaal ontworpen om te helpen met Windows Update-gerelateerde problemen. Als u deze uitvoert, kunt u mogelijk uw 0x800705b4-fout oplossen.
- Open de Zoek-balk in uw taakbalk door op het vergrootglaspictogram te klikken. U kunt dit ook oproepen met de sneltoets Windows + S.
-
Typ Configuratiescherm in het zoekvak. Als u het in de resultaten ziet, klikt u erop om de applicatie te starten.
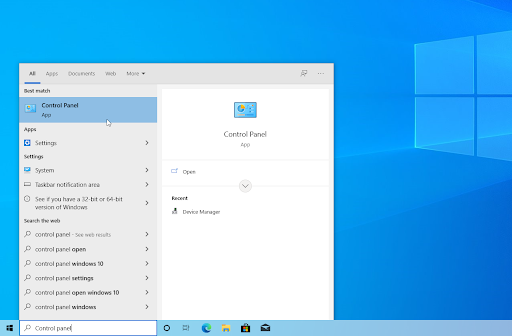
-
Zoek naar Problemen oplossen met behulp van het invoerveld rechtsboven en klik vervolgens op de kop Problemen oplossen uit de zoekresultaten.
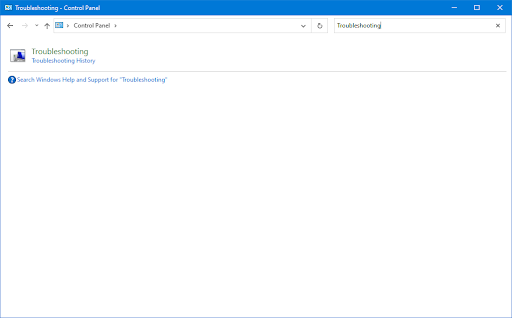
-
Klik op de link Alles weergeven in het linkerdeelvenster. Hiermee gaat u naar een nieuwe pagina waarop alle beschikbare probleemoplossers worden weergegeven.

-
Scroll naar beneden en zoek de probleemoplosser voor Windows Update. Klik er één keer op en wacht tot de probleemoplosser in een ander venster wordt gestart.
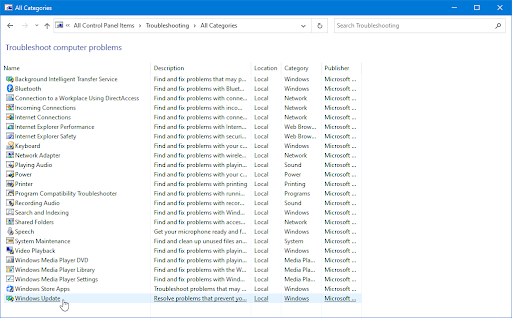
-
Klik op Volgende om de probleemanalyse van Windows Update te starten. Als de probleemoplosser een probleem kan vaststellen, zal hij proberen het probleem op te lossen. Aan het einde van het probleemoplossingsproces kunt u een volledig rapport bekijken.

4. Start de Windows Update-service opnieuw
Services zijn achtergrondprocessen die voortdurend actief zijn en ervoor zorgen dat het besturingssysteem correct blijft werken. De Windows Update-service is zo'n proces en kan om verschillende redenen beschadigd raken of gestopt worden. Het opnieuw starten van deze service kan uw 0x800705b4-fout mogelijk oplossen.
- Druk op uw toetsenbord op de toetsen Windows + R. Hierdoor wordt de Run-applicatie gestart.
-
Zonder aanhalingstekens typt u "services.msc" en druk op de Enter-toets op uw toetsenbord. Als gevolg hiervan wordt de applicatie Services gelanceerd.

-
Scroll naar beneden totdat u de service Windows Update in de alfabetische lijst ziet. Klik er met de rechtermuisknop op en kies vervolgens Eigenschappen in het contextmenu.
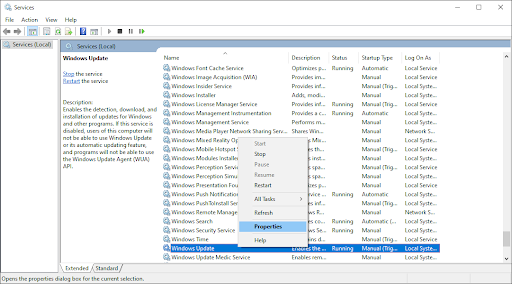
- Gebruik het vervolgkeuzemenu om het Opstarttype te wijzigen in Ingeschakeld. Als u klaar bent, klikt u op Toepassen, sluit u het pop-upvenster en start u uw computer opnieuw op.
5. Voer de systeembestandscontrole uit
De SFC-scan is een opdrachtregelprogramma dat uw systeem scant op corrupte of ontbrekende bestanden en probeert deze te repareren. Dit kan een goede manier zijn om de 0x800705b4-fout op te lossen als de oorzaak beschadigde systeembestanden zijn.
- Open de zoekbalk in uw taakbalk door op het vergrootglaspictogram te klikken. Druk op Windows + S op uw toetsenbord als snelkoppeling.
-
Typ Opdrachtprompt in het zoekvak. Wanneer u het in de resultaten ziet, klikt u er met de rechtermuisknop op en kiest u Als administrator uitvoeren. Als u een lokaal account gebruikt dat geen beheerdersrechten heeft, klikt u hier voor informatie over het verlenen van beheerderstoegang.
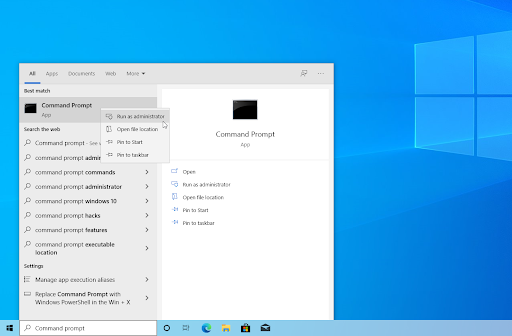
- Als u hierom wordt gevraagd door Gebruikersaccountbeheer (UAC), klikt u op Ja om toe te staan dat de app wordt gestart met beheerdersrechten.
-
Typ het volgende commando en druk op Enter om het uit te voeren: sfc /scannow
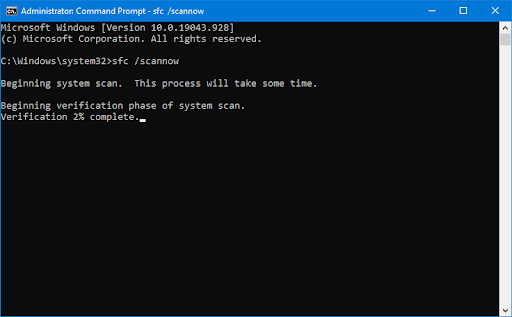
- Wacht tot de systeembestandscontrole klaar is met het scannen van uw computer. In het geval van een discrepantie zal het hulpprogramma de systeembestanden herstellen en alle daarmee verband houdende fouten herstellen.
6. Voer de DISM-scan uit
Het hulpprogramma Disk Image Servicing and Management (DISM) is een krachtig opdrachtregelhulpprogramma dat beschadigde systeembestanden kan repareren. Het uitvoeren van een DISM-scan kan de 0x800705b4-fout mogelijk oplossen als deze wordt veroorzaakt door beschadigde systeembestanden.
- Open de zoekbalk in uw taakbalk door op het vergrootglaspictogram te klikken. U kunt dit ook oproepen met de sneltoets Windows + S.
- Typ Opdrachtprompt in het zoekvak. Wanneer u het in de resultaten ziet, klikt u er met de rechtermuisknop op en kiest u Als administrator uitvoeren.
- Als u hierom wordt gevraagd door Gebruikersaccountbeheer (UAC), klikt u op Ja om toe te staan dat de app wordt gestart met beheerdersrechten.
-
Typ de volgende opdracht en druk op Enter om deze uit te voeren: DISM.exe /Online /Cleanup-image /Restorehealth

Nadat u de opdracht hebt uitgevoerd, wacht u tot het proces is voltooid. Sluit na voltooiing het opdrachtpromptvenster en start uw apparaat opnieuw op om te zien of de foutcode 0x800705b4 is verholpen.
7. Voer de CHKDSK-scan uit
Een ander opdrachtregelprogramma dat u kunt gebruiken om de 0x800705b4-fout te herstellen is CHKDSK. Dit hulpprogramma scant uw harde schijf op fouten en kan een uitstekende manier zijn om dit probleem op te lossen als de schijf beschadigd is.
- Open de zoekbalk in uw taakbalk door op het vergrootglaspictogram te klikken. U kunt dit ook oproepen met de sneltoets Windows + S.
- Typ Opdrachtprompt in het zoekvak. Wanneer u het in de resultaten ziet, klikt u er met de rechtermuisknop op en kiest u Als administrator uitvoeren.
- Als u hierom wordt gevraagd door Gebruikersaccountbeheer (UAC), klikt u op Ja om toe te staan dat de app wordt gestart met beheerdersrechten.
-
Typ het volgende commando en druk op Enter om het uit te voeren: chkdsk C: /r

- Wacht tot de scan is voltooid.
8. Reset alle Windows Update-componenten
Een ander ding dat u kunt proberen is het opnieuw instellen van de Windows Update-componenten. Hiervoor moet een reeks opdrachten worden uitgevoerd en vervolgens de map SoftwareDistribution worden verwijderd om de 0x800705b4-fout te helpen oplossen.
In de map SoftwareDistribution slaat Windows gedownloade updates op. Als u deze verwijdert, kunt u het updateproces van uw systeem opnieuw instellen.
- Open de Zoek-balk in uw taakbalk door op het vergrootglaspictogram te klikken. U kunt dit ook oproepen met de sneltoets Windows + S.
- Typ Opdrachtprompt in het zoekvak. Wanneer u het in de resultaten ziet, klikt u er met de rechtermuisknop op en kiest u Als administrator uitvoeren.
-
Eerst moet u vier services stopzetten die mogelijk op uw apparaat worden uitgevoerd. Om dit te doen, voert u de onderstaande opdrachten in de volgende volgorde in, waarbij u na elke regel op de toets Enter op uw toetsenbord drukt:
- netto stop wuauserv
- net stop cryptSvc
- netto stopbits
-
net stop msiserver

-
Hierna moet u de naam van 2 systeemmappen wijzigen. Door ze te hernoemen, wordt er een back-up gemaakt voor het geval er iets misgaat tijdens het genereren van nieuwe mappen. Op dezelfde manier als in de vorige stap drukt u op Enter nadat u deze opdrachten hebt ingevoerd:
- ren C:\Windows\SoftwareDistribution SoftwareDistribution.oud
- ren C:\Windows\System32\catroot2 catroot2.oud
-
De laatste stap is het opnieuw opstarten van alle services die u eerder hebt uitgeschakeld. Dit kan ook worden gedaan vanaf de opdrachtprompt. Druk na elk commando op Enter:
- netto start wuauserv
- net start cryptSvc
- netto startbits
-
net start msiserver
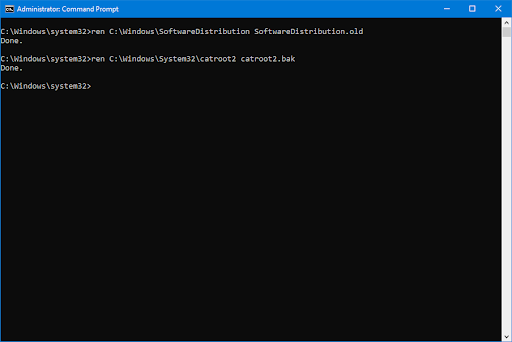
- Sluit de opdrachtpromptinterface en probeer een Windows Update uit te voeren. Mogelijk moet u uw computer opnieuw opstarten om de wijzigingen toe te passen.
9. Download en installeer Windows-updates handmatig
Als geen van de bovenstaande oplossingen werkt, kunt u proberen de nieuwste Windows-updates handmatig te downloaden en te installeren. U kunt de downloadlinks vinden op de website van Microsoft en als u ze uitvoert, zou uw 0x800705b4-fout moeten worden opgelost.
Ga hiervoor naar de pagina Microsoft Update Catalog en zoek naar de update die niet op uw apparaat kan worden geïnstalleerd. Download eenvoudigweg de update en voer de installatiewizard uit om het proces te starten.
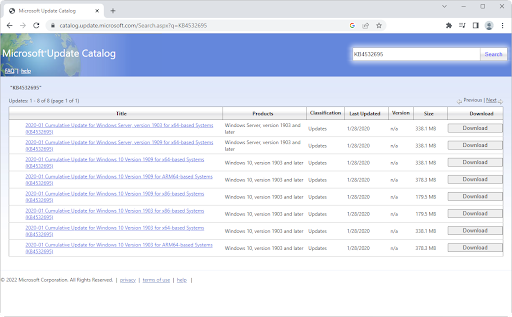
Conclusie
Het oplossen van de 0x800705b4-fout in Windows 10 kan een tijdrovend proces zijn. Maar door de hierboven beschreven stappen te volgen, zou u dit probleem gemakkelijk moeten kunnen oplossen. Als u nog steeds problemen ondervindt, kunt u contact opnemen met een IT-professional voor aanvullende hulp.
Als u ooit updatefout 0x800705b4 voor Windows 10 tegenkomt, kunt u gerust terugkeren naar dit artikel en een van de hierboven genoemde oplossingen proberen. Veel succes en bedankt voor het lezen!
Nog één ding
We zijn blij dat je dit artikel hebt gelezen. :) Bedankt voor het lezen.
Als je even tijd hebt, deel dit artikel dan op je socials; iemand anders kan er ook baat bij hebben.
Abonneer u op onze nieuwsbrief en lees als eerste onze toekomstige artikelen, recensies en blogposts rechtstreeks vanuit uw inbox. We bieden ook aanbiedingen, promoties en updates over onze producten en delen deze via e-mail. Je zult er geen één missen.
Gerelateerde artikelen
» Repareren dat Windows Update vastloopt bij downloaden na upgrade naar Windows 10
» Hoe u de Windows Update Assistant kunt repareren die vastloopt
» Hoe u de Windows Update-foutcode kunt oplossen: 0xc1420121?