Als u met de pijltoetsen door een Excel-spreadsheet probeert te navigeren, maar er gebeurt niets - de pijltoetsen werken niet - dan zouden deze tips u kunnen helpen!
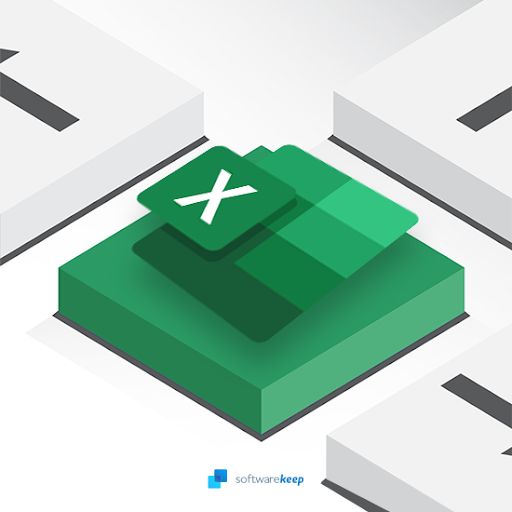
Ga naar:
- De pijltoetsen in Microsoft Excel repareren
- Methode 1. Schakel Scroll Lock op uw toetsenbord uit
- Methode 2. Schakel Scroll Lock uit in de Excel-statusbalk
- Methode 3. Schakel de functie Sticky Keys in Windows in
- Methode 4. Schakel uw Excel-invoegtoepassingen uit
- Methode 5. Gebruik een AppleScript op macOS
Pijltoetsen werken niet in Microsoft Excel
Het is frustrerend als Excel niet werkt zoals het zou moeten. Of je nu Excel voor werk of school gebruikt, het soepel navigeren met de pijltjestoetsen bespaart enorm veel tijd. Maar je kunt dit probleem oplossen.
Er zijn echter verschillende dingen die ervoor zorgen dat de pijltjestoetsen niet meer werken in Excel. Er zijn veel redenen waarom dit zou kunnen gebeuren en we zullen ze allemaal binnenkort hier op onze website bespreken!
De pijltoetsen in Microsoft Excel repareren
De pijltjestoetsen werken niet in Excel. Hier kunnen enkele mogelijke verklaringen voor zijn. Er zijn ook een paar dingen die u kunt doen om dit probleem op te lossen. Maar zorg er eerst voor dat de pijltoetsen correct werken op uw computer. Als dat niet het geval is, ligt het waarschijnlijk aan Windows.
Als de pijltoetsen echter ook buiten Excel goed werken, is het tijd om te beginnen met het oplossen van problemen. Hieronder vindt u verschillende methoden waarmee u uw toepassing mogelijk kunt repareren.
Methode 1. Schakel Scroll Lock op uw toetsenbord uit
Als u Excel gebruikt, zorg er dan voor dat Scroll Lock (ScrLk) niet is geactiveerd. Deze modus verandert de pijltjestoetsen in scrollende knoppen in plaats van bewegende knoppen. Zoek naar een aan/uit-toets op uw toetsenbord en druk er nogmaals op om deze functie te deactiveren wanneer u deze vindt.
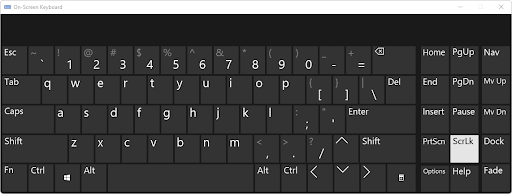
U kunt de Scroll Lock op uw toetsenbord uitschakelen met behulp van het schermtoetsenbord, een toegankelijkheidshulpmiddel. Voor zowel Windows als macOS: zoek het visuele toetsenbord met behulp van de zoekfunctie en zoek de knop Scroll Lock. Schakel het uit en test daarna of Excel navigeerbaar is met de pijltjestoetsen!
Methode 2. Schakel Scroll Lock uit in de Excel-statusbalk
Je kunt de Scroll Lock-functie ook uitschakelen in Excel zelf. Dit kunt u doen door naar de statusbalk te gaan en vervolgens de optie uit te schakelen.
- Start Microsoft Excel en open vervolgens een spreadsheet. U kunt desgewenst ook een nieuw, leeg spreadsheet maken.
-
Nadat het spreadsheet is geladen, klikt u met de rechtermuisknop op de statusbalk. Dit staat helemaal onderaan uw werkmap. Je kunt het herkennen door te zoeken naar functies zoals de zoomschuifregelaar en pagina-indeling.
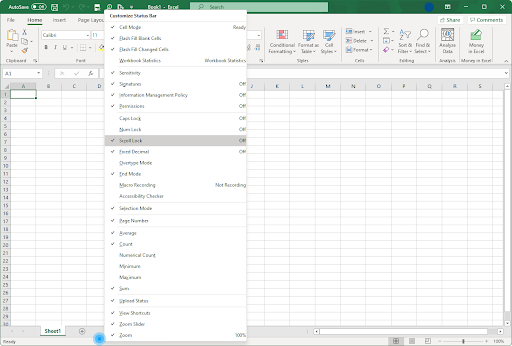
- Zoek in het contextmenu van de statusbalk Scroll Lock. Als de functie wordt weergegeven met de status 'Aan', klikt u er één keer op om deze uit te schakelen.
Methode 3. Schakel de functie Sticky Keys in Windows
inAls u de pijltoetsen niet kunt laten werken in Excel, kunt u proberen de functie Plaktoetsen in Windows in te schakelen. Hoewel de Sticky Keys-functie het probleem mogelijk niet direct oplost, hebben veel gebruikers gemeld dat dit een oplossing is.
- Open de zoekbalk in uw taakbalk door op het vergrootglaspictogram te klikken. U kunt dit ook oproepen met de sneltoets Windows + S.
-
Typ Configuratiescherm in het zoekvak. Als u het in de resultaten ziet, klikt u erop om de applicatie te starten.
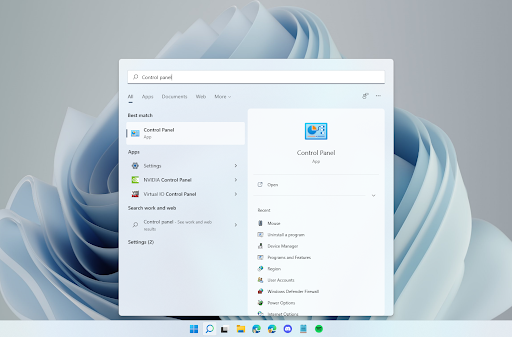
-
Klik op de kop Toegankelijkheid. Als je dit niet kunt zien, zorg er dan voor dat je de weergavemodus naar Categorie schakelt met behulp van het vervolgkeuzemenu in de rechterbovenhoek.
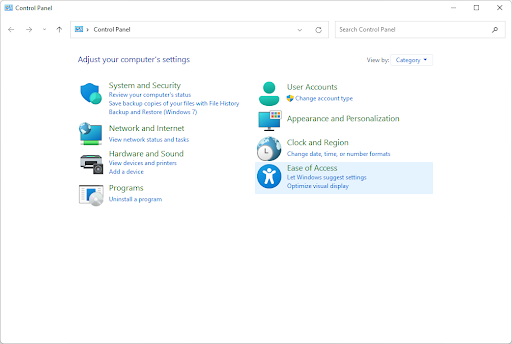
-
Klik op de link De werking van uw toetsenbord wijzigen, die u kunt vinden onder de categorie Toegankelijkheidscentrum. U wordt doorgestuurd naar een nieuwe pagina.
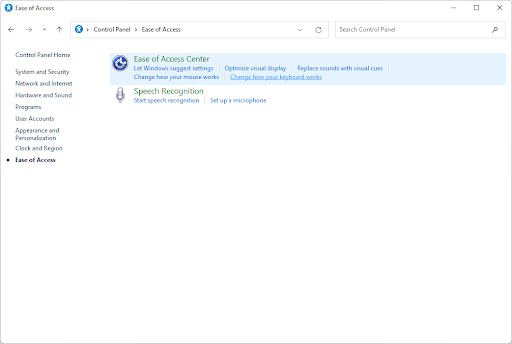
-
Scroll naar beneden tot je de categorie Makkelijker typen vindt. Selecteer hier de optie Zet plaktoetsen aan door een vinkje te plaatsen in het lege vakje ernaast.
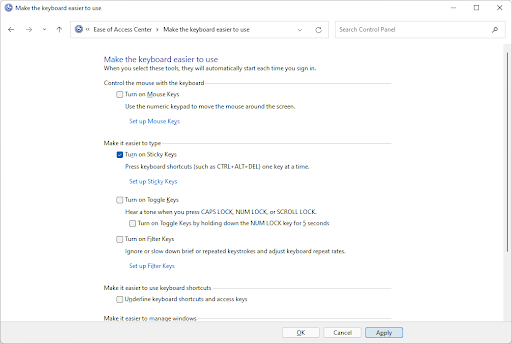
- Klik op de knop Toepassen en sluit vervolgens het Configuratiescherm. Test nu of u door Excel kunt navigeren met de pijltoetsen.
Methode 4. Schakel uw Excel-invoegtoepassingen uit
Soms kunnen invoegtoepassingen in Excel problemen veroorzaken bij het gebruik van de applicatie. Dit gebeurt omdat invoegtoepassingen de neiging hebben nieuwe code aan de toepassing toe te voegen, wat in sommige gevallen in strijd kan zijn met de oorspronkelijke functies. Mogelijk moet u alle invoegtoepassingen uitschakelen die eerder op uw software zijn geïnstalleerd om de pijltoetsen in Excel te repareren.
-
Start Excel. U kunt op het welkomstscherm blijven. Klik hier op de knop Opties in het linkerdeelvenster. Als u al een werkmap geopend heeft, kunt u ook naar Bestand > Opties gaan.
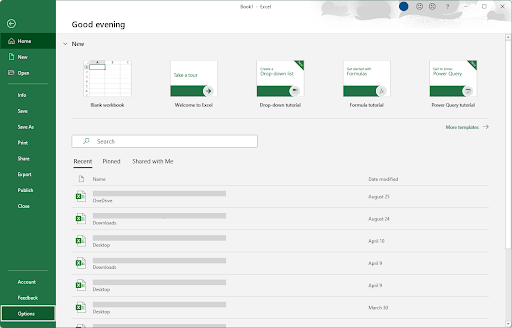
-
Selecteer het tabblad Invoegtoepassingen via het linkerzijbalkpaneel. U ziet een lijst met al uw instellingen voor Excel-invoegtoepassingen. Selecteer in het vervolgkeuzemenu onderaan Excel-invoegtoepassingen en klik op Ga.
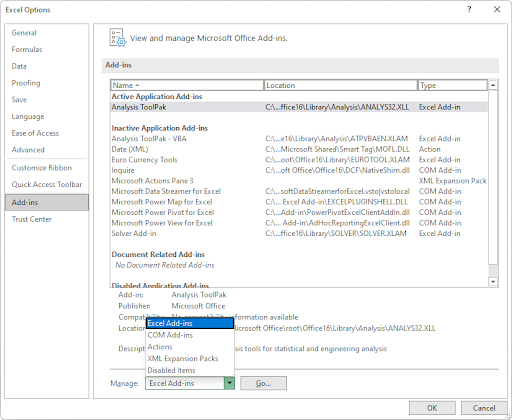
-
Om al uw Excel-invoegtoepassingen uit te schakelen, schakelt u eerst de selectievakjes uit naast elke optie in het vervolgkeuzemenu Invoegtoepassingen. Klik vervolgens op OK en herhaal dit proces voor elk item in het contextmenu Beheren.
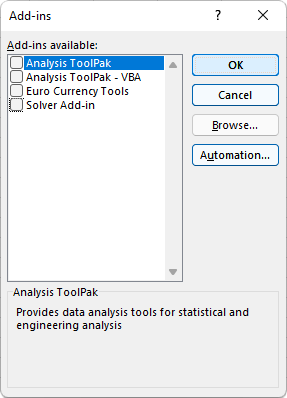
- Maak een nieuw werkblad of open er een om te testen of het gebruik van de pijltjestoetsen werkt nadat u uw invoegtoepassingen hebt verwijderd. Als het probleem is opgelost, is de kans groot dat een van uw invoegtoepassingen een conflict met Excel heeft veroorzaakt.
Methode 5. Gebruik een AppleScript op macOS
Als u een Mac-gebruiker bent, kunt u Excel als volgt toegankelijker maken. Op Mac-systemen werken de pijltjestoetsen om de een of andere reden standaard niet bij gebruik van Microsoft Excel. Door echter een AppleScript uit te voeren dat speciaal voor dit doel is geschreven, kunnen we dat probleem binnen enkele seconden oplossen! De stappen die nodig zijn om uw pijltjestoetsen in Excel in te schakelen zijn als volgt:
-
Open het Startpad door op het pictogram ervan in uw dock te klikken. Typ "TextEdit" in het zoekveld en druk op Enter om de toepassing te starten.
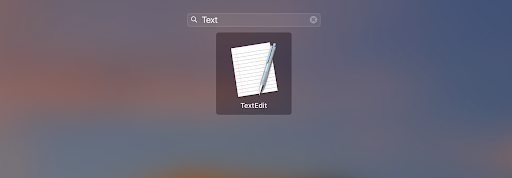
-
Open, terwijl Teksteditor het actieve venster is, het menu Bestand en kies vervolgens de optie Nieuw in het menu contextmenu. Door dit te doen, maakt u een nieuw tekstdocument.
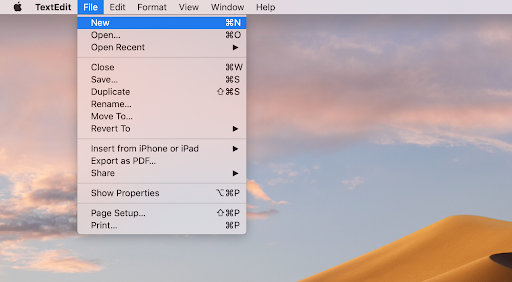
-
Klik hier om het script in uw browser te openen. Markeer alles met de cursor, klik met de rechtermuisknop op de tekst en kies Kopiëren in het contextmenu. U kunt ook de sneltoets ⌘ + C gebruiken.
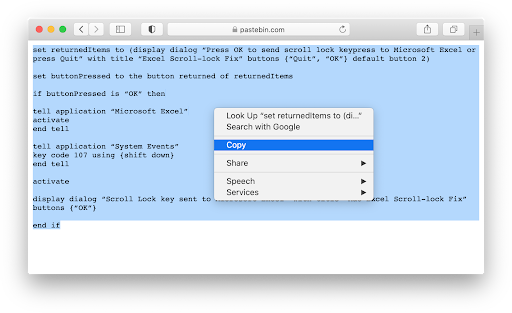
-
Ga terug naar het lege Teksteditor-document. Klik met de rechtermuisknop op een willekeurige ruimte in uw document en kies Plakken in het contextmenu. U kunt ook de sneltoets ⌘ + V gebruiken.
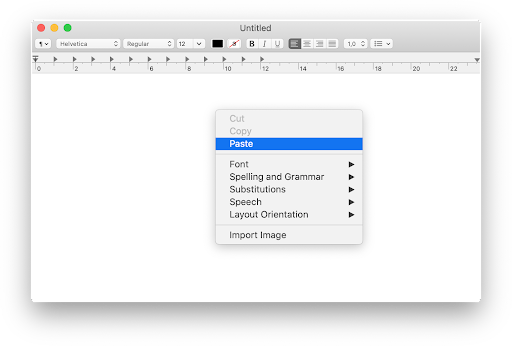
-
Navigeer naar Bestand > Opslaan. U kunt ook de sneltoets ⌘ + S gebruiken. Typ in de sectie Opslaan als FixExcelKeys.applescript” zonder de aanhalingstekens en sla het document vervolgens op uw bureaublad op.

- Nu moet u Excel voor Mac starten. Nadat de applicatie is geopend, gaat u naar uw bureaublad en dubbelklikt u op FixExcelKeys.applescript bestand dat u daar hebt opgeslagen. Hierdoor wordt het AppleScript uitgevoerd en wordt mogelijk het probleem opgelost dat u niet met de pijltjestoetsen in Excel kunt navigeren.
Laatste gedachten
De pijltoetsen in Microsoft Excel kunnen lastig te gebruiken zijn. Het lijkt misschien alsof u niet door de spreadsheet kunt navigeren, maar u hoeft zich geen zorgen te maken! We hebben een paar tips waarmee u dit probleem kunt oplossen als het zich in de toekomst opnieuw voordoet. Zorg er voorlopig voor dat uw toetsenbord correct is ingesteld en probeer deze methoden uit om weer op het goede spoor te komen met het navigeren door Excel-documenten.
Je kunt ook meer leren over het werken met spreadsheets door onze andere artikelen in het Helpcentrum te raadplegen. Krijg toegang tot honderden artikelen over honderden onderwerpen, en met tips over hoe u het meeste uit uw systeem en apps kunt halen.
Wil je meer? Meld u aan voor onze nieuwsbrief en ontvang promoties, aanbiedingen en kortingen van ons rechtstreeks in uw inbox. Schrijf u hieronder in met uw e-mailadres.
Misschien vind je dit ook leuk
» Pijltoetsen werken niet in Excel? Hier leest u hoe u dit kunt oplossen
» Hoe kunt u de Scroll Lock in Excel vergrendelen en ontgrendelen?
» 7 tips om een Excel-mastermind te worden
» De legenda bewerken in Excel