Niet-geïdentificeerde netwerkfouten zijn een veel voorkomend probleem waarmee gebruikers van Windows 11/10 worden geconfronteerd, waardoor hun toegang tot internet wordt beperkt. Het treedt op wanneer de computer het netwerk waarmee hij is verbonden niet kan identificeren en het dus toewijst als een niet-geïdentificeerd of openbaar netwerk. Deze fout kan frustrerend zijn, vooral als u dringend toegang tot internet nodig heeft. Gelukkig zijn er enkele eenvoudige oplossingen om dit probleem op te lossen.
In dit artikel bespreken we hoe u een onbekende netwerkfout kunt oplossen en uw apparaat weer online kunt krijgen.
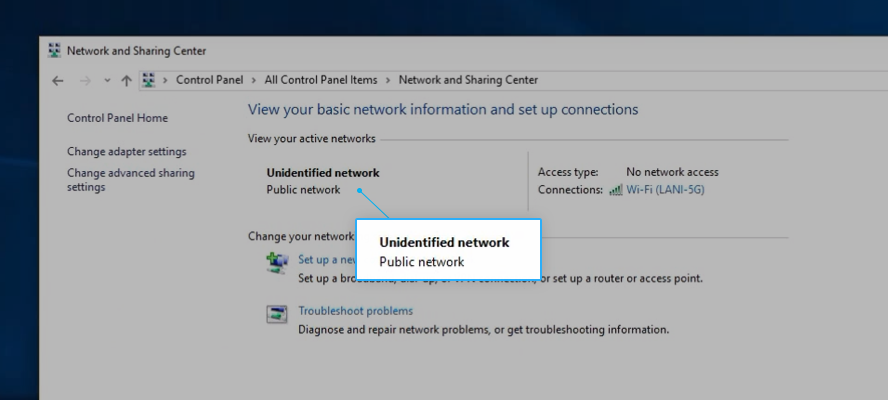
Ga naar
- Controleer uw hardware
- Start uw computer en router opnieuw op
- Vliegtuigmodus uitschakelen
- Update het stuurprogramma van uw netwerkadapter
- Uw IP-adres vrijgeven en vernieuwen
- Gebruik het hulpprogramma 'Deze verbinding diagnosticeren'
- Wijzig uw DNS-server
- Snel opstarten uitschakelen
- Voer de netwerkprobleemoplosser uit
Wat veroorzaakt het onbekende netwerkprobleem in Windows 11/10?
Zoals de meeste fouten in Windows heeft het probleem met het 'Onbekende netwerk' meerdere oorzaken. Veelvoorkomende oorzaken van het probleem 'Onbekend netwerk' op Windows-computers zijn onder meer:
- Onjuiste IP-configuratie-instellingen of netwerkinstellingen
- Verkeerd geconfigureerde netwerkadapter
- Verouderd of beschadigd stuurprogramma voor de netwerkadapter
- Defecte Ethernet-kabel of hardware
- IPv6-incompatibiliteit met netwerkadapter
- Firewall- of antivirussoftware blokkeert de netwerkverbinding
Deze factoren kunnen de foutmelding 'Ongeïdentificeerd netwerk' in Windows veroorzaken, waardoor gebruikers geen toegang tot internet kunnen krijgen, zelfs als ze een werkende verbinding hebben.
Opgelost: Windows 11/10 toont 'Onbekend netwerk' in netwerkverbindingen
Er zijn verschillende methoden die u kunt proberen om de fout 'Onbekend netwerk' op Windows 11/10 op te lossen. We hebben hieronder verschillende oplossingen vermeld waarmee u het probleem kunt identificeren en oplossen.
1. Controleer uw hardware
Voordat u zich op softwareoplossingen stort, is het belangrijk ervoor te zorgen dat de netwerkkabels en hardware correct functioneren. Een losse of beschadigde kabel kan leiden tot een ongeïdentificeerde netwerkfout. Zorg er daarom voor dat alle kabels stevig zijn aangesloten op uw router, modem of switch. Controleer bovendien of de netwerkadapter correct op uw computer is geïnstalleerd.
We raden u ook aan een ander apparaat op uw netwerk aan te sluiten om te kijken of hetzelfde probleem optreedt. Als u een draadloze verbinding gebruikt, schakel dan over op een Ethernet-kabel en controleer of het probleem is opgelost. Dit zal u helpen het probleem verder te diagnosticeren en te bepalen of het probleem bij uw computer, hardware of de router ligt.
2. Start uw computer en router opnieuw op
Het opnieuw opstarten van uw computer en router kan helpen bij het oplossen van eventuele tijdelijke netwerkproblemen die het probleem kunnen veroorzaken. Dit is een eenvoudige stap voor probleemoplossing waarmee het probleem vaak zonder extra tussenkomst kan worden opgelost.
- Klik op de knop "Start" in de linkerbenedenhoek van uw scherm, of druk eenvoudigweg op de Windows-knop op uw toetsenbord.
- Klik op het pictogram "Aan/uit" in de linkerbenedenhoek van het startmenu. Er verschijnt een menu met opties. Klik op "Opnieuw opstarten" om het herstartproces te starten.
Wacht tot de computer is uitgeschakeld en start vervolgens opnieuw op. Ga vervolgens verder met het opnieuw opstarten van uw router/modem met behulp van deze stappen:
- Zoek de "Aan/uit"-knop op uw router en druk erop om het apparaat uit te schakelen.
- Je wacht ergens tussen de drie en vijf minuten totdat je router en netwerk correct zijn uitgeschakeld. U kunt het apparaat ook loskoppelen om er zeker van te zijn dat het niet meer is aangesloten.
- Sluit uw apparaat weer aan en schakel uw router weer in met de knop "Aan/uit".
Controleer na het opnieuw opstarten van uw systeem en het opnieuw opstarten van uw router of het ongeïdentificeerde netwerkprobleem zich blijft voordoen.
3. Schakel de vliegtuigmodus uit
Het uitschakelen van de vliegtuigmodus is een andere basisoplossing die u kunt proberen als u de foutmelding 'Ongeïdentificeerd netwerk' op uw Windows-computer ervaart. Deze instelling kan uw netwerkverbinding verstoren en ervoor zorgen dat u geen toegang tot internet krijgt.
Taakbalk
- Zoek naar de pictogrammen aan de rechterkant van de taakbalk. U zou pictogrammen voor het netwerk, het volume en de batterij moeten zien.
- Klik op het pictogram "Netwerk". Het zou eruit moeten zien als een reeks verticale balken. Hierdoor wordt een menu geopend met uw beschikbare netwerken en opties.
- Klik op de optie "Vliegtuigmodus" om deze in te stellen op "Uit."
Instellingen
- Open het Startmenu, de knop in de linkerbenedenhoek van het scherm die lijkt op het Windows-logo. Klik op het tandwielpictogram om het menu "Instellingen" te openen. U kunt ook de sneltoets Windows + I gebruiken.
-
Klik op de optie "Netwerk en internet". Zoek naar de optie 'Vliegtuigmodus', die bovenaan de lijst zou moeten staan.

- Gebruik de tuimelschakelaar om de vliegtuigmodus uit te schakelen.
4. Update het stuurprogramma van uw netwerkadapter
Het bijwerken van het stuurprogramma voor uw netwerkadapter is een belangrijke stap die u moet nemen als uw hardware verouderd is of niet compatibel is met uw besturingssysteem. Dit kan ervoor zorgen dat uw computer effectief kan communiceren met uw netwerkhardware.
- Druk op de toetsen Windows + X op uw toetsenbord en selecteer 'Apparaatbeheer " uit de lijst met opties.
-
Vouw het gedeelte 'Netwerkadapters' uit, klik met de rechtermuisknop op uw camera-apparaat en selecteer 'Stuurprogramma bijwerken " uit het contextmenu.
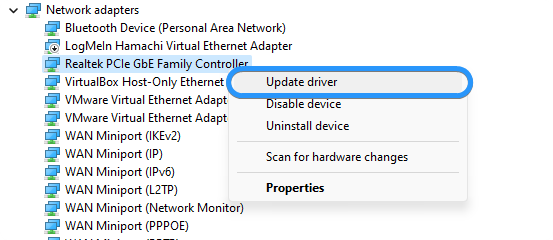
- Selecteer 'Automatisch zoeken naar bijgewerkte stuurprogramma's' en wacht tot Windows de nieuwste beschikbare stuurprogramma's voor uw apparaat heeft gevonden.
- Als Windows online een bijgewerkt stuurprogramma voor uw apparaat vindt, wordt dit automatisch geïnstalleerd. Als uw apparaat al over het nieuwste stuurprogramma beschikt, geeft Windows u een melding dat er geen updates beschikbaar zijn.
5. Geef uw IP-adres vrij en vernieuw het
Het vrijgeven en vernieuwen van uw IP-adres kan helpen eventuele conflicten of fouten met uw netwerkinstellingen op te lossen. Dit kan worden gedaan via de opdrachtprompt en kan een effectieve manier zijn om het probleem met het 'niet-geïdentificeerde netwerk' op te lossen.
- Open de zoekbalk in uw taakbalk door op het vergrootglaspictogram te klikken. U kunt dit ook oproepen met de sneltoets Windows + S.
-
Als u de Opdrachtprompt met beheerdersrechten wilt starten, zoekt u ernaar in het zoekvak, klikt u er met de rechtermuisknop op wanneer u deze in de resultaten ziet en selecteert u ' Uitvoeren als beheerder." Wanneer de prompt Gebruikersaccountbeheer (UAC) verschijnt, klikt u op "Ja."

-
Voer de onderstaande opdrachten in de volgende volgorde in, waarbij u na elke regel op de Enter-toets op uw toetsenbord drukt:
- ipconfig /release
- ipconfig /renew
-
ipconfig /flushdns
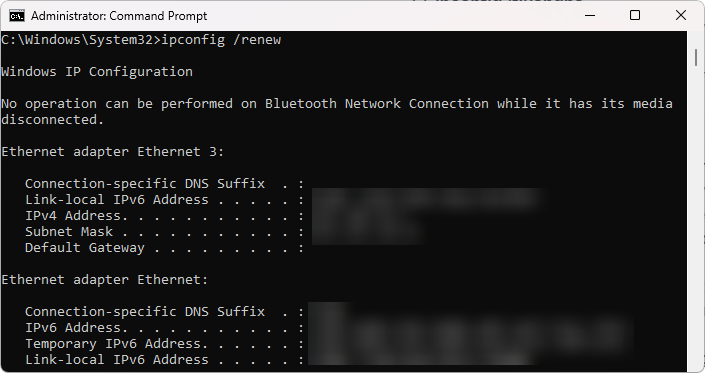
Wacht tot de opdracht is voltooid en start vervolgens uw computer opnieuw op. Controleer of het probleem 'Ongeïdentificeerd netwerk' nog steeds aanwezig is nadat u dit hebt gedaan. Als uw probleem niet is opgelost, gaat u verder met de volgende oplossing nadat u hebt geprobeerd opnieuw verbinding te maken met het netwerk.
6. Gebruik het hulpprogramma 'Deze verbinding diagnosticeren'
Met behulp van de tool 'Deze verbinding diagnosticeren' in Windows kunt u problemen met uw netwerkverbinding identificeren en oplossen. Deze ingebouwde tool kan u door het probleemoplossingsproces leiden en oplossingen bieden voor veelvoorkomende problemen.
-
Druk op de toetsen Windows + X op uw toetsenbord en selecteer 'Netwerkverbindingen " uit de lijst met opties.

- In Windows 10 klikt u op de knop "Adapteropties wijzigen". Als u Windows 11 gebruikt, navigeert u naar "Geavanceerde instellingen" en selecteert u "Meer netwerkadapteropties."
-
Selecteer de internetverbinding die problemen geeft en klik vervolgens op de knop "Een diagnose stellen van deze verbinding". Wacht tot Windows klaar is met het uitvoeren van de diagnostische tests.
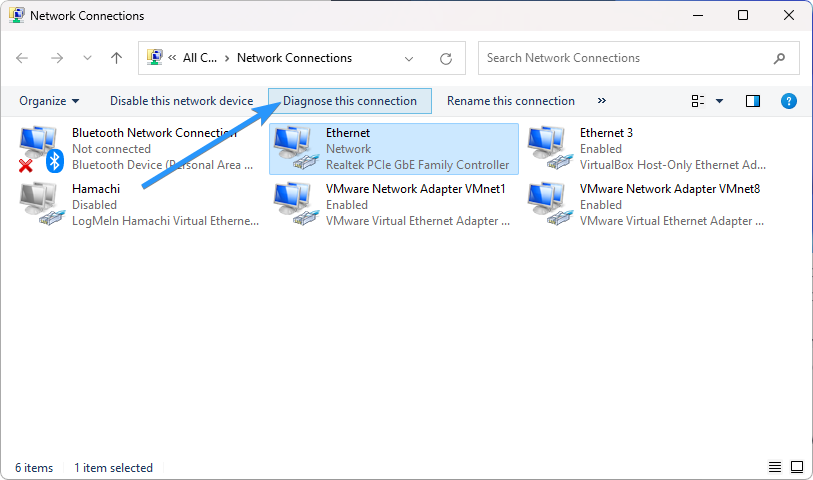
Als een van de tests mislukt, volgt u de instructies van Windows om uw verbindingsproblemen op te lossen.
7. Wijzig uw DNS-server
Het wijzigen van uw DNS-server kan uw netwerkprestaties helpen verbeteren en de fout 'Ongeïdentificeerd netwerk' oplossen. Dit houdt in dat u uw netwerkinstellingen moet aanpassen om een andere DNS-server te gebruiken dan de standaardserver die door uw ISP wordt geleverd.
-
Druk op de Windows + X toetsen op uw toetsenbord en klik vervolgens op 'Netwerkverbindingen” uit het contextmenu.

-
Eerst moet u uw huidige internetverbinding selecteren. U ziet bijvoorbeeld iets als 'Wi-Fi' of 'Ethernet', afhankelijk van of u als u een bekabelde of draadloze verbinding gebruikt.
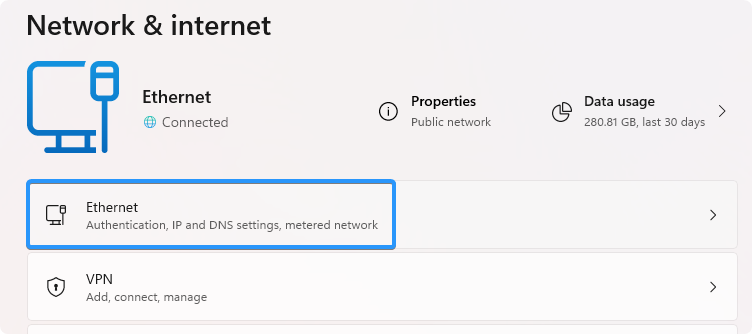
-
Zoek de DNS-serverinstellingen en klik op de knop “Bewerken”. Er verschijnt een nieuw venster.
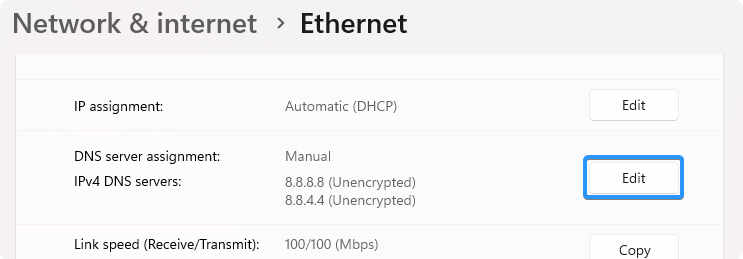
-
Selecteer “Handmatig” in het eerste vervolgkeuzemenu. Als u dit doet, kunt u wijzigingen aanbrengen in uw DNS-instellingen.
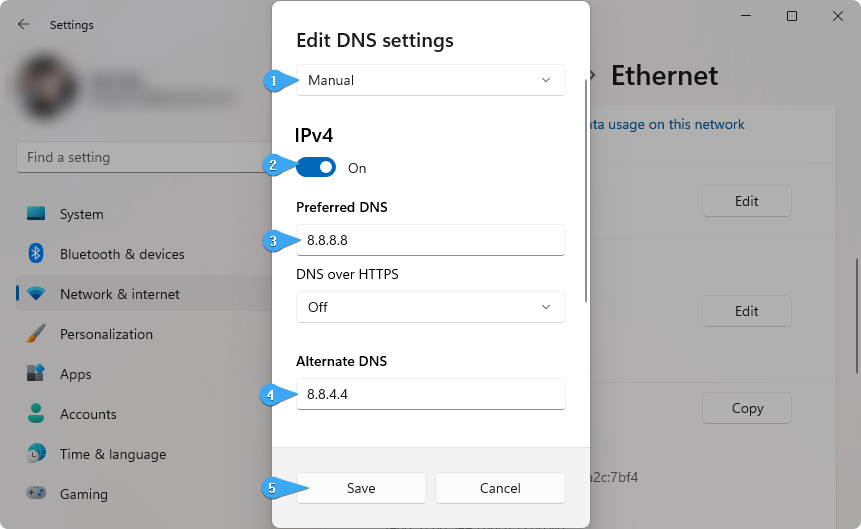
-
Verander vervolgens de optie “IPv4” in de positie “Aan”. U heeft enkele keuzes voor welke DNS-server u wilt gebruiken:
- Als je de DNS server van Google wilt gebruiken, typ je '8.888” als de voorkeurs-DNS-server en “8.844” als de alternatieve DNS-server.
- U kunt ook “1 typen.111” in de eerste rij en vervolgens “1.1” in de tweede rij. Hiermee wordt uw DNS gewijzigd in de populaire Cloudflare DNS-server.
- Je kunt ook OpenDNS gebruiken als je '208.67222.123” en “208.67220.123” in hun respectieve velden.
- Klik op de knop 'Opslaan' en kijk of het probleem hiermee is opgelost.
8. Schakel Snel opstarten uit
Het uitschakelen van Snel opstarten kan conflicten met uw netwerkhardware helpen voorkomen die mogelijk de fout 'Ongeïdentificeerd netwerk' veroorzaken. Deze instelling kan soms problemen veroorzaken met netwerkadapters en moet worden uitgeschakeld om de netwerkprestaties te verbeteren.
- Klik op het Startmenu in uw taakbalk en zoek vervolgens naar het Configuratiescherm. Start de applicatie vanuit de zoekresultaten.
-
Klik op “Energiebeheer.“Als u dit niet kunt zien, zorg er dan voor dat u de weergavemodus wijzigt naar Grote pictogrammen of Kleine pictogrammen.

-
Klik op de link 'Kies wat de aan/uit-knoppen doen' in het linkerdeelvenster. U wordt doorgestuurd naar een nieuwe pagina.
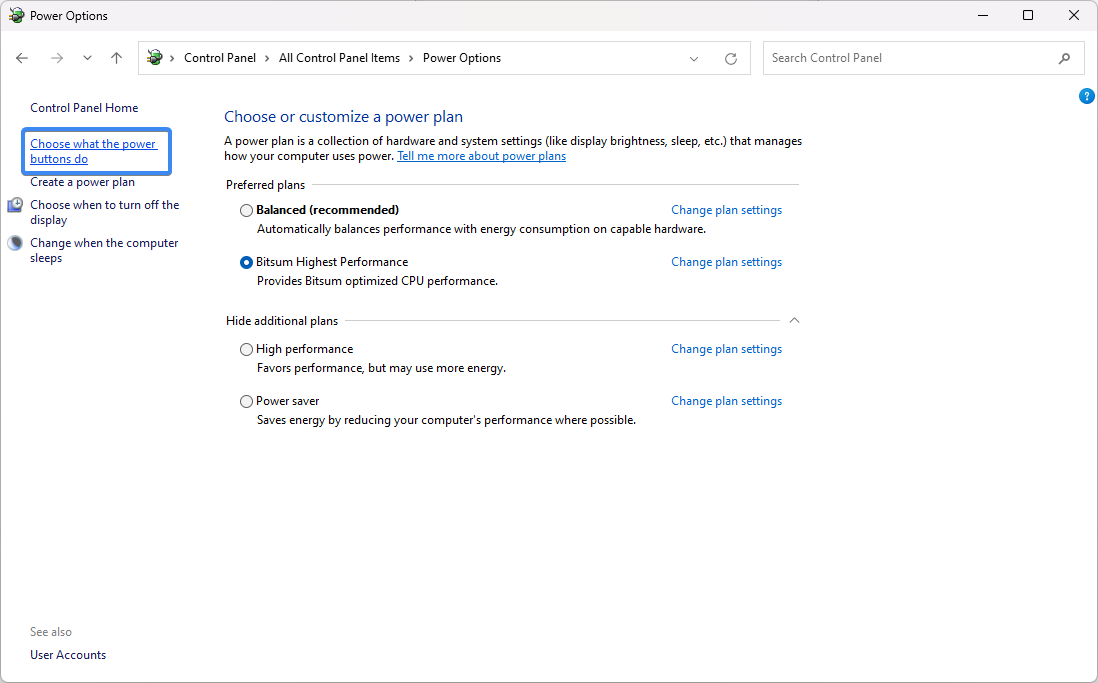
- Voordat u wijzigingen kunt aanbrengen, moet u op de link 'Instellingen wijzigen die momenteel niet beschikbaar zijn' klikken. Hiermee worden uw opties ontgrendeld.
-
Zorg ervoor dat u de optie 'Snel opstarten inschakelen (aanbevolen)' uitschakelt. Zorg ervoor dat u op de knop 'Wijzigingen opslaan' klikt om de wijzigingen toe te passen voordat u uw computer opnieuw opstart.
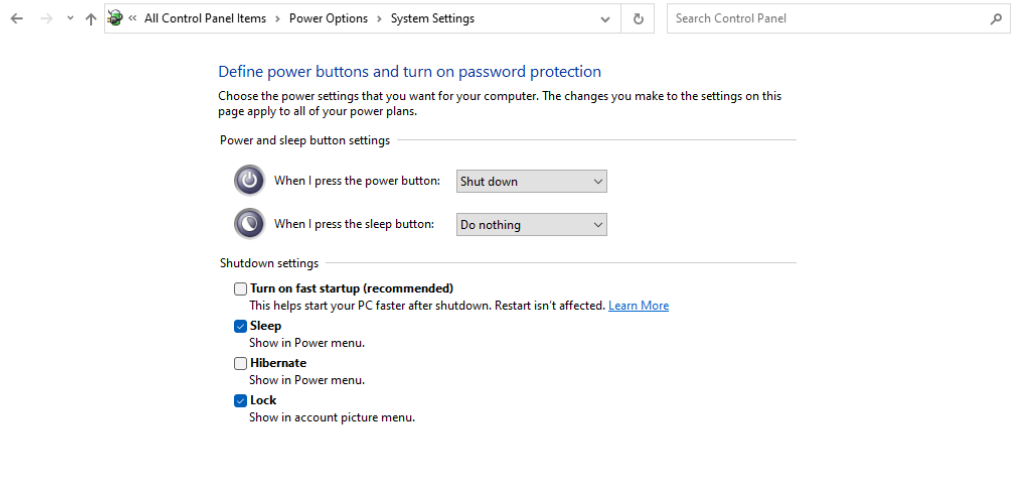
9. Voer de netwerkprobleemoplosser
uitHet uitvoeren van de Netwerkprobleemoplosser is een eenvoudige en effectieve manier om veelvoorkomende netwerkproblemen te diagnosticeren en op te lossen. Deze ingebouwde tool kan problemen met uw netwerkinstellingen identificeren en oplossingen aanbevelen om u weer online te krijgen.
- Klik op het menu Start en klik op het tandwielpictogram om het menu Instellingen te openen. U kunt ook de sneltoets Windows + I gebruiken.
-
Klik op de optie “Systeem”. Klik aan de rechterkant van het scherm op de optie “Problemen oplossen”.
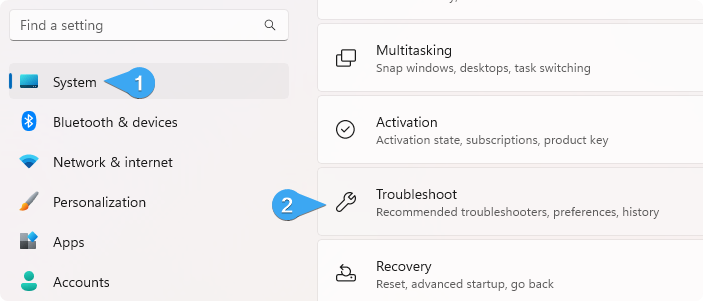
-
Klik onder 'Opties' op de optie 'Andere probleemoplossers'.
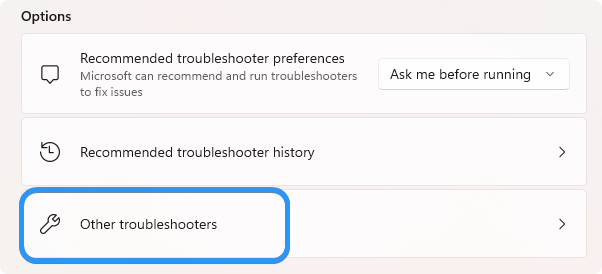
-
Zoek naar de opties 'Netwerkadapters' of 'Internetverbindingen' en klik op 'Uitvoeren”-knop ernaast.
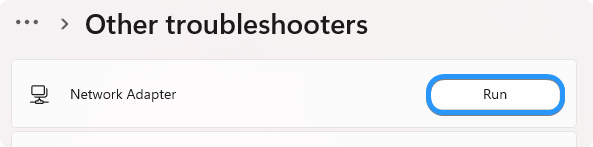
- De probleemoplosser voor netwerkadapters start onmiddellijk en begint uw systeem te scannen op mogelijke problemen met uw netwerkadapters.
De probleemoplosser zal vervolgens eventuele problemen met uw netwerkadapter identificeren en oplossen. Dit proces kan enkele minuten duren, maar zodra het is voltooid, zou u via uw computer verbinding met internet moeten kunnen maken.
Nog één ding
We zijn blij dat je dit artikel hebt gelezen. :) Bedankt voor het lezen.
Als je even tijd hebt, deel dit artikel dan op je socials; iemand anders kan er ook baat bij hebben.
Abonneer u op onze nieuwsbrief en lees als eerste onze toekomstige artikelen, recensies en blogposts rechtstreeks vanuit uw inbox. We bieden ook aanbiedingen, promoties en updates over onze producten en delen deze via e-mail. Je zult er geen één missen.
Gerelateerde artikelen
» 10 werkende oplossingen voor de foutmelding 'Windows kan geen verbinding maken met dit netwerk'
» Hoge netwerkgebruik en geheugenlekken veroorzaakt door svchost oplossen.exe (netsvcs)
» Opgelost: Windows kon de proxy-instellingen van dit netwerk niet automatisch detecteren _