Wilt u het volume van uw systeem verhogen tot voorbij de standaard 100%? Zoek niet verder, wij zijn er om u te helpen. Hieronder staan de 5 beste werkwijzen om het maximale volume van Windows 10 een boost te geven.
Hoe u het volume kunt verhogen tot meer dan 100% in Windows 10
Deze methoden werken op desktopcomputers met Windows 10, maar ook op laptops. Laten we erin duiken.
Lezen: Opgelost: volumepictogram ontbreekt in Windows 10
Snelle tip: Een van de gemakkelijkste manieren om het volume tot meer dan 100% te verhogen is door de app volume booster te gebruiken of de Chrome-extensie te gebruiken. Het is 100% gratis en veilig te gebruiken.
Methode 1. Installeer Sound Booster op Windows 10
Een van de gemakkelijkste manieren om uw volume voorbij de limiet van 100% te brengen, is het gebruik van een applicatie van derden. Sound Booster is vertrouwde software die uw systeemvolume verder kan verhogen dan u dacht. De applicatie van Letasoft kan het standaardvolume van Windows 10 met 500% verhogen.
Het enige wat u hoeft te doen is naar de Letasoft-website te navigeren en de Sound Booster-applicatie te downloaden door op de knop te klikken >Nu downloaden knop. Na installatie kan de gratis proefversie van Sound Booster 14 dagen worden gebruikt.
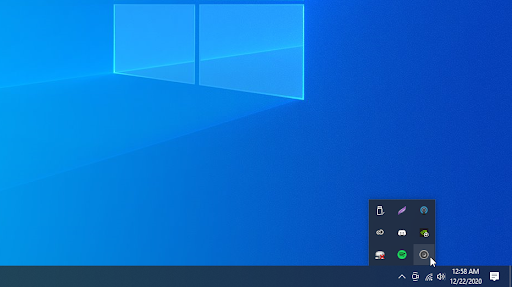
Wanneer u de toepassing start, wordt het bedieningspictogram verborgen in uw taakbalk. Klik eenvoudig op de pijl om verborgen items weer te geven en klik vervolgens met de rechtermuisknop op het pictogram in de afbeelding hierboven.
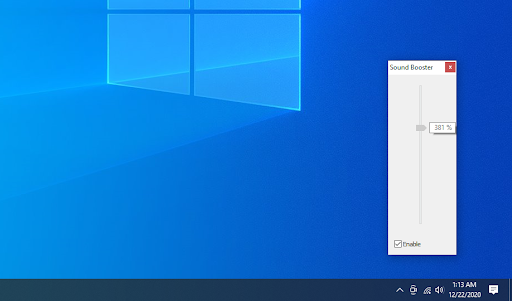
Klik op Weergeven in het Sound Booster-contextmenu om de schuifregelaar te zien. Schuif deze omhoog en omlaag om de volumeversterking aan te passen. Je hebt ook toegang tot verschillende boostmodi in het menu Instellingen om je ervaring te verbeteren.
Methode 2. Download de Boom 3D-geluidsverbetering
Boom 3D is een andere applicatie die we ten zeerste aanbevelen aan Windows 10-gebruikers die op zoek zijn naar een volume van meer dan 100%. Het is een krachtige equalizer met een selectie van presets waarmee je je volume kunt verhogen. Je kunt ook zelf presets maken en je geluidservaring volledig aanpassen.
Nadat u de Boom 3D-applicatie hebt geïnstalleerd, opent u deze via de snelkoppeling op het bureaublad of uw Start-menu. U wordt begroet door een snel installatiescherm en een video-introductie van de software. Vanaf dit punt begint uw gratis proefperiode van 14 dagen.
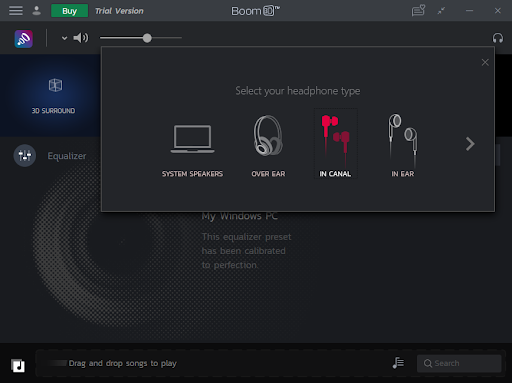
Klik eerst op het hoofdtelefoonpictogram in de rechterbovenhoek van het venster. Hierdoor wordt het menu Selecteer uw hoofdtelefoontype geopend. Het enige dat u hoeft te doen, is de huidige luidsprekers, hoofdtelefoon of oordopjes kiezen die u gebruikt.
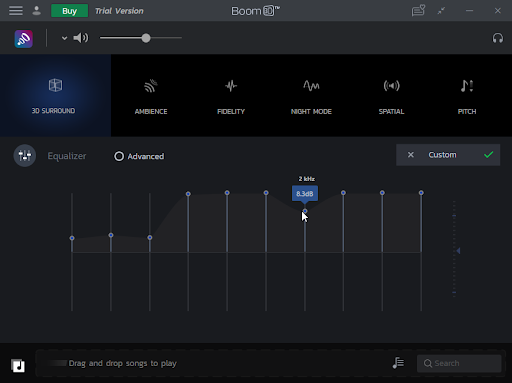
Selecteer vervolgens een vooraf gemaakte voorinstelling of maak uw eigen voorinstelling om uw volume een boost te geven. U kunt ook de volumeschuifregelaar gebruiken om ervoor te zorgen dat uw systeemvolume de hoogst mogelijke waarde heeft.
Methode 3. Gebruik Windows 10 Loudness Equalizer-alternatief
Windows 10 werd vroeger geleverd met een ingebouwde equalizer, waarmee gebruikers hun volume tot meer dan 100% konden verhogen zonder een app van derden te hoeven installeren. Microsoft heeft deze functie echter verwijderd in de KB4497934-update van 2019 en sindsdien hebben we er niets meer van gehoord.
Gelukkig is er een geweldig alternatief voor de Loudness Equalizer: Equalizer APO. Deze software kan uw volume in realtime verbeteren met weinig tot geen latentie of CPU-gebruik.

Na de installatie komt u in de configuratiefase. Selecteer eenvoudig de apparaten waarvoor u Equalizer APO wilt installeren en start vervolgens uw computer opnieuw op.
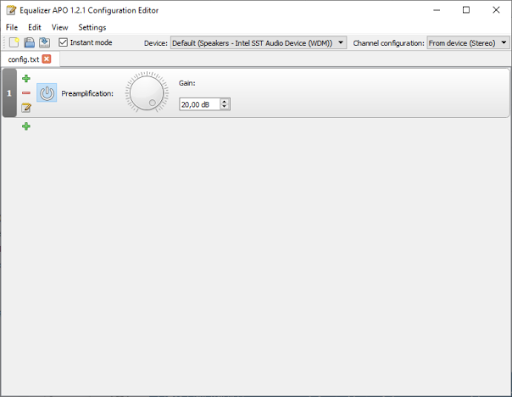
Open de Configuratie-editor om uw volume te wijzigen en het tot voorbij de 100%-limiet van Windows 10 te verhogen. Er zijn tal van verschillende uitbreidingsopties om uw luisterervaring verder aan te passen. Als je echter alleen een volumeboost nodig hebt, verwijder dan de rest van de functies met de rode minknop.
Om uw volume te verhogen, verhoogt u gewoon de versterking. Het maximum is maximaal +20 dB, maar dit kan audiovervorming veroorzaken, wat leidt tot een aanzienlijk verlies aan kwaliteit en helderheid. Om dit te voorkomen, verhoogt u geleidelijk de versterkingswaarde totdat u tevreden bent met het volume.
Methode 4. Download een FxSound-applicatie
FxSound is een bedrijf dat zich richt op het bieden van toepassingen aan gebruikers die de audio op alle mogelijke manieren verbeteren. Ze vermelden momenteel 3 producten op hun website, waarvan er één een premiumapplicatie is voor geluidsversterking en verbeteringen.
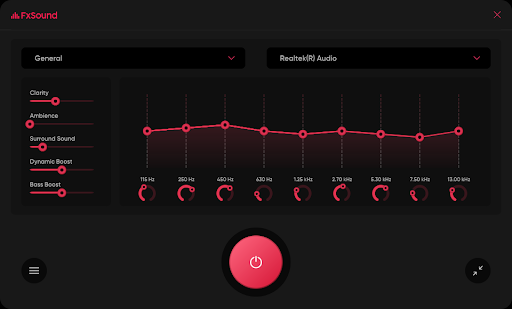
Navigeer naar de pagina FxSound Downloads en kies de applicatie die het meest geschikt is voor uw behoeften. We raden u ten zeerste aan een licentie aan te schaffen voor FxSound Pro (ongeveer $ 20 per jaar) om ultieme controle over uw volume en audio te krijgen.
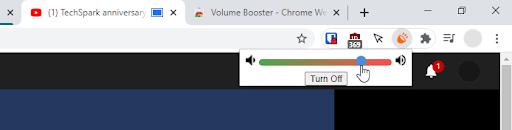
Als je in het verleden audioversterkers hebt gebruikt, herken je misschien DFX Audio Enhancer. Deze software is niet meer te koop, maar de oude freemium-versies zijn nog steeds te downloaden via de website van FxSound.
Methode 5. Verhoog het volume in Google Chrome
Veel gebruikers hebben hun zorgen geuit over het te lage volume van Google Chrome, vooral op websites als YouTube. Gelukkig is dit het gemakkelijkste probleem om op te lossen zonder dat je applicaties op Windows 10 zelf hoeft te installeren.
Een ontwikkelaar met de gebruikersnaam Alexander Cheng heeft een gratis Google Chrome-extensie uitgebracht waarmee u uw volume kunt verhogen tijdens het browsen. Het heet Volume Booster en je kunt het downloaden via de Google Web Store.
Klik gewoon op de knop Toevoegen aan Chrome en open vervolgens het tabblad Extensies om volumeversterking in te schakelen. U ziet een blauwe rechthoek naast het tabblad Volumeversterking. Dit geeft aan dat de extensie werkt.
Klik en sleep de schuifregelaar om het volume van een tabblad te verhogen of te verlagen. Zodra u uw volume wilt terugzetten naar de standaardsysteeminstellingen, klikt u op de knop Uitschakelen.
Lees: Wat de oorzaak is van een “niet-koppelbaar opstartvolume” in Windows 10 en hoe u dit kunt oplossen
Laatste gedachten
Bedankt dat je tot nu toe hebt gelezen :)
Als u meer hulp nodig heeft met Windows 10, aarzel dan niet om contact op te nemen met ons klantenserviceteam, dat 24/7 beschikbaar is om u te helpen.
Kom bij ons terug voor meer informatieve artikelen die allemaal te maken hebben met productiviteit en moderne technologie!
Wilt u promoties, aanbiedingen en kortingen ontvangen om onze producten voor de beste prijs te krijgen? Vergeet je niet te abonneren op onze nieuwsbrief door hieronder je e-mailadres in te vullen! Ontvang het laatste technologienieuws in uw inbox en lees als eerste onze tips om productiever te worden.

