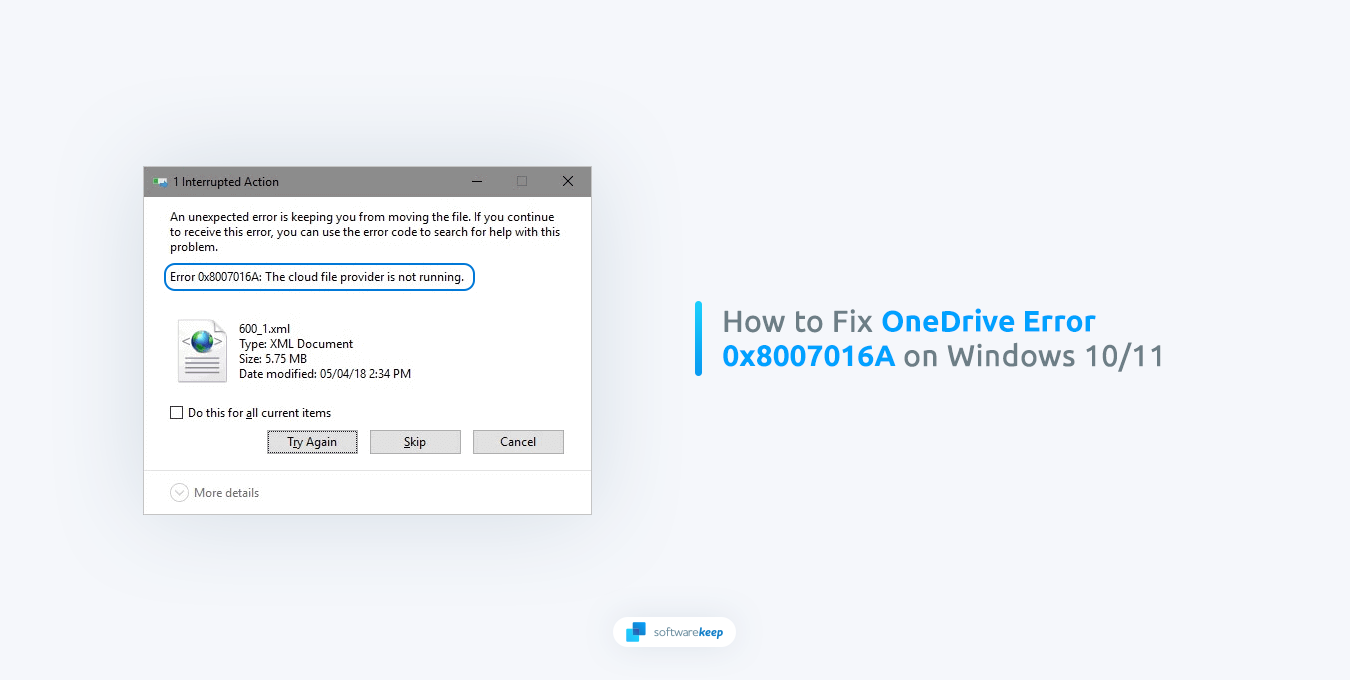
Probeert u OneDrive te gebruiken, maar krijgt u de melding "Fout 0x8007016A: de cloudbestandsprovider is niet actief." bericht? Je bent niet de enige! Deze fout kan frustrerend zijn, maar gelukkig zijn er een paar eenvoudige stappen die je kunt nemen om deze te repareren.
Als u een Windows-gebruiker bent, is de kans groot dat u ooit de gevreesde 0x8007016A-fout bent tegengekomen toen u OneDrive probeerde te gebruiken op Windows 10 of Windows 11. Dit foutbericht verschijnt meestal wanneer gebruikers proberen toegang te krijgen tot hun bestanden die zijn opgeslagen in de Microsoft-cloudservice.
Tot overmaat van ramp kan het moeilijk zijn om deze fout zelf op te lossen en op te lossen vanwege de dubbelzinnige oorzaken. Gelukkig zijn er verschillende stappen die u kunt nemen om dit probleem snel en eenvoudig op te lossen. Laten we eens kijken naar de meest effectieve oplossingen voor dit veelvoorkomende probleem.
Wat veroorzaakt de 0x8007016A-fout op OneDrive?
Gebruikers hebben verschillende mogelijke oorzaken van de 0x8007016A-fout gerapporteerd tijdens het gebruik van OneDrive. Deze omvatten:
- Corrupte Windows 10-update - Als u het probleem ondervindt waarbij OneDrive-mappen niet synchroniseren, kan dit te wijten zijn aan een probleem met de KB4457128-beveiligingsupdate van Windows 10.
- Files On-Demand is ingeschakeld - Sommige mensen zijn erin geslaagd de 0x8007016A-fout met betrekking tot OneDrive-bestanden op te lossen door Files On-Demand tijdelijk te deactiveren binnen de instellingen. Als u problemen ondervindt met uw OneDrive-bestanden, is het de moeite waard om deze oplossing te overwegen.
- OneDrive-synchronisatie is uitgeschakeld - Als uw OneDrive-synchronisatie niet werkt, kunt u foutmeldingen krijgen wanneer u deze gebruikt. Soms kunnen andere softwareprogramma's ervoor zorgen dat OneDrive niet meer werkt. Om dit op te lossen, gaat u naar de OneDrive-instellingen en schakelt u synchronisatie in.
- Restricties op het gebied van energiebeheer - Laptopgebruikers kunnen de fout 0x8007016A tegenkomen vanwege beperkingen op het energiebeheerplan. Als u momenteel een energiebesparend abonnement gebruikt, kunt u dit OneDrive-probleem mogelijk oplossen door over te schakelen naar een gebalanceerd abonnement of een abonnement met hoge prestaties.
- Beschadigde bestanden - Uit rapporten blijkt dat beschadigde bestanden in de OneDrive-map ook de fout 0x8007016A kunnen veroorzaken.
Fout 0x8007016A op OneDrive oplossen
Als u het bericht 'Fout 0x8007016A: de cloudbestandsprovider is niet actief."We hebben enkele eenvoudige stappen die u kunnen helpen het probleem op te lossen. Volg gewoon deze oplossingen:
1. Update Windows 10
Het eerste dat u moet proberen, is Windows 10 updaten. Soms kan een beschadigde update ervoor zorgen dat de 0x8007016A-fout verschijnt bij gebruik van OneDrive. Het is vooral bekend dat de KB4457128-update problemen veroorzaakt met OneDrive-bestanden, dus als u deze update hebt geïnstalleerd, kunt u proberen bij te werken naar de nieuwste versie van Windows 10 met behulp van deze stappen:
-
Klik op het Windows-pictogram linksonder in uw scherm om het Start-menu te openen. Kies Instellingen of gebruik de sneltoets Windows + I.
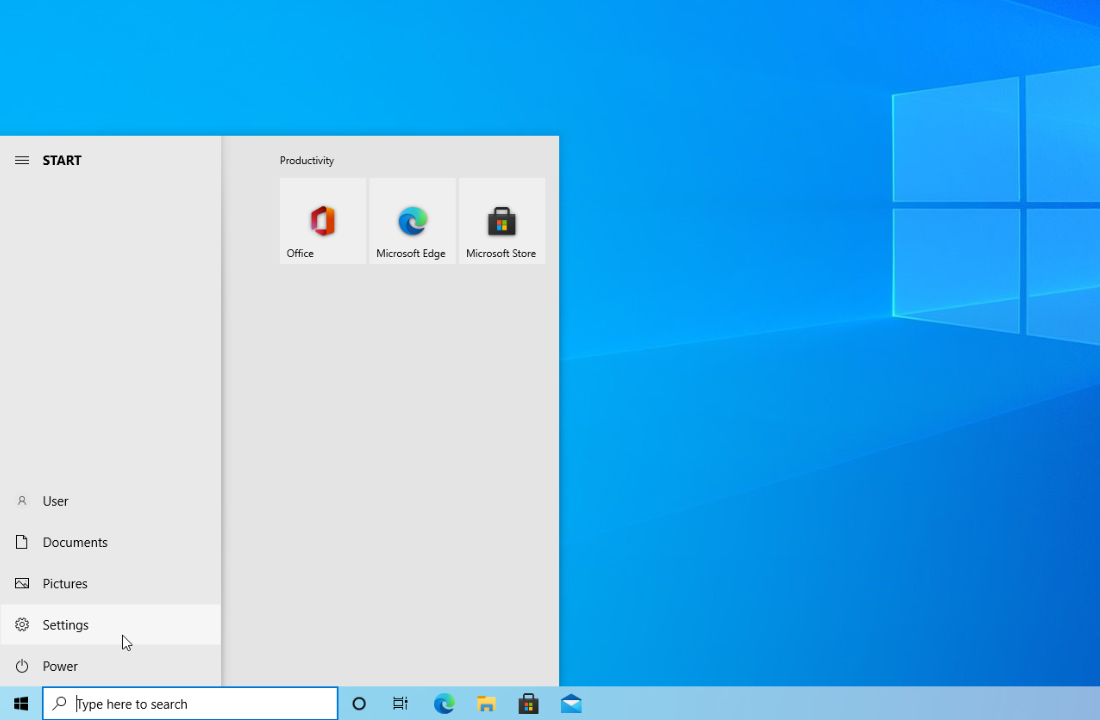
-
Klik op de tegel Update en beveiliging. Hier kunt u de meeste van uw Windows Update-instellingen vinden en kiezen wanneer u updates wilt ontvangen.
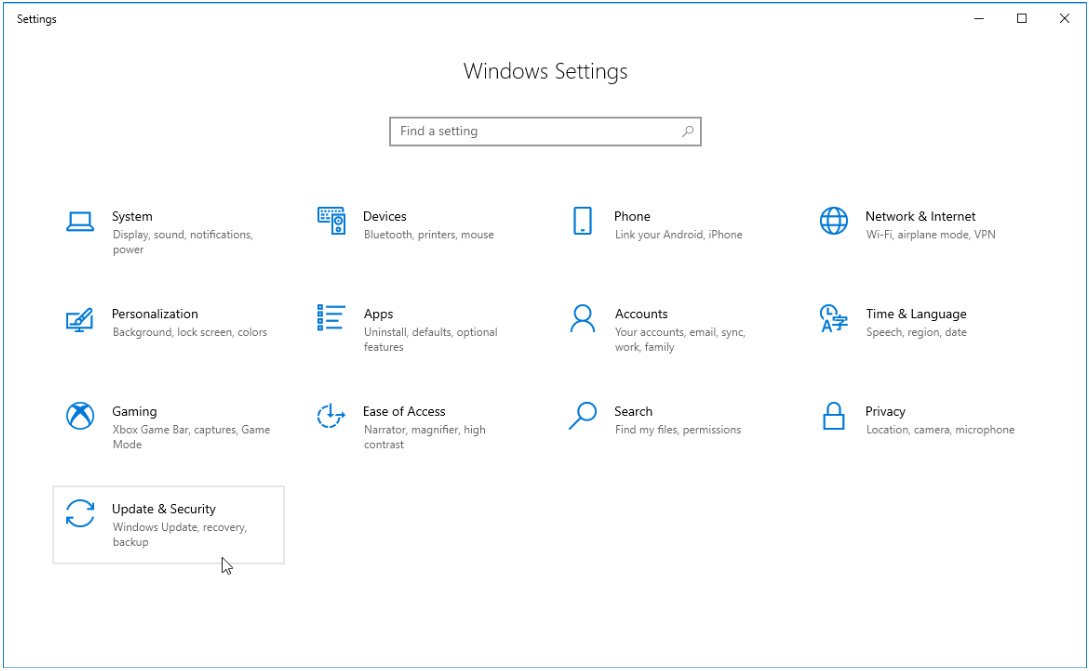
-
Zorg ervoor dat u op het standaardtabblad van Windows Update blijft. Klik op de optie Controleren op updates en wacht tot Windows beschikbare updates heeft gevonden. Als u updates ziet verschijnen, klikt u op de link Alle optionele updates bekijken om deze te bekijken en te installeren.
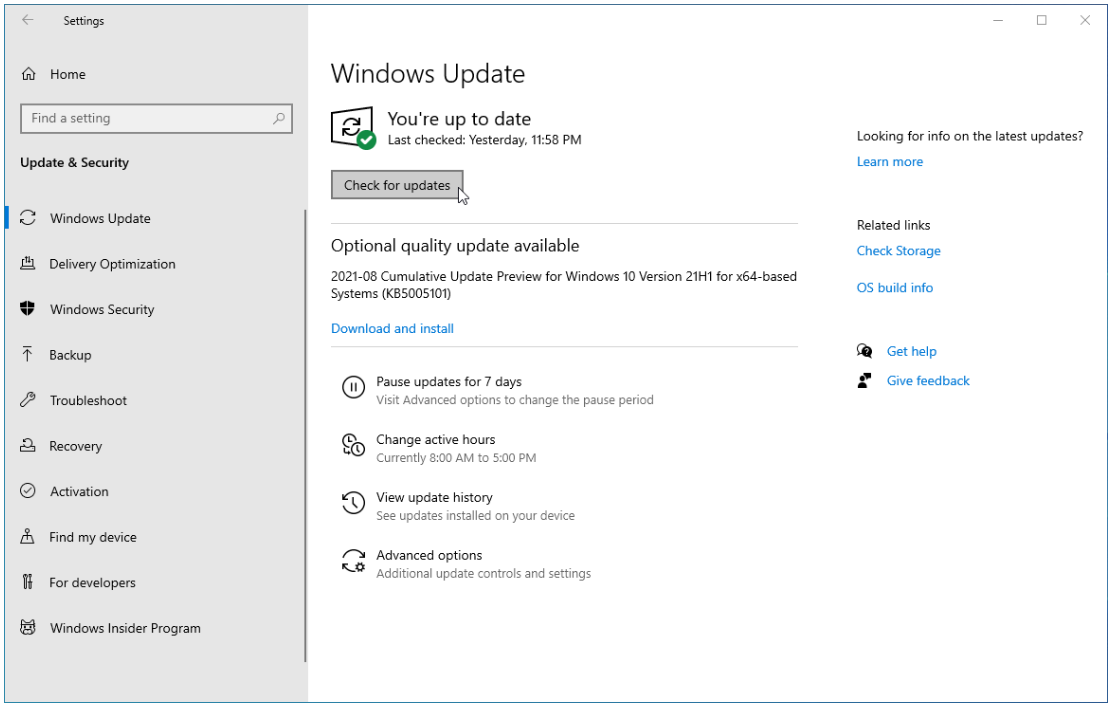
- Wanneer Windows een nieuwe update vindt, klikt u op de optie Installeren. Wacht tot Windows de benodigde updates heeft gedownload en toegepast.
2. Maak een nieuwe OneDrive-map
Een andere oplossing voor OneDrive-fout 0x8019019a is het verwijderen van de huidige OneDrive-map waarin het problematische bestand zich bevindt, en het maken van een nieuwe. Dit werkt omdat wanneer u een nieuwe map maakt, deze niet meteen met OneDrive wordt gesynchroniseerd. Dit betekent dat uw bestanden offline zijn en indien nodig kunnen worden verwijderd.
- Navigeer naar uw OneDrive-map met behulp van Verkenner, die u kunt openen door op de sneltoets Windows + E te drukken.
-
Klik met de rechtermuisknop op een lege ruimte in de map en selecteer vervolgens Nieuw > Map. Noem de map “Tijdelijk.”
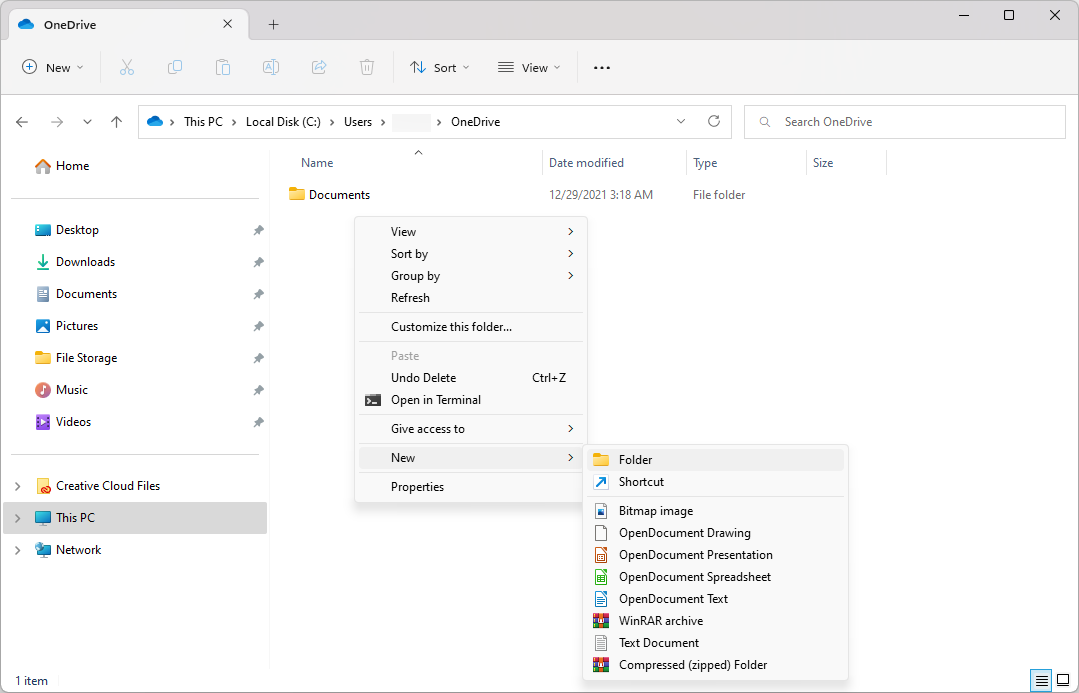
-
Sleep de problematische bestanden naar de map Tijdelijke die u zojuist hebt gemaakt. Wanneer de bestanden zijn overgedragen, klikt u met de rechtermuisknop op de map Tijdelijke en kiest u Verwijderen in het contextmenu.
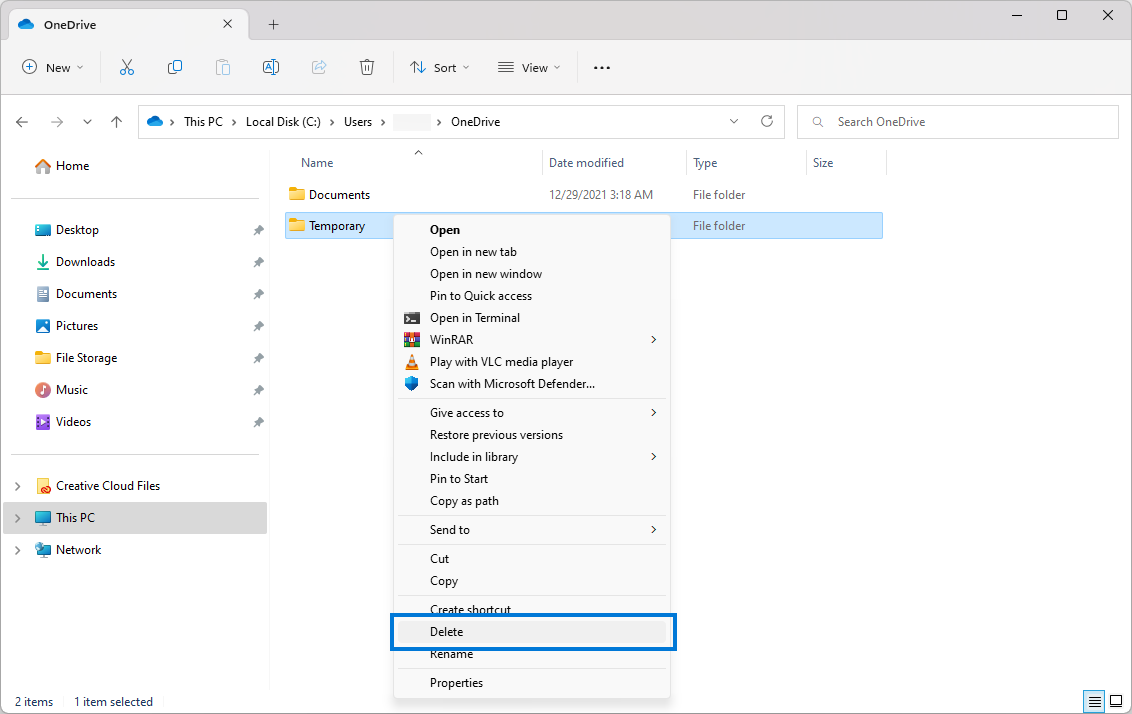
Controleer of deze methode de fout 'Fout 0x8007016A: de cloudbestandsprovider is niet actief."probleem met uw OneDrive-bestanden.
3. Schakel de functie Bestanden op aanvraag uit
De Files On-Demand-functie van OneDrive biedt de mogelijkheid om toegang te krijgen tot al uw bestanden in OneDrive zonder extra opslagruimte op uw Windows te gebruiken apparaten. Een aantal gebruikers hebben echter ontdekt dat het uitschakelen van deze functie succesvol kan zijn bij het oplossen van de 0x8007016A-fout.
- Druk op de toetsen Windows + R op uw toetsenbord. Dit zal het hulpprogramma Run openen.
-
Typ “cmd” zonder aanhalingstekens en druk op de toets Enter op uw toetsenbord. Hiermee wordt de opdrachtprompttoepassing gestart.
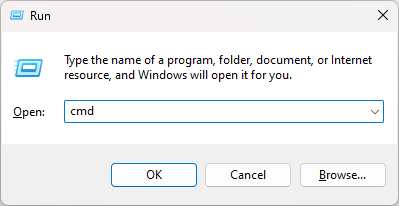
-
Voer vervolgens de volgende opdracht in: start %LOCALAPPDATA% \Microsoft\OneDrive\OneDrive.exe /client=Persoonlijk. Druk op de toets Enter om de opdracht uit te voeren.
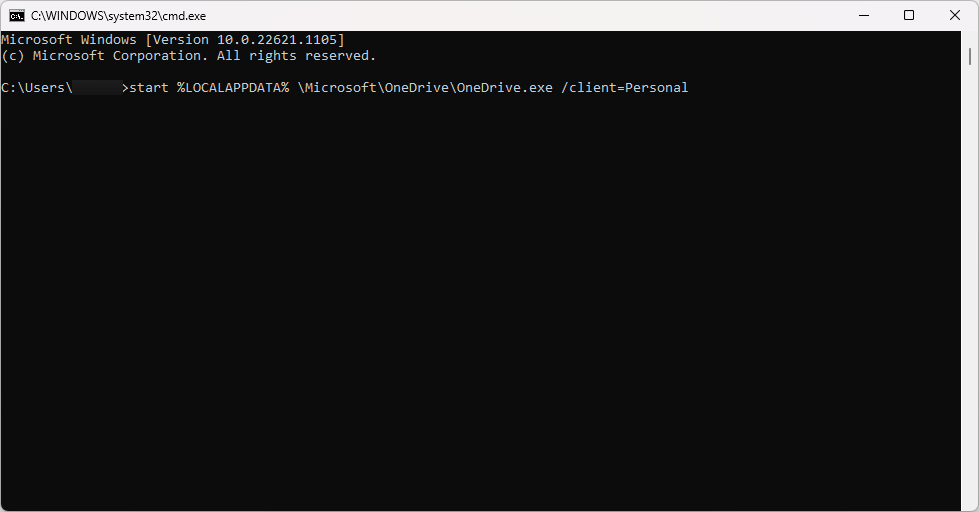
-
Klik op het tandwielpictogram in de rechterbovenhoek van het OneDrive-paneel en selecteer vervolgens Instellingen in het menu.
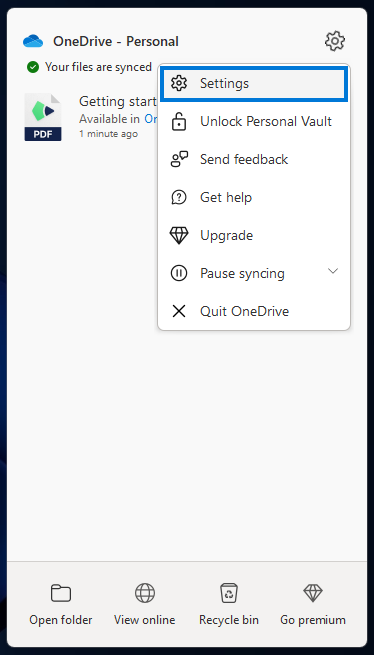
- Scroll naar beneden totdat je de link Geavanceerde instellingen ziet. Klik er één keer op en zorg ervoor dat de functie Bestanden op aanvraag is uitgeschakeld Uit.
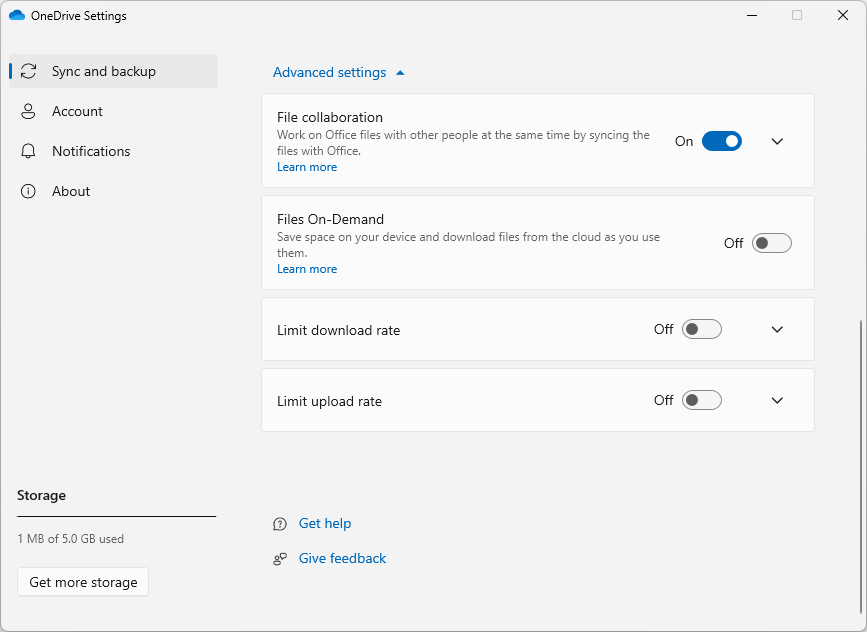
- Laat OneDrive opnieuw opstarten en controleer of deze oplossing heeft gewerkt bij het oplossen van de betreffende fout.
4. Schakel Synchronisatie in OneDrive in
De foutmelding "Fout 0x8007016A: de cloudbestandsprovider is niet actief." kan betekenen dat OneDrive-synchronisatie is uitgeschakeld. U kunt dit eenvoudig inschakelen in de instellingen van OneDrive:
-
Klik op het menu Start in uw taakbalk en typ vervolgens “OneDrive.Klik op de applicatie uit de overeenkomende zoekresultaten.
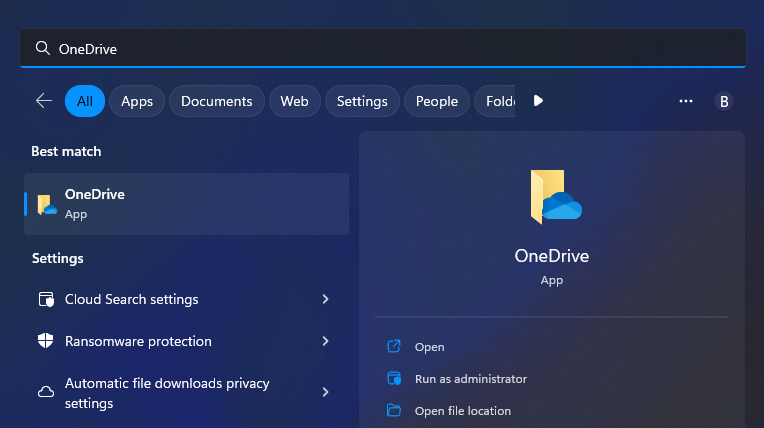
- Toestaan dat OneDrive opstart. Hierdoor wordt het synchroniseren van uw bestanden gestart, wat in ruil daarvoor een snelle en gemakkelijke oplossing kan bieden voor de fout die u ondervindt.
5. Wijzig uw energiebeheerplan
Laptopgebruikers kunnen de 0x8007016A-fout tegenkomen vanwege beperkingen in het energiebeheerplan. Om dit probleem op te lossen, kunt u proberen over te schakelen naar een gebalanceerd of krachtig plan in de instellingen van uw computer. Zo doet u dit op een Windows-apparaat:
-
Klik op het menu Start in uw taakbalk en typ vervolgens “Configuratiescherm.Klik op de applicatie uit de overeenkomende zoekresultaten.
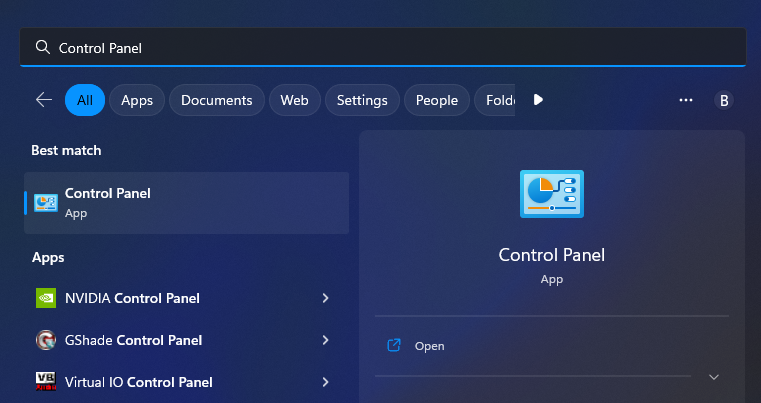
-
Zorg ervoor dat uw weergavemodus is ingesteld op Grote pictogrammen en klik vervolgens op Energiebeheer.
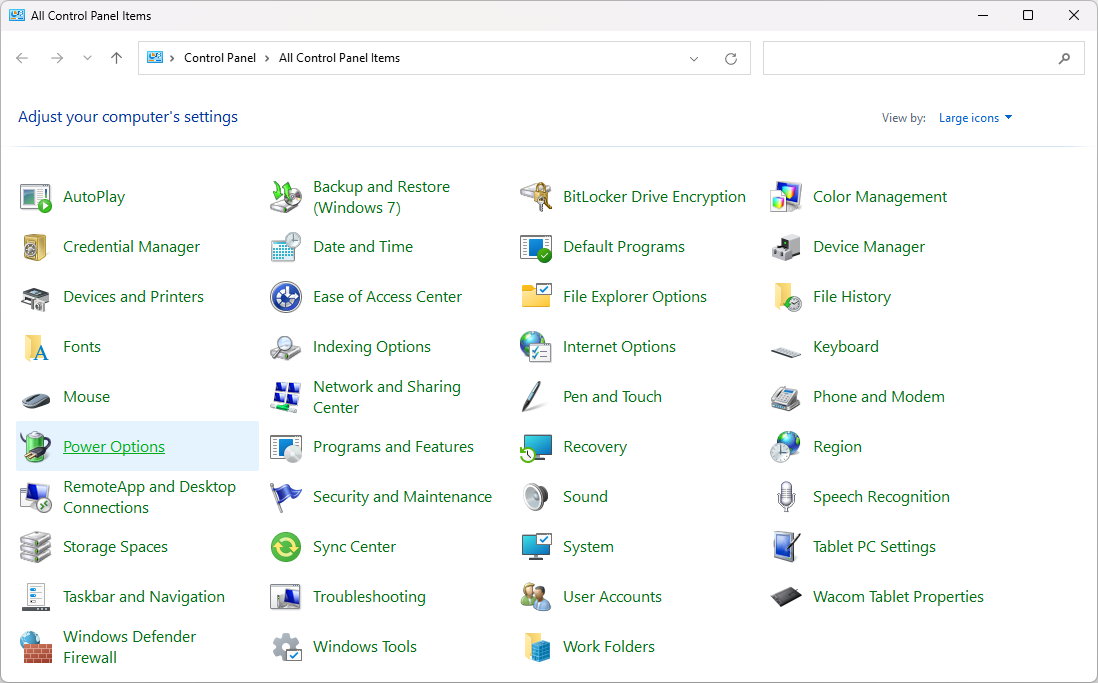
-
Je kunt het Gebalanceerd (aanbevolen) abonnement kiezen, of op het vervolgkeuzemenu Aanvullende abonnementen klikken, en selecteer vervolgens Hoge prestaties uit de beschikbare opties, afhankelijk van uw persoonlijke voorkeur.

6. OneDrive opnieuw instellen
Als geen van de bovenstaande oplossingen succesvol is geweest bij het oplossen van uw 0x8007016A OneDrive-fout, kunt u proberen OneDrive opnieuw in te stellen op Windows 10.
- Druk op de toetsen Ctrl + Shift + Esc op uw toetsenbord om Taakbeheer te openen. Ga naar het tabblad Processen en zoek Microsoft OneDrive in de lijst.
-
Klik met de rechtermuisknop op Microsoft OneDrive en kies Taak beëindigen in het contextmenu.
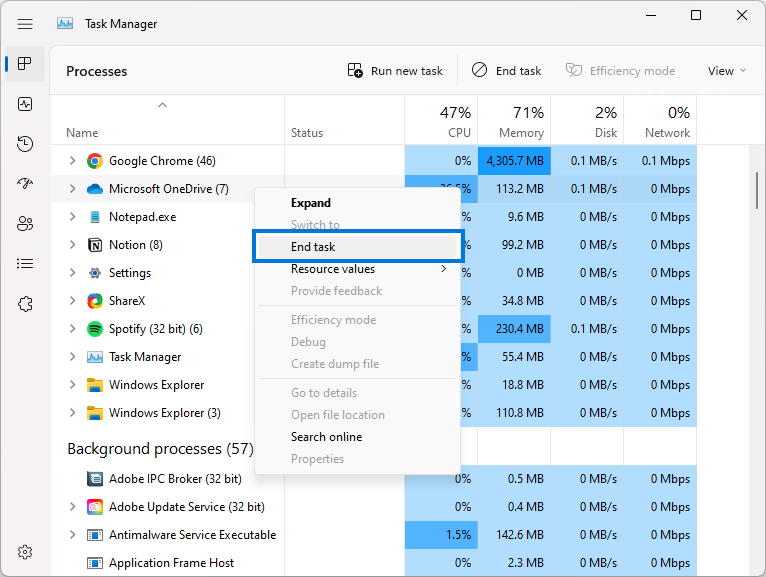
- Nadat de toepassing is gesloten, start u OneDrive eenvoudig opnieuw en geeft u toestemming om uw bestanden te synchroniseren. Dit kan uw probleem oplossen met de foutmelding "Fout 0x8007016A: de cloudbestandsprovider is niet actief." bericht verschijnt.
7. Installeer OneDrive opnieuw
Als laatste redmiddel kunt u proberen OneDrive opnieuw te installeren. Dit zou alle problemen waarmee u te maken krijgt met de applicatie moeten oplossen en u zonder fouten toegang moeten geven tot uw bestanden. Houd er rekening mee dat u zich opnieuw moet aanmelden met uw Microsoft-account en uw bestanden opnieuw moet synchroniseren.
- Klik op het menu Start in uw taakbalk en typ vervolgens “ConfiguratieschermKlik op de applicatie uit de overeenkomende zoekresultaten.
-
Zorg ervoor dat uw weergavemodus is ingesteld op Grote pictogrammen en klik vervolgens op Programma's en onderdelen.
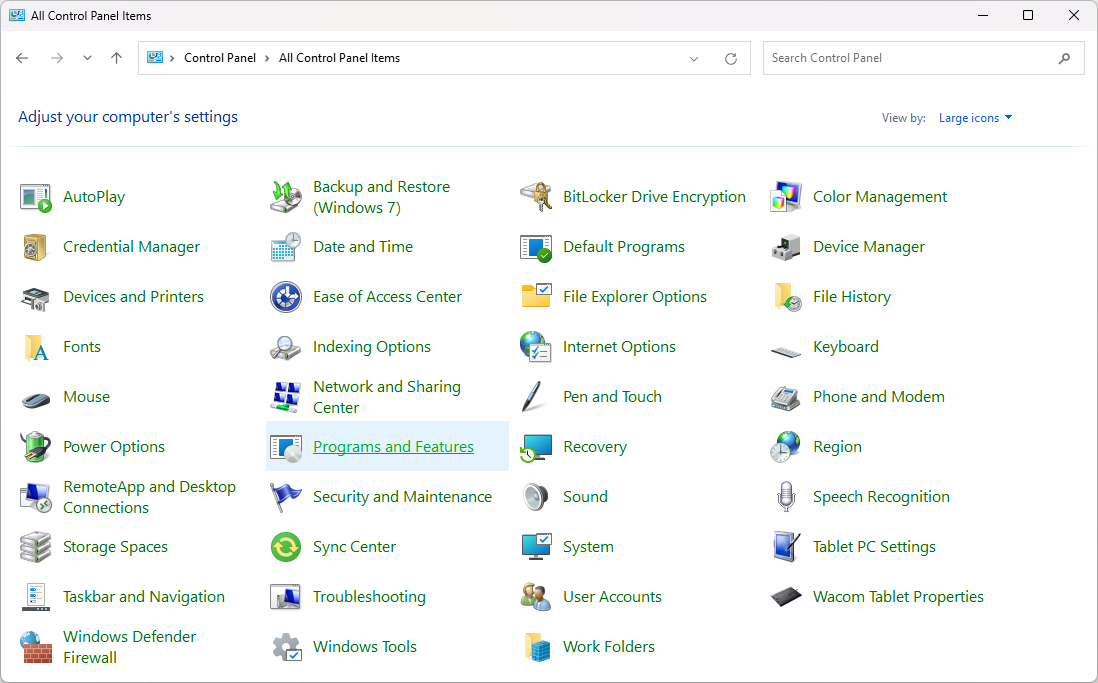
-
Zoek Microsoft OneDrive in de lijst met geïnstalleerde programma's en klik vervolgens op de knop Verwijderen. Geef de toepassing toestemming om wijzigingen aan te brengen op uw apparaat als u hierom wordt gevraagd.
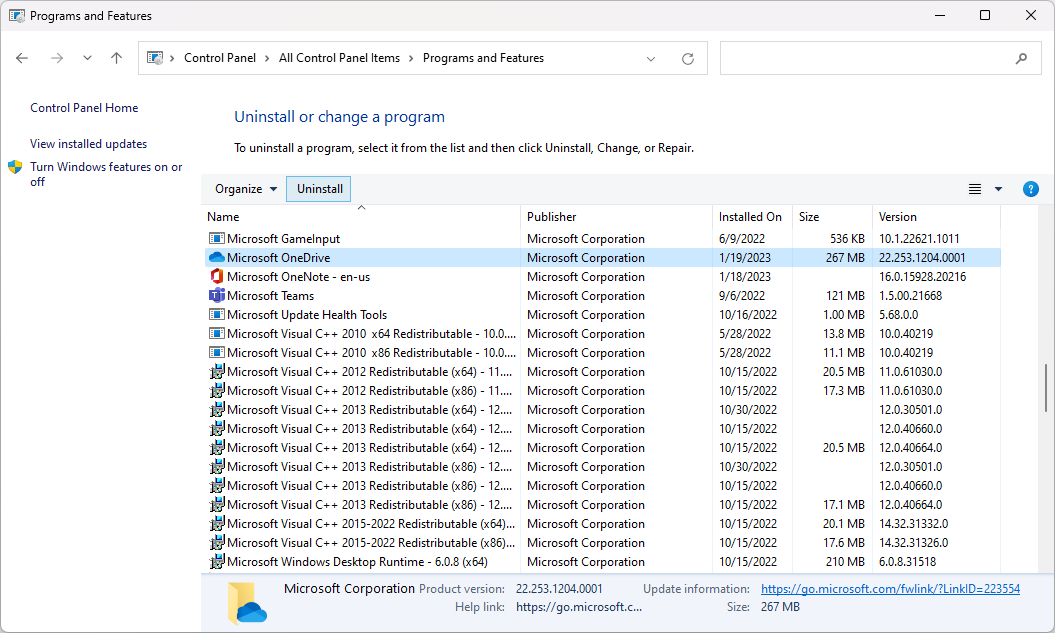
- Nadat u het programma succesvol van uw computer hebt verwijderd, gaat u naar de website van Microsoft en downloadt u OneDrive opnieuw. Voer het installatieprogramma uit, laat het starten en meld u vervolgens aan met uw Microsoft-account.
Conclusie
Dit zijn de meest effectieve oplossingen voor het oplossen van de 0x8007016A-fout tijdens het gebruik van OneDrive. We hopen dat deze handleiding nuttig is geweest bij het oplossen van eventuele problemen. Als geen van deze oplossingen werkt, neem dan contact op met de klantenondersteuning voor verdere hulp.
Nog één ding
We zijn blij dat je dit artikel hebt gelezen. :) Bedankt voor het lezen.
Als je even tijd hebt, deel dit artikel dan op je socials; iemand anders kan er ook baat bij hebben.
Abonneer u op onze nieuwsbrief en lees als eerste onze toekomstige artikelen, recensies en blogposts rechtstreeks vanuit uw inbox. We bieden ook aanbiedingen, promoties en updates over onze producten en delen deze via e-mail. Je zult er geen één missen.
Gerelateerde artikelen
» Hoe u uw OneDrive kunt deblokkeren
» Hoe OneDrive instellen op uw tablet of telefoon
» Hoe u OneDrive kunt gebruiken om onderweg te werken