In de carrièremodus NBA 2K22 kunnen spelers hun dromen waarmaken en het leven van een NBA-ster ervaren. Het kan echter ongelooflijk frustrerend zijn als de game niet werkt zoals verwacht en de voortgang in je carrière wordt geblokkeerd. Dit veelvoorkomende probleem kan ervoor zorgen dat je niet verder komt in het spel, en sommige gebruikers zijn bang dat ze hun voortgang helemaal kwijtraken.
Als je problemen ondervindt waarbij de NBA 2K22 Carrièremodus niet werkt, maak je dan geen zorgen! Dit artikel geeft stapsgewijze instructies om dit probleem op te lossen en weer op het goede spoor te komen in je zoektocht naar groots basketbal. We bespreken ook mogelijke oorzaken van het probleem en oplossingen die kunnen helpen het probleem snel op te lossen, zodat u weer kunt gaan spelen.
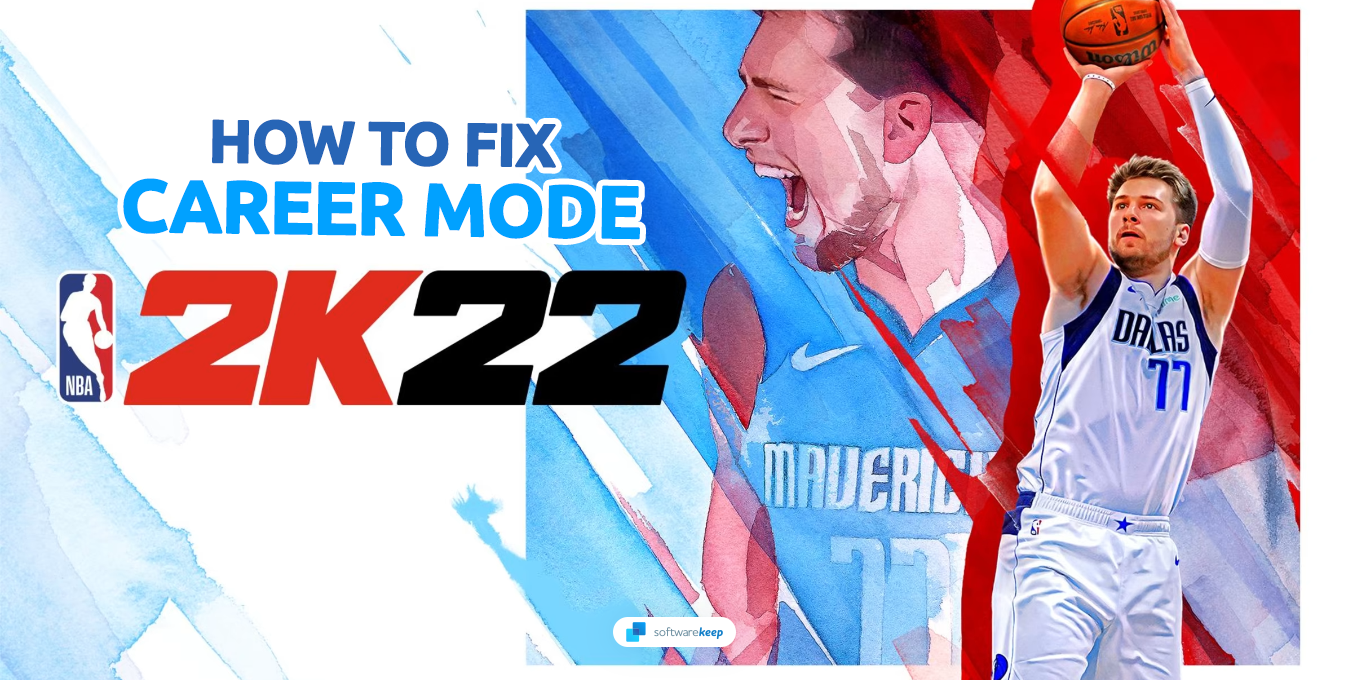
Ga naar
- Start je wifi en game opnieuw op
- Repareer uw lokale MyCAREER-bestand
- Sla je spelvoortgang handmatig op
- De cache van de NBA 2K22-game wissen
- De Steam-overlay uitschakelen
- Controleer de integriteit van uw gamebestanden
- NBA 2K22 opnieuw installeren
Opgelost: NBA 2K22 Mijn carrière werkt niet
Er zijn veel redenen waarom je game mogelijk niet werkt zoals verwacht. Veelvoorkomende oorzaken zijn corrupte gamebestanden, een probleem met de internetverbinding en incidentele bugs of glitches in de gamecode. Laten we eens kijken hoe we elk van deze problemen kunnen oplossen.
1. Start je wifi en game opnieuw op
Deze truc is de gemakkelijkste manier om weer in het spel te komen. Door het spel en je Wi-Fi-verbinding opnieuw te starten, kun je de meeste kleine problemen oplossen, bijvoorbeeld als je vastzit in een laadscherm of als je geen verbinding kunt maken met andere gebruikers online.
Volg de onderstaande instructies om uw componenten correct opnieuw op te starten en te kijken of het spel werkt zoals verwacht:
- Eerst moet je NBA 2K22 volledig afsluiten.
- Zoek vervolgens de knop Wi-Fi op uw apparaat en schakel het uit.
- Start vervolgens de NBA 2K22-game. Nadat u de app volledig hebt geladen, schakelt u uw wifi weer in met de bedieningselementen van uw apparaat.
- Zoek in het NAB 2K22-menu naar de optie om verbinding te maken met de 2K-servers. Hierdoor heb je toegang tot online functies zoals de carrièremodus en multiplayer.
- Selecteer ten slotte de carrièremodusoptie om te beginnen met spelen.
2. Herstel uw lokale MyCAREER-bestand
Als uw opgeslagen MyCAREER-bestand in NBA 2K22 ontbreekt of beschadigd is, kunt u tijdens het laden een foutmelding tegenkomen. Het bericht zal waarschijnlijk luiden: "Dit opslagbestand is beschadigd en kan niet worden geladen."Gelukkig kun je een paar dingen doen voordat je je voortgang opnieuw instelt.
Instructies voor PlayStation 4
Om toegang te krijgen tot je opgeslagen gamegegevens op PS4, download je deze vanuit de cloud. Als de functie Automatische update is ingeschakeld, worden je gamebestanden automatisch naar de cloud geüpload. Volg de onderstaande stappen om de opgeslagen spelgegevens te downloaden.
- Begin door het spel te openen en naar het in-game menu Instellingen te gaan. Zoek naar de optie met de tekst "Applicatiegegevensbeheer" en selecteer deze.
- Vervolgens zou u een optie moeten zien voor "Opgeslagen gegevens in online opslag." Selecteer deze optie en kies vervolgens "Downloaden naar systeemopslag" om het downloadproces te starten.
- Wanneer u wordt gevraagd welke game u wilt downloaden, selecteert u NBA 2K22 door op de knop X op uw console te drukken.
- Zodra je het spel hebt gekozen, zou je een bestandenlijst moeten zien die begint met "MijnCareer." Je moet deze bestanden downloaden om je opgeslagen spelgegevens te herstellen. Download ze allemaal naar de systeemopslag van je PS4.
Nadat de downloads zijn voltooid, kun je NBA 2K22 opnieuw gaan spelen en moeten je opgeslagen gamegegevens worden hersteld.
Instructies voor PlayStation 5
Vergelijkbaar met het proces bij een PlayStation 4-console, moet je de opgeslagen gegevens synchroniseren met de cloud op een PlayStation 5. Zorg ervoor dat u de functie "Automatische updates" hebt ingeschakeld. Na het synchroniseren en uploaden kun je de opgeslagen gegevens downloaden van de cloudopslag naar de PS5-opslag door de onderstaande stappen te volgen.
Zodra de opgeslagen gegevens zijn gesynchroniseerd en geüpload naar de cloudopslag, kun je deze eenvoudig downloaden naar je PS5-opslag door deze stappen te volgen:
- Ga eerst naar het menu Instellingen en selecteer "Games/Apps." Selecteer vervolgens "Opgeslagen gegevens" om het menu voor het beheren van opgeslagen gegevens te openen.
- Kies 'Opgeslagen gegevens (PS5)' of 'Opgeslagen gegevens (PS4)', afhankelijk van welke console je gebruikt speelde eerder NBA 2K22 op.
- Selecteer "Cloudopslag" en kies vervolgens "NBA 2K22" uit de lijst met games.
- Selecteer ten slotte 'Downloaden naar consoleopslag' om de opgeslagen gegevens van de cloudopslag naar je PS5-opslag te downloaden.
Instructies voor Xbox
Als je een Xbox-console gebruikt, kun je gamegegevens niet handmatig in de cloud opslaan. Maar zolang je verbonden bent met Xbox Live, worden gamegegevens automatisch geüpload en gedownload van de Microsoft Cloud Exchange .
Instructies voor Steam
Als je NBA 2K22 op Steam speelt, heb je geluk. Een van de grootste voordelen van gamen op een pc is dat u rechtstreeks en handmatig toegang heeft tot uw bestanden. Steam maakt ook back-ups van je gamebestanden, zodat je ze op elk gewenst moment kunt herstellen.
- Start de Steam-client op uw computer om aan de slag te gaan.
- Zodra je Steam hebt gestart, zoek je naar de optie "Steam" in de linkerbovenhoek van de Steam-applicatie. Klik erop om het vervolgkeuzemenu te openen.
- Selecteer "Back-up maken en games herstellen." uit het vervolgkeuzemenu, waarmee u naar het back-up- en herstelmenu gaat.
- Kies vanaf daar "Een vorige back-up herstellen", waarna u wordt gevraagd naar de locatie van de back-upbestanden van de game te bladeren. Je zou de back-upbestanden moeten kunnen vinden in de standaard Steam-back-upmap.
- Zodra je de back-upbestanden hebt gevonden, ga je verder via Steam om de NBA 2K22-game te installeren zoals je normaal zou doen. Hiermee worden je opgeslagen spelgegevens hersteld.
Instructies voor Nintendo Switch
Je hebt een Nintendo Switch Online-lidmaatschap nodig om deze functie te gebruiken. Als je een Nintendo Switch-gebruiker bent en je back-ups van gamegegevens voor NBA 2K22 wilt opslaan en downloaden, kun je dat eenvoudig doen door deze stappen te volgen:
- Open eerst het softwaremenu van de game om back-ups te downloaden vanuit het softwaremenu van de game.
- Selecteer "Gegevens opslaan in de cloud" in het menu, waardoor u naar het beheermenu voor het opslaan van gegevens in de cloud gaat.
- Selecteer het gebruikersprofiel waarvoor u de opgeslagen gegevens wilt downloaden en kies vervolgens "Opgeslagen gegevens downloaden."
- Volg de aanwijzingen om de opgeslagen gegevens voor het geselecteerde gebruikersprofiel te downloaden.
U kunt ook back-ups downloaden via het menu Systeeminstellingen:
- Selecteer in het menu HOME "Systeeminstellingen."
- Kies 'Gegevensbeheer' en selecteer vervolgens 'Gegevenswolk opslaan."
- Selecteer het specifieke gebruikersprofiel waarvan u het back-upbestand wilt downloaden.
- Kies het back-upbestand dat u wilt downloaden, selecteer vervolgens "Opgeslagen gegevens downloaden" en ga overeenkomstig verder.
3. Sla uw spelvoortgang handmatig op
Een bug in NBA 2K22 zorgt ervoor dat je My Career-modus niet werkt, zoals dat de gamemodus niet wordt geopend, vastloopt op een zwart scherm of problemen ondervindt bij het opslaan van je gamevoortgang. Een beschadigd opslagbestand kan dit probleem veroorzaken, meestal opgelost door het te verwijderen en te vervangen door een nieuw bestand.
Als uw opslagbestand beschadigd is, kunt u helaas alleen maar uw voortgang opnieuw starten. Deze corruptie kan het gevolg zijn van verschillende problemen, waaronder problemen met de netwerkverbinding, serverproblemen en een zeldzaam probleem met de game zelf.
4. Wis de NBA 2K22-gamecache
Games gebruiken cachebestanden om verschillende instellingen en gamegegevens op een tijdelijke opslaglocatie op te slaan. Soms kunnen deze bestanden corrupt of verouderd raken, wat tot problemen kan leiden, waaronder het onvermogen om de voortgang van uw spel op te slaan.
Het wissen van de cache is een eenvoudig proces waarmee u helemaal opnieuw kunt beginnen met nieuwe gegevens, waarmee eventuele problemen met betrekking tot beschadigde of verouderde bestanden zouden moeten worden opgelost.
Instructies voor PlayStation
Om het probleem met de carrièremodus op je console voor NBA 2K22 op te lossen, kun je proberen je console uit en weer te geven door deze stappen te volgen:
- Sluit eerst alle programma's op de console.
- Houd vervolgens de Aan/uit-knop op uw console ingedrukt totdat u binnen een paar seconden twee pieptonen hoort.
- Wacht tot het aan/uit-lampje stopt met knipperen en haal de stekker uit het stopcontact.
- Wacht ongeveer 20 minuten om er zeker van te zijn dat de vermogenscondensatoren volledig leeg zijn. Steek na 20 minuten de stekker weer in het stopcontact.
- Start uw console en wacht tot deze is opgestart. Start ten slotte NBA 2K22 en controleer of het probleem met de carrièremodus is opgelost.
Instructies voor Xbox
Volg deze stappen om de opgeslagen gegevens voor NBA 2K22 op je Xbox te verwijderen:
- Druk eerst op de Xbox-knop op je Xbox-controller om toegang te krijgen tot het Home-menu.
- Ga vanuit het Home-menu naar het menu "Mijn games en apps" en selecteer "Alles selecteren."
- Selecteer het tabblad "Games" en ga naar het rechtergedeelte om NBA 2K22 te vinden in de lijst met geïnstalleerde games.
- Zodra je NBA 2K22 hebt geselecteerd, druk je op de knop 'Opties' op je controller.
- Ga naar "Game en add-ons beheren" in het optiemenu, ga naar "Downloads" en markeer "Opgeslagen gegevens."
- Druk op de knop "X" op je controller om alle opgeslagen gegevens voor NBA 2K22 te verwijderen. Bevestig de taak en wacht tot het proces is voltooid.
- Lanceer ten slotte NBA 2K22.
Instructies voor pc
Volg deze stappen om de downloadcache op Steam te wissen:
- Open de Steam-client op uw computer.
- Klik op "Steam" in het menu linksboven en selecteer "Instellingen."
- Klik op het tabblad "Downloads" in het venster Instellingen dat verschijnt.
- Scroll naar de onderkant van het tabblad Downloads en je ziet de knop "Downloadcache wissen".
- Klik op de knop "Downloadcache wissen" en wacht tot het proces is voltooid.
- Start Steam opnieuw en controleer of het probleem is opgelost.
5. Schakel de Steam-overlay uit
Als je NBA 2K22 op Steam speelt, is de kans groot dat je de Steam Overlay-functie hebt ingeschakeld. Hierdoor heb je toegang tot verschillende functies van de Steam-client zonder dat je je spel hoeft te sluiten, zoals het controleren op prestaties, chatten met vrienden of het maken van schermafbeeldingen.
Dit kan echter soms conflicten of problemen met NBA 2K22 veroorzaken. Om dit probleem op te lossen, probeert u de overlay uit te schakelen en kijkt u of dit uw probleem oplost.
- Start de Steam-applicatie.
- Open het menu “Steam” met behulp van de navigatiebalk bovenaan het clientvenster. Klik hier op “Instellingen” in het contextmenu.
- Ga naar het tabblad 'In-game' via het menu aan de linkerkant. Zorg ervoor dat het selectievakje naast 'Schakel de Steam-overlay in tijdens het gamen' leeg is. Dit betekent dat de Steam Overlay is uitgeschakeld. Als de functie is ingeschakeld, klikt u eenmaal op het vakje om deze uit te schakelen.
- Klik op OK om uw wijzigingen te voltooien en probeer Elden Ring opnieuw te starten.
6. Controleer de integriteit van uw gamebestanden
Steam bevat nog een handige functie waarmee je beschadigde of ontbrekende spelbestanden kunt herstellen. Dit staat bekend als "Verificatie van de integriteit van gamebestanden", waarbij alle gamebestanden op je pc worden vergeleken met de officiële Steam-versies.
Als er discrepanties worden gevonden, zal het deze automatisch vervangen door de juiste versie van de Steam-servers. Dit zou moeten helpen bij het oplossen van verschillende problemen, waaronder beschadigde opslagbestanden en andere gamegerelateerde problemen.
- Start Steam en ga naar het tabblad “Bibliotheek”. Klik met de rechtermuisknop op Elden Ring en selecteer “Eigenschappen” in het contextmenu.
- Ga naar het tabblad 'Lokale bestanden' in het nieuwe venster en klik vervolgens op 'Integriteit van gamebestanden verifiëren' knop.
- Wacht tot Steam je bestanden verifieert. Dit kan enkele minuten duren. Wanneer Steam het proces heeft voltooid, probeer dan Elden Ring te starten en kijk of de fout nog steeds optreedt.
7. Installeer NBA 2K22 opnieuw
Als geen van de bovenstaande stappen helpt, moet je mogelijk NBA 2K22 opnieuw installeren. Hiermee worden alle spelbestanden die op uw computer zijn opgeslagen verwijderd en vervangen door een schone versie. Dit zou alle problemen moeten oplossen die verband houden met beschadigde of ontbrekende bestanden en andere conflicten die u ervan kunnen weerhouden vooruitgang te boeken in uw carrière.
Instructies voor PlayStation
Volg deze stappen om de NBA 2K22-game te verwijderen en opnieuw te installeren op een PlayStation-console:
- Ga naar "Instellingen" op uw apparaat.
- Selecteer "Opslag" uit de opties.
- Zoek en selecteer NBA 2K22-game in de lijst. Druk op de knop "Verwijderen" om de game van je apparaat te verwijderen.
- Nadat de game is verwijderd, ga je naar de winkel waar je de game hebt gedownload. Zoek naar de NBA 2K22-game in de winkel en download deze.
- Zodra het downloaden is voltooid, installeert u de game opnieuw en kijkt u of u de My Career-modus kunt spelen.
Instructies voor Xbox
Volg deze stappen om NBA 2K22 opnieuw te installeren op je Xbox-console:
- Open het menu "Gids" door op de Xbox-knop op de controller te drukken. Selecteer "Mijn games en apps" > "Games" > "Klaar om te installeren."
- Kies NBA 2K22 en druk op de Menu-knop op je controller. Selecteer 'Game en add-ons beheren' of 'App beheren."
- Kies "Alles verwijderen" en wacht tot het proces is voltooid.
- Start het systeem opnieuw op.
- Open het menu "Gids" opnieuw en selecteer "Mijn games en apps" > " Games" > "Klaar om te installeren." Kies NBA 2K22 en selecteer "Installeren."
- Wacht op het installatieproces en start de console opnieuw op.
Instructies voor pc
Dit zijn de stappen om NBA 2K22 opnieuw te installeren op Steam:
- Open Steam Client en klik op "Bibliotheek". Zoek NBA 2K22 in de lijst met geïnstalleerde games en klik er met de rechtermuisknop op.
- Klik op "Verwijderen" en bevestig de taak. Wacht tot het verwijderingsproces is voltooid.
- Zodra de game is verwijderd, klik je op "Installeren" op de Steam-pagina van de game. Selecteer waar je de game wilt installeren en wacht tot het installatieproces is voltooid.
- Zodra de game is geïnstalleerd, klik je op "Spelen" om NBA 2K22 te starten en te kijken of je carrièremodus werkt.
Conclusie
Als je problemen hebt om je NBA 2K22 Carrièremodus werkend te krijgen, kunnen deze stappen je helpen weer op het goede spoor te komen. Van het opnieuw opstarten van uw Wi-Fi en game tot het verifiëren van de integriteit van uw gamebestanden: u kunt de meest voorkomende problemen vrij snel vinden en oplossen.
Neem bij twijfel contact op met een medewerker van de klantenservice of ga naar het officiële NBA 2K22-ondersteuningsforum voor meer informatie. Met deze tips zou je weer aan het spel moeten kunnen deelnemen en je reis naar basketbalgrootheid kunnen voortzetten!
Nog één ding
We zijn blij dat je dit artikel hebt gelezen. :) Bedankt voor het lezen.
Als je even tijd hebt, deel dit artikel dan op je socials; iemand anders kan er ook baat bij hebben.
Abonneer u op onze nieuwsbrief en lees als eerste onze toekomstige artikelen, recensies en blogposts rechtstreeks vanuit uw inbox. We bieden ook aanbiedingen, promoties en updates over onze producten en delen deze via e-mail. Je zult er geen één missen.
Gerelateerde artikelen
» Hoe u een crash van Fallout 4 kunt verhelpen bij het opstarten
» Opgelost: fout ‘Steam Restart Required’ in Elden Ring
» Minecraft samen spelen op pc en Xbox